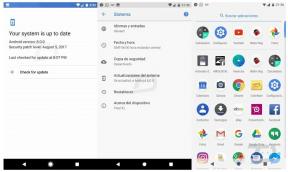So beheben Sie, dass Roblox nicht startet
Verschiedenes / / October 16, 2021
Wenn es um eine der unabhängigen Online-Gaming-Plattformen geht, die auch Spieleentwicklung anbietet, dann Roblox Ist einer von ihnen. Es ist auf Windows-, Xbox-, Android-, iOS-, macOS-, Macintosh- usw. Betriebssystemen verfügbar, die es Spielern ermöglichen, Spiele auch in der niedrigeren Konfiguration zu genießen. Einige Spieler berichten jedoch, dass Roblox 2021 aus unerwarteten Gründen nicht startet.
Wenn Sie auch eines der Opfer sind, befolgen Sie diese Anleitung zur Fehlerbehebung vollständig. Normalerweise gibt es zwei traditionelle Möglichkeiten, Roblox-Spiele auf dem Windows-Computer zu spielen, z. B. die Verwendung des Webbrowsers oder die Installation des Roblox-Launchers auf Ihrem PC über den Microsoft Store. Es kommen jedoch mehrere Berichte heraus, dass Roblox nicht auf dem PC gestartet wird und dies offensichtlich dazu führt, dass die Spieler nicht in die Roblox-Spiele einsteigen.
Seiteninhalt
- Warum wird Roblox nicht gestartet?
-
So beheben Sie, dass Roblox nicht startet | Aktualisierung 2021
- 1. Als Administrator ausführen
- 2. Roblox AppData-Ordner löschen
- 3. Stellen Sie sicher, dass der LAN-Proxyserver deaktiviert ist
- 4. Flush DNS-Server
- 5. Roblox-Serverstatus überprüfen
- 6. Schalten Sie Ihren Router aus und wieder ein
- 7. Versuchen Sie es mit einem anderen Browser
- 8. Grafiktreiber aktualisieren
- 9. Windows OS Build aktualisieren
- 10. Im Hintergrund ausgeführte Aufgaben schließen
- 11. Führen Sie einen sauberen Neustart durch
- 12. Verwenden Sie einen VPN-Dienst
- 13. Roblox Desktop-App neu installieren
Warum wird Roblox nicht gestartet?
Es scheint, dass es für ein solches Problem mehrere mögliche Gründe gibt, die wir hier kurz erwähnt haben. Ein Spiel, das nicht auf dem PC gestartet wird, weist darauf hin, dass der Spiele-Launcher möglicherweise nicht über die Administratorrechte verfügt oder auf dem PC ein veralteter Grafiktreiber oder sogar ein veraltetes Windows-Betriebssystem ausgeführt wird.
Außerdem eine inkompatible PC-Konfiguration, fehlende oder beschädigte Spieldateien, unnötiger Hintergrund laufende Aufgaben, Probleme mit den installierten Spieldateien, Übertaktung mit der CPU/GPU usw. können solche Ursachen haben Schwierigkeiten. Glücklicherweise haben wir hier alle möglichen Problemumgehungen erwähnt, die das Problem lösen können, dass das Spiel nicht startet.
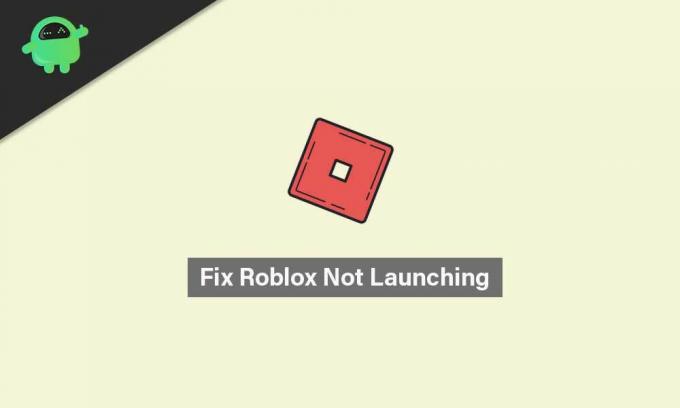
So beheben Sie, dass Roblox nicht startet | Aktualisierung 2021
Lassen Sie uns also, ohne noch mehr Zeit zu verschwenden, in die folgende Anleitung zur Fehlerbehebung springen.
1. Als Administrator ausführen
Es ist möglich, dass Ihr Roblox-Launcher keinen Administratorzugriff auf Ihr System hat, um es ordnungsgemäß auszuführen. In diesem Szenario wird der Game Launcher nicht einfach gestartet, da das System dies nicht zulässt. Um dies zu tun:
- Rechtsklick auf der Roblox exe-Verknüpfungsdatei auf Ihrem PC.
- Wählen Sie nun Eigenschaften > Klicken Sie auf das Kompatibilität Tab.
- Aktivieren Sie die Führen Sie dieses Programm als Administrator aus Kontrollkästchen.
- Klicke auf Anwenden und wählen Sie OK Änderungen zu speichern.
Nachdem Sie den Administratorzugriff für den Roblox-Launcher (Desktop-App) auf Ihrem Windows-Computer aktiviert haben, können Sie ihn jetzt ohne Fehler öffnen. Wenn Sie jedoch den gleichen Fehler erhalten, stellen Sie sicher, dass Sie eine andere Methode befolgen.
2. Roblox AppData-Ordner löschen
Manchmal kann ein beschädigter oder fehlender App-Datenordner des Spiels mit dem Spiel selbst in Konflikt geraten. Daher ist es besser, den App-Datenordner auf Ihrem Computer zu entfernen, um ihn zu aktualisieren.
- Offen Dateimanager > Gehen Sie in das folgende Verzeichnis: (Wenn Sie Roblox in einem anderen Verzeichnis installiert haben, gehen Sie dorthin)
C:\Benutzer\IhrBenutzername\Appdata\Local\
- Suchen Sie nach dem Roblox-Ordner und doppelklicken Sie darauf, um ihn zu öffnen.
- Stellen Sie sicher, dass Sie alle Dateien dieses App-Datenordners als Backup kopieren/einfügen.
- Wenn Sie fertig sind, wählen Sie den App-Datenordner aus und drücken Sie Umschalt + Entf Tasten, um es dauerhaft zu löschen.
- Starten Sie schließlich Ihren Computer neu, um die Änderungen zu übernehmen, und versuchen Sie erneut, die Roblox-Desktopanwendung zu starten. (Gelöschte App-Datendateien werden automatisch erstellt, sobald Sie Roblox starten)
3. Stellen Sie sicher, dass der LAN-Proxyserver deaktiviert ist
Wenn der Proxy-Server aus irgendeinem Grund auf Ihrem Computer für die LAN-Einstellungen aktiviert ist, wird der Die Wahrscheinlichkeit ist hoch genug, dass Probleme beim Starten von Roblox oder beim Verbinden mit dem auftreten Server. Daher ist es erforderlich, den Proxy-Server von LAN zu deaktivieren. Um dies zu tun:
Anzeige
- Klicken Sie auf die Start Menü > Suche nach Internet Optionen indem Sie es eingeben und dann öffnen.
- Gehe zum Anschlüsse Registerkarte > Klicken Sie auf das LAN-Einstellungen Möglichkeit.
- Unter dem Proxy Server Titel, du wirst sehen 'Benutze einen Proxy-Server für dein Lan' Möglichkeit.
- Gerade deaktivieren das Kontrollkästchen, um es auszuschalten.
- Wenn Sie fertig sind, klicken Sie auf OK Änderungen zu speichern.
- Stellen Sie sicher, dass Sie Ihren PC neu starten, um die Effekte sofort zu ändern.
- Jetzt können Sie Roblox ausführen.
4. Flush DNS-Server
Möglicherweise ist die IP-Konfiguration oder der DNS-Server auf Ihrem Computer aus irgendeinem Grund beschädigt. In diesem Fall kann Ihr System möglicherweise keine Verbindung zu den Spielservern oder Online-Streaming-Diensten herstellen. Es ist besser, den DNS-Server vollständig zu leeren, um die IP-Konfiguration ordnungsgemäß wiederherzustellen. Um dies zu tun:
- Klicken Sie auf die Start Menü > Typ cmd in der Suchleiste.
- Rechtsklick An Eingabeaufforderung aus dem Suchergebnis.
- Klicke auf Jawohl wenn Sie von UAC dazu aufgefordert werden.
- Das Eingabeaufforderungsfenster wird geöffnet.
- Geben Sie den folgenden Befehl ein und drücken Sie Eintreten um den DNS-Server auf Ihrem PC zu leeren:
ipconfig /flushdns
- Diese Methode leert erfolgreich den DNS-Resolver-Cache auf Ihrem Computer.
- Stellen Sie sicher, dass Sie den PC neu starten und versuchen Sie erneut, die Roblox-Desktop-App auszuführen.
5. Roblox-Serverstatus überprüfen
Wenn keine der oben genannten Methoden für Sie funktioniert hat, überprüfen Sie den offiziellen Roblox-Serverstatus Seite, ob ein technisches Problem vorliegt oder nicht. Wenn es ein Problem mit dem Dienst gibt, müssen Sie einige Stunden warten, bis das Problem von den Entwicklern behoben wurde.
Wenn es jedoch kein Problem gibt und alle Dienste gut laufen, bedeutet dies, dass ein Problem mit Ihrem eigenen PC oder Netzwerkgerät vorliegt.
Anzeige
6. Schalten Sie Ihren Router aus und wieder ein
Wenn Sie zum Netzwerkgerät die kabelgebundene (Ethernet)-Verbindung auf Ihrem PC verwenden, stellen Sie sicher, dass Sie zum drahtlosen (Wi-Fi) -Netzwerk wechseln, um das Problem zu überprüfen. Andernfalls, wenn Sie nur Wi-Fi verwenden, versuchen Sie, Ihren Router aus- und wieder einzuschalten. Das zu tun:
- Schalten Sie den WLAN-Router aus und warten Sie, bis die LED-Anzeigen aufhören zu blinken.
- Ziehen Sie nun das Netzteil ab und warten Sie etwa 30 Sekunden.
- Stecken Sie das Netzteil wieder ein und schalten Sie den Router ein.
- Richten Sie abschließend die IP-Konfiguration erneut ein und stellen Sie eine Verbindung zum Netzwerk her, um das Problem zu überprüfen.
7. Versuchen Sie es mit einem anderen Browser
Wenn Sie in diesem Fall einen Webbrowser auf dem Computer verwenden, um auf Roblox-Spiele zuzugreifen und diese zu spielen, versuchen Sie, dasselbe in einem anderen Webbrowser zu überprüfen. Manchmal kann es auch sein, dass der vorhandene Webbrowser Probleme mit den Cache-Daten, Störungen, Erweiterungsproblemen, Problemen mit dem Browserverlauf usw. hat.
8. Grafiktreiber aktualisieren
Versuchen Sie, Ihren Grafikkartentreiber auf dem PC zu aktualisieren, um das Problem zu überprüfen. Wenn Sie der Meinung sind, dass Sie den GPU-Treiber eine Weile nicht aktualisiert haben, suchen Sie nach dem Update und installieren Sie es (falls verfügbar). Um dies zu tun:
- Drücken Sie Windows + X Schlüssel zum Öffnen der Schnellstartmenü.
- Klicken Sie nun auf Gerätemanager aus der Liste > Doppelklick An Display-Adapter.
- Rechtsklick auf der dedizierten Grafikkarte, die Sie verwenden.

- Wählen Sie als Nächstes Treiber aktualisieren > Wählen Sie Automatisch nach Treibern suchen.
- Wenn ein Update verfügbar ist, wird die neueste Version automatisch heruntergeladen und installiert.
- Wenn Sie fertig sind, starten Sie Ihren Computer neu, um die Änderungen zu übernehmen.
9. Windows OS Build aktualisieren
Wir empfehlen unseren Lesern immer, regelmäßig zu versuchen, das Windows-Betriebssystem zu aktualisieren, um mit dem System auf dem neuesten Stand zu bleiben. Ein veraltetes System kann instabil oder fehlerhaft werden oder Kompatibilitätsprobleme mit anderen Programmen haben. Das zu tun:
- Drücken Sie Windows + ich Schlüssel zum Öffnen der Windows-Einstellungen Speisekarte.
- Klicken Sie anschließend auf Update & Sicherheit > Auswählen Auf Updates prüfen unter dem Windows Update Sektion.
- Wenn ein Funktionsupdate verfügbar ist, wählen Sie Herunterladen und installieren.
- Es kann eine Weile dauern, bis das Update abgeschlossen ist.
- Stellen Sie sicher, dass Sie Ihren Computer neu starten, um das Update vollständig zu installieren.
- Schließlich können Sie überprüfen, ob das Problem Roblox Not Launching noch vorhanden ist oder nicht.
10. Im Hintergrund ausgeführte Aufgaben schließen
Zu Hintergrundprozessen, die auf dem Windows-Rechner laufen, gibt es nichts mehr zu sagen. Zu viel Hintergrund beim Ausführen von Aufgaben von Drittanbietern kann zu mehreren Problemen beim Starten der App oder der Systemleistung führen. Es ist eine gute Idee, nur die Programme von Drittanbietern auszuführen, die erforderlich sind. So schließen Sie alle unnötigen Hintergrundaufgaben von Drittanbietern:
- Drücken Sie Strg + Umschalt + Esc Schlüssel zum Öffnen der Taskmanager.
- Klicken Sie nun auf das Prozesse Registerkarte > Klicken Sie auf diese Schaltfläche, um Aufgaben auszuwählen, die unnötigerweise im Hintergrund ausgeführt werden und genügend Systemressourcen verbrauchen.
- Klicke auf Task beenden um es einzeln zu schließen.
- Wenn Sie fertig sind, starten Sie Ihr System neu und überprüfen Sie das Problem.
11. Führen Sie einen sauberen Neustart durch
Das Durchführen eines sauberen Neustarts auf Ihrem Windows-Computer kann Ihnen auch helfen, die Leistung mehrerer Systeme zu reparieren. Es deaktiviert grundsätzlich alle unnötigen Startprogramme von Drittanbietern auf dem System. Sie können dies tun, indem Sie die folgenden Schritte ausführen:
- Drücken Sie Windows + R Schlüssel zum Öffnen der Lauf Dialogbox.
- Geben Sie jetzt ein msconfig und schlagen Eintreten öffnen Systemkonfiguration.
- Sobald sich das Fenster öffnet, gehen Sie zum Dienstleistungen Tab.
- Klicken Sie auf die Verstecke alle Microsoft-Dienste Kontrollkästchen > Klicken Sie auf Alle deaktivieren.
- Klicke auf OK und schließe das Fenster.
- Starten Sie schließlich Ihren Computer neu, um die Änderungen zu übernehmen, und prüfen Sie, ob das Problem Roblox nicht erneut gestartet wird.
12. Verwenden Sie einen VPN-Dienst
Es kann auch möglich sein, dass Ihre Internetverbindung normalerweise auf eine bestimmte Serverregion ausgerichtet ist, offensichtlich auf Ihre aktuelle Region. Wenn Sie jedoch einen VPN-Server verwenden und eine andere Region oder einen anderen Standort als den aktuellen auswählen, funktioniert es in einigen Fällen möglicherweise ordnungsgemäß.
VPN (Virtual Private Network) ist eines der nützlichen Tools oder Dienste, die diese Aufgabe problemlos erledigen können. Es sind mehrere kostenlose und kostenpflichtige VPN-Dienste online verfügbar, die Sie auf Ihrem Computer verwenden können. Beachten Sie jedoch, dass die Verwendung eines VPN zu Eingabeverzögerungen, höherer Ping-Latenz usw. in Bezug auf Online- oder Multiplayer-Spiele führen kann.
13. Roblox Desktop-App neu installieren
Wenn nichts für Sie zu funktionieren scheint, deinstallieren Sie die Roblox-Desktopanwendung auf Ihrem Windows-Computer und installieren Sie sie erneut, um das Problem zu überprüfen. Um dies zu tun:
- Stellen Sie zunächst sicher, dass alle im Hintergrund laufenden Programme geschlossen sind.
- Jetzt drücken Windows + ich Schlüssel zum Öffnen Windows-Einstellungen.
- Klicke auf Apps > Unter dem Apps & Funktionen Suchen Sie in der Liste der installierten Programme nach der Roblox-Desktop-App.
- Klicke auf Roblox und wählen Sie Deinstallieren.
- Wenn Sie dazu aufgefordert werden, befolgen Sie die Anweisungen auf dem Bildschirm, um den Deinstallationsvorgang abzuschließen.
- Wenn Sie fertig sind, starten Sie Ihren PC neu, um die Änderungen zu übernehmen> Gehen Sie zu Microsoft Store App.
- Suchen nach Roblox und installieren Sie es auf dem PC, indem Sie auf klicken Werden.
- Öffnen Sie Roblox, melden Sie sich bei Ihrem bestehenden Konto an und spielen Sie Ihr Spiel.
- Genießen!
Das ist es, Jungs. Wir hoffen, dass Sie diesen Leitfaden nützlich fanden. Bei weiteren Fragen lass es uns im Kommentar unten wissen.