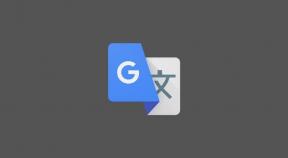So beheben Sie den NBA 2K22 4b538e50-Fehler
Verschiedenes / / October 23, 2021
Es scheint, dass einige NBA 2K22 Spieler haben Probleme mit dem 4b538e50-Fehler auf den Konsolenplattformen wie PS4, PS5 und Xbox-Serie. Laut Spielern sind sie mit Login- und Verbindungsproblemen konfrontiert, die ziemlich häufig oder konsistent genug sind. Während mehrere Berichte herauskommen, dass es sich um eine Netzwerkverbindung handelt Error das geschieht entweder serverseitig oder von Ihrer Seite. Wenn der gleiche Fehler auch auftritt, lesen Sie diese Anleitung.
Dieser Fehler tritt grundsätzlich immer dann auf, wenn ein Spieler versucht, sich beim Server anzumelden und die Netzwerkverbindung fehlschlägt. Die Fehlermeldung sagt „Es gibt ein Problem mit Ihrer Verbindung zu unseren Online-Diensten. Bitte besuche http://www. NBA2K.com/status für aktuelle Informationen. Fehlercode: 4b538e50”. Hier haben wir ein paar mögliche Problemumgehungen für Sie geteilt, die sich als nützlich erweisen sollten. Also, ohne noch mehr Zeit zu verschwenden, lassen Sie uns darauf eingehen.

Seiteninhalt
-
So beheben Sie den NBA 2K22 4b538e50-Fehler
- 1. Überprüfen Sie den NBA 2K-Serverstatus
- 2. Software-Updates prüfen
- 3. Melden Sie sich zur automatischen Verifizierung in Ihrem Konto an
- 4. Go for Credits Roll
- 5. Versuchen Sie PathPing und TraceRoute
- 6. Cache in der Konsole löschen
- 7. Reservierter Speicherplatz wird auf der Festplatte gelöscht
- 8. Ihre Daten sind nicht synchron
So beheben Sie den NBA 2K22 4b538e50-Fehler
Bevor Sie zu anderen Lösungen oder zur Fehlerbehebung übergehen, stellen Sie sicher, dass Sie Ihre Konsole neu starten, um das Problem zu überprüfen. Manchmal kann ein normaler Neustart des Systems mehrere Störungen oder Cache-Datenprobleme beheben. Wenn Ihnen das jedoch nicht geholfen hat, versuchen Sie es mit den folgenden Methoden.
1. Überprüfen Sie den NBA 2K-Serverstatus
Es scheint ein Problem mit dem Spieleserver oder dem Konsolenserver zu geben, da viele Spieler Probleme mit der Serververbindung oder Verbindungstrennung haben. Sie sollten versuchen, die Xbox Live-Status oder Status des PlayStation Network-Dienstes offiziell, um mehr zu erfahren.
Wenn ein Serverproblem oder ein Dienstausfall vorliegt, müssen Sie eine Weile warten, bis das Problem vollständig behoben ist. Wenn Sie fertig sind, versuchen Sie erneut, den Serverstatus zu überprüfen und das NBA 2K22-Spiel erneut zu spielen.
2. Software-Updates prüfen
Wenn Sie auf der PlayStation- oder Xbox-Konsole nach dem Systemupdate suchen und das Update installieren, können mehrere Probleme behoben werden. Um dies zu tun:
Für PlayStation:
- Rufen Sie das Einstellungsmenü auf der PlayStation-Konsole auf.
- Wählen Sie Systemsoftware-Update > Stellen Sie sicher, dass Sie nach verfügbaren Updates suchen, und befolgen Sie die Anweisungen auf dem Bildschirm, um den Aktualisierungsvorgang abzuschließen.
- Wenn Sie fertig sind, starten Sie das System neu, um die Änderungen zu übernehmen.
Für Xbox:
- Drücken Sie die Home-Taste auf der Xbox-Konsole, um das Dashboard-Menü zu öffnen.
- Wählen Sie nun Einstellungen unten im Menü > Alle Einstellungen auswählen.
- Wählen Sie System > Updates auswählen.
- Wählen Sie Konsole aktualisieren (falls verfügbar) > Folgen Sie den Anweisungen auf dem Bildschirm, um den Aktualisierungsvorgang abzuschließen.
- Stellen Sie anschließend sicher, dass Sie die Konsole neu starten, um die Änderungen zu übernehmen.
3. Melden Sie sich zur automatischen Verifizierung in Ihrem Konto an
- Gehen Sie zur NBA2K.com-Website und stellen Sie sicher, dass Sie sich bei Ihrem Konto anmelden, um eine automatische Verifizierung über das Login durchzuführen.
Notiz: Sie können maximal 5-mal NBA 2K-Konto auf einer einzigen Konsole erstellen.
Anzeige
4. Go for Credits Roll
- Starten Sie das NBA 2K22-Spiel > Stellen Sie sicher, dass Sie eine Verbindung herstellen und sich bei dem Konto anmelden.
- Gehen Sie zu den Optionen und Funktionen > Gehen Sie zum Abschnitt Credits.
- Lassen Sie nun die Credits rollen, und Sie können eine neue Update-Popup-Nachricht sehen.
5. Versuchen Sie PathPing und TraceRoute
Die Wahrscheinlichkeit ist hoch, dass eine Software Ihre Verbindung zu den Spielservern unerwartet blockiert. In diesem Fall müssen Sie PathPing und TraceRoute ausprobieren, um zu sehen, ob Interferenzen auftreten oder nicht. Um dies zu tun:
- Verwenden Sie einen Windows-Computer, der mit einem Wi-Fi-Netzwerk verbunden ist. Stellen Sie sicher, dass Sie das gleiche Wi-Fi-Netzwerk verwenden, um das NBA 2K22-Spiel zu spielen.
- Öffnen Sie nun das Windows-Startmenü, geben Sie CMD ein und drücken Sie die Eingabetaste, um die Eingabeaufforderung zu öffnen.
- Kopieren Sie dann den folgenden Befehl, fügen Sie ihn ein und drücken Sie die Eingabetaste:
pathping -n 104.255.107.131
- Nach einigen Sekunden zeigt die Eingabeaufforderung einige Statistiken an. Stellen Sie sicher, dass Sie die Ausgabe kopieren, indem Sie mit der rechten Maustaste auf eine beliebige Stelle im Fenster klicken und auf Alles auswählen klicken.
- Klicken Sie erneut mit der rechten Maustaste und wählen Sie Kopieren > Jetzt, öffnen Sie Notepad und drücken Sie Strg+V, um die Statistik einzufügen.
- Gehen Sie wieder zum Eingabeaufforderungsfenster zurück> Geben Sie den folgenden Befehl ein und drücken Sie die Eingabetaste:
Tracer 104.255.107.131
- Bitte warten Sie, bis Trace Complete angezeigt wird. Kopieren Sie diese Informationen vom Notepad und senden Sie diese beiden Dokumente als Anhänge an den NBA2K-Support.
6. Cache in der Konsole löschen
Stellen Sie sicher, dass Sie den Cache in der Konsole leeren, um das Problem erneut zu überprüfen.
Für PlayStation:
Anzeige
- Halte die PlayStation (PS)-Taste auf deinem Controller gedrückt.
- Wählen Sie „PS4/PS5 ausschalten“ > Lassen Sie die PlayStation 4/5-Konsole vollständig herunterfahren und warten Sie etwa 10 bis 20 Sekunden.
- Starten Sie abschließend die PlayStation 4/5-Konsole neu, um die Änderungen zu übernehmen.
Für Xbox:
- Drücken Sie die Guide-Taste auf Ihrem Controller > Gehen Sie zu Einstellungen.
- Wählen Sie Konsole neu starten > Wählen Sie nach Aufforderung Neu starten aus.
Auf andere Weise können Sie einfach die Xbox-Taste an der Konsole etwa 10-15 Sekunden lang gedrückt halten, bis sich die Konsole automatisch ausschaltet. Warten Sie nun weitere 10 Sekunden, um das System vollständig herunterzufahren, und drücken Sie dann erneut die Xbox-Taste auf der Konsole, um das System neu zu starten.
7. Reservierter Speicherplatz wird auf der Festplatte gelöscht
Der reservierte Speicherplatz ist der Speicherplatz des Spiels auf Ihrer Festplatte, der für die automatische Speicherung von Updates und Patches zugewiesen wurde. Falls Sie den reservierten Speicherplatz eines Spiels auf der Konsole gelöscht haben, wird das Spiel ihn beim erneuten Start neu erstellen. Aber manchmal kann der Vorgang aus unerwarteten Gründen abgebrochen werden, und schließlich können Probleme wie NBA 2K22 4b538e50 Error auftreten.
8. Ihre Daten sind nicht synchron
In einigen Szenarien können die Spieldateien aus unerwarteten Gründen fehlen oder beschädigt werden und die fehlenden Daten können nicht mit dem Spiel oder seinem Server synchronisiert werden. Es kann auch passieren, wenn Sie den Reserveplatz des Spiels gelöscht haben. Wenn Sie also feststellen, dass Ihre Daten nicht synchronisiert sind, führen Sie die folgenden Schritte aus, um das Problem zu beheben:
- Bitte wählen Sie die Option "Jetzt spielen" aus dem NBA 2K22-Spiel auf der Konsole.
- Stellen Sie sicher, dass Ihr Spiel in diesem Menü bleibt, bis Sie eine Update-Nachricht erhalten.
- Es kann ziemlich lange dauern (möglicherweise Stunden), bis die Aktualisierungsnachricht angezeigt wird, je nachdem, wo Sie sich im Synchronisierungsprozess befinden.
- Sobald Sie die Update-Nachricht erhalten haben, werden Sie aufgefordert, zum Hauptmenü zurückzukehren. Beachten Sie, dass Sie dabei auf einen Ladebildschirm stoßen, der das Update anwendet.
- Als nächstes werden Sie automatisch zum Hauptmenü weitergeleitet.
Wenn dieses Problem auf Nintendo Switch auftritt, versuchen Sie die folgenden Schritte:
- Drücke und halte die Power-Taste auf dem Nintendo Switch.
- Sobald Sie die Taste gedrückt haben, sollte ein Menü erscheinen.
- Wählen Sie nun "Energieoptionen" > Wählen Sie "Ausschalten", um es vollständig herunterzufahren.
- Halten Sie die Power-Taste erneut gedrückt, um sie wieder einzuschalten.
- Starten Sie schließlich das NBA 2K21-Spiel, um nach dem Problem zu suchen.
Notiz: Wenn Sie nach Ausführung dieser Schritte die Meldung erhalten, dass Ihr MyPLAYER-Konto abgelaufen ist, können Sie diese Schritte ausführen:
Für Computer:
- Öffnen Sie einen Webbrowser auf dem PC > Gehen Sie zum https://www.nba2k.com Webseite.
- Klicken Sie oben rechts auf dem Bildschirm auf „Anmelden“.
- Wählen Sie nun aus, auf welchem Online-Dienst Sie spielen (wie Xbox Live, PSN, Nintendo oder Steam).
- Geben Sie dann die gültige E-Mail-Adresse oder den Benutzernamen und das Kennwort ein, die Sie für diese Dienste verwenden.
- Sobald Sie sich erfolgreich beim Konto angemeldet haben, wird dies als neue Kontobestätigung betrachtet.
- Schließlich können Sie Ihre Konsole neu starten und das NBA 2K22-Spiel neu starten und sich dann bei Ihrem neu verifizierten Konto anmelden, um erneut zu spielen.
- Genießen!
Das ist es, Jungs. Wir gehen davon aus, dass dieser Leitfaden für Sie hilfreich war. Für weitere Fragen können Sie unten kommentieren.