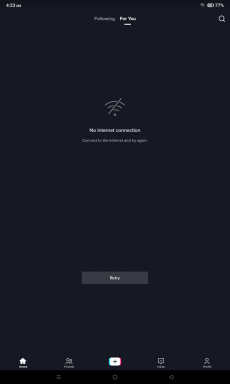So verwenden Sie Chrome unter Windows 11/10 weniger Speicherplatz
Verschiedenes / / November 04, 2021
Chrome ist für sein ressourcenintensives Verhalten bekannt. Allerdings sollten Sie nicht viel Leistung erwarten, insbesondere wenn Sie weniger als 8 GB RAM auf Ihrem PC verwenden. Das ist üblich, und es gibt Möglichkeiten, die RAM-Nutzung in Chrome einzuschränken. Aber was ist mit dem Speicher, wie können Sie dafür sorgen, dass Ihr Google Chrome-Browser weniger Speicherplatz benötigt? Nun, einige Leute haben dieses Problem gemeldet. In diesem Artikel erklären wir Ihnen, wie Sie die Festplattennutzung Ihres Google Chrome-Browsers reduzieren und einige temporäre Dateien entfernen können, um Speicherplatz zu gewinnen.

Seiteninhalt
- Methode 1: Caches und Cookies löschen
- Methode 2: Löschen Sie redundante App-Daten von Google Chrome
- Methode 3: Entfernen Sie unerwünschte Erweiterungen
- Methode 4: Deaktivieren des Seitenvorladens
- Methode 5: Chrome zurücksetzen oder neu installieren
- Methode 6: Verwenden Sie den Windows Clean Manager, um temporäre Dateien zu löschen
- Methode 7: Probieren Sie einen anderen Browser aus
- Abschluss
Methode 1: Caches und Cookies löschen
Der erste und wichtigste Schritt zur Reduzierung der Speichernutzung von Chrome besteht darin, alle Caches und Cookies zu löschen. Dies sollte auch Ihre Browsergeschwindigkeit etwas erhöhen.
- Öffnen Sie den Chrome-Browser.
- Drücken Sie die Tasten Strg+Umschalt+Entf.
- Nun öffnet sich ein weiteres Fenster mit der Aufforderung, den Browserverlauf zu löschen.

- Wählen Sie den Zeitbereich aus und ändern Sie ihn in "Alle Zeit" und klicken Sie auf Jetzt löschen.
- Warten Sie, bis der Vorgang abgeschlossen ist.
Methode 2: Löschen Sie redundante App-Daten von Google Chrome
Chrome speichert einige Cache-Daten im AppData-Ordner des Benutzers. Wenn Sie die Schritte im oben genannten Absatz ausführen, werden jedoch einige Cachedateien möglicherweise nicht gelöscht. Sie können also versuchen, sie manuell zu löschen.
- Drücken Sie gleichzeitig die Windows-Taste und die R-Taste, um das Feld Ausführen zu öffnen.
-
Tippen Sie darauf folgenden Text ein.
%LocalAppData%\Google\Chrome\User Data\Default\Cache
- Versuchen Sie nun, alle zu löschen.

Methode 3: Entfernen Sie unerwünschte Erweiterungen
Wenn Sie viele Erweiterungen haben, verbrauchen diese nicht nur mehr RAM, sondern auch mehr Speicherplatz. Wenn Sie beispielsweise die Offline-Google Docs-Viewer-Erweiterung verwenden, werden Ihre Dokumentdateien lokal gespeichert, was etwas Speicherplatz verbraucht. Daher ist es besser, alle Erweiterungen zu entfernen, wenn Sie sie nicht mehr verwenden.
- Öffnen Sie den Chrome-Browser.
- Geben Sie in der Adressleiste die folgende Adresse ein und drücken Sie die Eingabetaste.
Chrome://Erweiterungen
- Jetzt können Sie aus der Liste der installierten Erweiterungen diejenigen entfernen, die Sie nicht mehr benötigen.

Methode 4: Deaktivieren des Seitenvorladens
Chrome lädt tatsächlich einige Seiten vor, um das Surferlebnis zu beschleunigen. Dies sollte sich jedoch auf die Speicherung auswirken, da die Seiten lokal gespeichert werden. Um das Vorladen von Seiten in Chrome zu deaktivieren,
- Öffnen Sie den Chrome-Browser.
- Geben Sie die folgende Adresse in die Adressleiste ein.
chrome://settings/cookies
- Scrollen Sie nach unten und suchen Sie nach Seitenvorladung, um schneller zu surfen und zu suchen.
- Deaktivieren Sie nun diese Option.

Methode 5: Chrome zurücksetzen oder neu installieren
Wenn Sie aus irgendeinem Grund feststellen, dass Chrome plötzlich viel Speicherplatz auf Ihrem Speicher belegt, ist es eine gute Idee, den Browser auszuruhen oder neu zu installieren.
- Öffnen Sie die Einstellungen in Chrome. durch Eingabe Chrome://Einstellungen in der Adressleiste.
- Auf der linken Seite finden Sie Erweitert.

- Erweitern Sie es, und Sie können die Optionen zum Zurücksetzen und Bereinigen sehen.

- Klicken Sie nun auf Einstellungen wiederherstellen und bestätigen Sie es.
Sobald Sie dies abgeschlossen haben, wird Chrome in den ursprünglichen Zustand zurückgesetzt. Sie verlieren jedoch einige der Einstellungen und Anpassungen, die Sie daran vorgenommen haben. Dazu gehören auch Ihre Personalisierung und Erweiterungen.
Wenn sich das auch nicht richtig anfühlt, können Sie den Browser einfach deinstallieren und neu installieren.
- Öffnen Sie das Ausführungsfeld mit der Windows+R-Taste.
- Geben Sie a. einppwiz.cpl und drücken Sie die Eingabetaste.
- Suchen Sie nun Google Chrome in der Liste der installierten Software.

- Klicken Sie mit der rechten Maustaste darauf und wählen Sie Deinstallieren.
Folgen Sie den Anweisungen auf dem Bildschirm, und Sie sollten in der Lage sein, den Chrome-Browser zu deinstallieren. Besuchen Sie dies Seite? ˅ und laden Sie das neueste Chrome erneut herunter und installieren Sie es.
Methode 6: Verwenden Sie den Windows Clean Manager, um temporäre Dateien zu löschen
Wenn Ihnen der Speicherplatz ausgeht und Sie keine weiteren Dateien aus Chrome entfernen können, sollten Sie unbedingt den Windows Clean Manager ausprobieren. Dieses Tool ist in Windows integriert, um alle unnötigen Dateien von Ihrem Windows-Computer zu verwalten und zu entfernen, um zusätzlichen Speicherplatz zu gewinnen.
- Öffnen Sie das Ausführungsfeld mit der Tastenkombination Windows+R.
- Geben Sie cleanmgr ein und drücken Sie die Eingabetaste.

- Wählen Sie nun Windows C: Laufwerk aus und klicken Sie auf Okay.
- Das Tool sucht nach allen unerwünschten Dateien, die sich auf Ihrem Gerät befinden.
Überprüfen Sie die Liste sorgfältig und entfernen Sie alles Unnötige. Das Tool wird sie für Sie löschen. Obwohl der Vorgang je nach Systemgeschwindigkeit einige Zeit in Anspruch nimmt, können Sie Ihre Arbeit fortsetzen und die Reinigung erfolgt im Hintergrund, ohne Ihre Arbeit zu stören.
Anzeige
Methode 7: Probieren Sie einen anderen Browser aus
Dies ist möglicherweise nicht sehr hilfreich. Aber wenn nichts anderes funktioniert, ist es eine gute Idee, zu einem anderen Browser zu wechseln, der für Sie funktioniert. Da Chrome bekanntlich sehr ressourcenintensiv ist, bin ich auf andere Alternativen wie Firefox und Edge umgestiegen. Ich verwende Chromium auf meinem Linux-PC und bei der Arbeit verwende ich den Edge-Browser, der mit Windows 10 geliefert wird. Beide scheinen gut zu funktionieren.
Aber das ist definitiv Ihre Berufung. Wenn Sie der Meinung sind, dass Chrome zu Ihrer Arbeit passt, sollten Sie auf Kosten eines Upgrades Ihres Speichers und/oder RAMs dabei bleiben.
Abschluss
Wie Sie sehen können, waren dies einige Korrekturen, um sicherzustellen, dass Google Chrome weniger Speicherplatz verwendet Windows 10 oder Windows 11. Aber um fair zu sein, braucht Chrome idealerweise nicht viel Platz bei einer normalen Installation. Normalerweise können die meisten unerwünschten Dateien allein durch das Löschen des Caches und der Cookies entfernt werden. Die Ruhe liegt bei Ihnen, ob Sie sich die zusätzliche Mühe machen, nur ein wenig Speicherplatz zu gewinnen.
Anzeige
In Verbindung stehende Artikel:
- Wie kann ich den integrierten Passwort-Manager in meinem Browser deaktivieren?
- Fix: YouTube funktioniert nicht in Google Chrome
- Fix: Absturz von Google Chrome unter Windows 10 | Unbenannte leere Seite reparieren
- So erhöhen Sie Ihre Download-Geschwindigkeit in Google Chrome
- So aktivieren oder deaktivieren Sie Live-Untertitel in Google Chrome