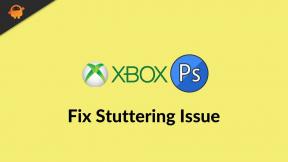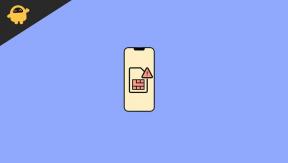So entfernen Sie die Yahoo-Suche im Chrome-Browser
Verschiedenes / / November 04, 2021
Es macht keinen Sinn, Yahoo Search in Ihrem Google Chrome zu haben, oder? Nun, Chrome stellt im Allgemeinen die Google-Suchmaschine standardmäßig bereit. Wenn es jedoch automatisch durch Yahoo Search ersetzt wurde, bedeutet dies, dass Ihr Browser-Hijacker wahrscheinlich Ihren Chrome-Browser kontrollieren muss. Und es ist ziemlich frustrierend, da Sie jedes Mal, wenn Sie Ihren Chrome-Browser öffnen, zu Google.com gehen müssen, um nach etwas zu suchen.
Sogar ich hatte Yahoo Search für eine ganze Weile als meinen Standardbrowser in Chrome festgelegt. Aber da ich Yahoo nicht sehr nutze, habe ich mich entschieden, es loszuwerden. Wenn Sie das gleiche Problem haben, können Sie daher auch die Yahoo-Suche in Ihrem Chrome deaktivieren. Darüber hinaus wird Ihnen dies helfen, Google als Ihre Suchmaschine zurückzusetzen. Möchten Sie wissen, wie? Lesen Sie den Artikel weiter, und Sie werden die Yahoo-Suche in Chrome in kürzester Zeit deaktivieren.
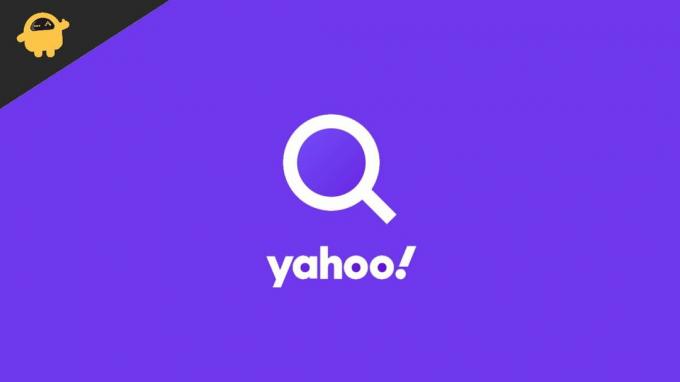
Seiteninhalt
- Warum ist Yahoo Search als mein Standardbrowser festgelegt?
-
Wie kann ich die Yahoo-Suche im Chrome-Browser loswerden?
- Methode 1: Malware-Erweiterung löschen
- Methode 2: Suchmaschine über Einstellungen ändern
- Methode 3: Deinstallieren Sie verdächtige Anwendungen vom System
- Methode 4: Löschen Sie alle temporären Dateien
- Abschluss
Warum ist Yahoo Search als mein Standardbrowser festgelegt?
Die Suchmaschine in Ihrem Chrome-Browser wird automatisch geändert, hauptsächlich aufgrund einiger Malware-Erweiterungen. Browser Hijacker ist einer der sehr beliebten Namen auf der Liste. Diese Malware wurde auf eine besondere Weise entwickelt, die es ihnen ermöglicht, die Kontrolle über Ihren Browser zu übernehmen und sie weiter zu ändern. Sie können dann mit Ihren Browsereinstellungen spielen, Ihre Startseite, Suchleiste usw. ändern. Diese Art von Malware generiert ansehnliche Einnahmen, indem sie gefälschte Suchmaschinen fördert und sie als Standardsuchmaschine festlegt.
Das Gute ist jedoch, dass diese Arten von Malware leicht identifiziert und aus dem System entfernt werden können. In diesem Artikel erfahren Sie, wie Sie dies tun und die Yahoo-Suche in Google Chrome ein für alle Mal loswerden.
Wie kann ich die Yahoo-Suche im Chrome-Browser loswerden?
Auch wenn Yahoo Search einen ziemlich guten Job macht, möchten die meisten von uns immer noch bei Google bleiben. Nun, das könnte daran liegen, dass Google zuverlässiger erscheint oder Sie einfach daran gewöhnt sind. Was auch immer der Grund sein mag, hier sind einige Möglichkeiten, um die Yahoo-Suche im Chrome-Browser loszuwerden.
Methode 1: Malware-Erweiterung löschen
In den meisten Fällen passieren solche Dinge natürlich aufgrund von bösartigen Erweiterungen, die versehentlich in Ihrem Browser installiert werden. Das Löschen dieser Erweiterungen wird dieses Problem für immer beseitigen. So löschen Sie Malware-Erweiterungen aus Ihrem Browser.
- Öffnen Sie Ihren Chrome-Browser.
- Gehe zu den Einstellungen.
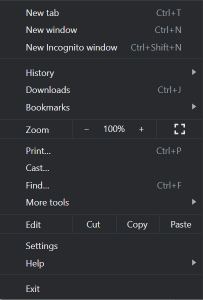
- Klicken Sie nun auf Erweiterungen.
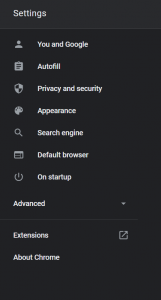
- Suchen Sie nach verdächtigen Erweiterungen und klicken Sie auf die Schaltfläche Entfernen.
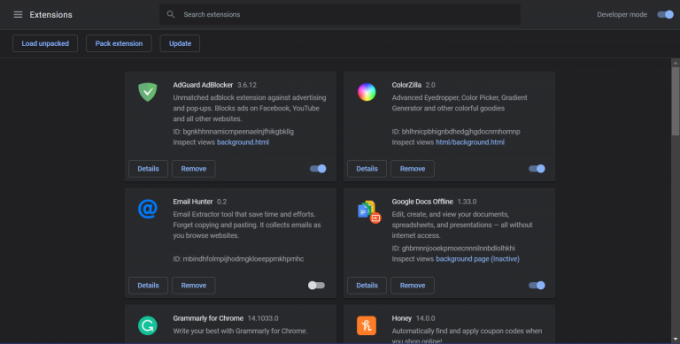
Anzeige
Methode 2: Suchmaschine über Einstellungen ändern
Am einfachsten ändern Sie die Yahoo-Suche in Google Chrome über die Browsereinstellungen.
- Öffnen Sie die Chrome-Einstellungen.
- Klicken Sie auf die Option Suchmaschine.
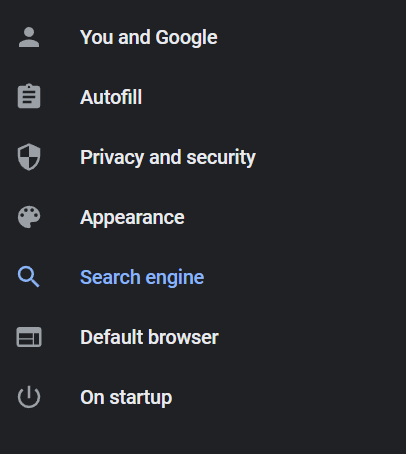
- Klicken Sie im Dropdown-Menü auf die Suchmaschine, die Sie verwenden möchten.
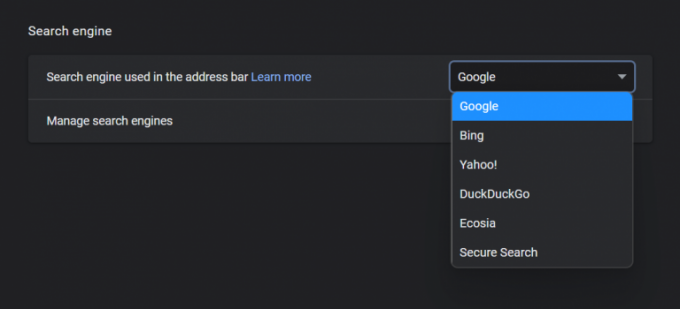
Anzeige
Methode 3: Deinstallieren Sie verdächtige Anwendungen vom System
Einige Male kann sogar bösartige Software, die auf Ihrem System installiert ist, solche Änderungen vornehmen. Wenn Sie also keine bösartigen Erweiterungen in Ihrem Browser finden, besteht das Problem trotzdem weiterhin Wenn Sie den Chrome-Browser andernfalls starten, müssen Sie möglicherweise nach verdächtigen Anwendungen auf Ihrem System.
- Task-Manager öffnen
- Suchen Sie nach den auf Ihrem System installierten Anwendungen.
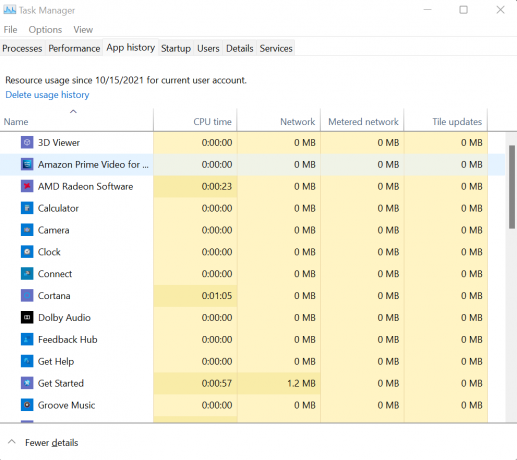
- Und finden Sie heraus, ob verdächtige Anwendungen vorhanden sind oder ob Anwendungen vorhanden sind, die nicht mit Ihrer Zustimmung installiert wurden.
- Wenn Sie solche Anwendungen finden, öffnen Sie Ihre Systemsteuerung und deinstallieren Sie diese Anwendungen von Ihrem Computer.
Methode 4: Löschen Sie alle temporären Dateien
Oftmals enthalten die temporären Dateien auf Ihrem Computer bestimmte schädliche Dateien, die ebenfalls solche Probleme verursachen können. Es empfiehlt sich, die temporären Dateien auf Ihrem Computer von Zeit zu Zeit zu überprüfen und zu löschen. Die Schritte zum Löschen temporärer Dateien sind wie folgt:
- Drücken Sie die Tasten Win + R, um das Ausführen-Fenster auf Ihrem Computer zu öffnen.
- Geben Sie jetzt %temp% ein.
- OK klicken. Und dies öffnet das temporäre Fenster.
- Wählen Sie nun alle verfügbaren temporären Dateien und Ordner aus und löschen Sie sie.
Denken Sie daran, dass die temporären Dateien auf Ihrem Computer keine wesentlichen Vorgänge ausführen. Sie können also alle löschen, ohne darüber nachzudenken.
Abschluss
Da die meisten Internetnutzer auf der ganzen Welt im Allgemeinen an Google gewöhnt sind, um im Internet zu suchen. Eine andere Suchmaschine als Standardbrowser zu haben, kann etwas unangenehm sein. Die obigen Schritte werden Ihnen definitiv helfen, wenn Sie Schwierigkeiten haben, die Yahoo-Suche in Ihrem Chrome-Browser zu ändern.
Behalten Sie außerdem alle Anwendungen auf Ihrem Computer, Browsererweiterungen und alles im Auge, um sicherzustellen, dass Ihr System frei von Malware bleibt. Ein anderer Vorschlag wäre, eine zuverlässige Anti-Malware-Lösung zu besorgen, um Ihren Computer zu schützen.
In Verbindung stehende Artikel:
- Wie kann ich den integrierten Passwort-Manager in meinem Browser deaktivieren?
- Fix: YouTube funktioniert nicht in Google Chrome
- Fix: Abgestürztes Google Chrome unter Windows 10 | Unbenannte leere Seite reparieren
- So wechseln Sie in Ihrem Webbrowser zu Yahoo
- So entfernen Sie Yahoo! Powered-Tool unter Windows 10