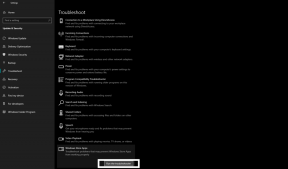Fix: Android 12 VPN funktioniert nicht Problem
Verschiedenes / / November 08, 2021
Android 12 ist jetzt das neueste Betriebssystem von Google, das auf geeigneten Pixel-Android-Geräten läuft, die auch den OEMs entsprechen. Obwohl Android 12 mit einer Reihe von Funktionen und Verbesserungen als beim Vorgänger Android 11, scheint es, dass einige Android 12-Benutzer auf ihren Geräten mit dem Problem konfrontiert sind, dass VPN nicht funktioniert, was ziemlich bedauerlich ist. Wenn Sie jetzt auch mit dem gleichen Problem konfrontiert sind, können Sie diese Anleitung zur Fehlerbehebung lesen.
Probleme mit VPN umfassen keine Verbindung zu einem VPN, langsame VPN-Servergeschwindigkeit, häufige Verbindungsabbrüche usw. VPN steht für Virtual Private Network, das im Grunde ein privates Netzwerk über ein öffentliches Netzwerk erweitert und ein gesichertes. ermöglicht Tunnel für die Benutzer, um Daten über gemeinsame oder öffentliche Netzwerke zu senden und zu empfangen, so als ob sie mit dem privaten verbunden wären Netzwerk. VPN schützt vor Datendiebstahl, Online-Überwachung, Daten-Sniffing usw.

Seiteninhalt
-
Fix: Android 12 VPN funktioniert nicht Problem
- 1. Überprüfen Sie, ob die VPN-Verbindung eingeschaltet ist
- 2. Cache und Daten der VPN-App löschen
- 3. Aktualisieren Sie die VPN-App
- 4. Deinstallieren Sie die VPN-App und installieren Sie sie erneut
- 5. Deaktivieren Sie Smart Switch zwischen Wi-Fi und mobilen Daten
- 6. Netzwerkeinstellungen zurücksetzen
- 7. Überprüfen Sie die VPN-Kompatibilität mit Ihrem Browser
- 8. Löschen Sie andere VPN-Apps und -Profile
- 9. Energiesparmodus deaktivieren
- 10. Deaktivieren Sie die Batterieoptimierung für die VPN-App
- 11. Überprüfen Sie die VPN-Kompatibilität mit dem Wi-Fi-Router
Fix: Android 12 VPN funktioniert nicht Problem
Es ist erwähnenswert, dass die erste Android 12 Beta 4 hat einige Fragen mit der VPN-Konnektivität, weil mehrere Berichte herauskommen, dass VPNs scheinen kaputt zu sein auf dem Android 12 Beta 4-Build. Google hat das Problem jedoch eingeräumt und erwähnt, dass ein Patch-Fix bereits mit dem Android 12 Beta 4.1 Build bei den Nutzern angekommen ist. Einige stabile Build-Benutzer haben jedoch immer noch das gleiche Problem mit den VPN-Diensten.
Hier haben wir ein paar mögliche Fehlerbehebungsmethoden geteilt, die Ihnen helfen sollten. Also, ohne noch mehr Zeit zu verschwenden, lasst uns hineinspringen.
1. Überprüfen Sie, ob die VPN-Verbindung eingeschaltet ist
Als erstes können Sie den VPN-Dienst einfach einschalten, indem Sie die entsprechende VPN-App auf Ihrem Android 12-Gerät öffnen und eine Verbindung zu einem Regionsserver herstellen, um ihn zu verwenden. Stellen Sie sicher, dass Sie Wi-Fi oder mobile Daten aktivieren, was auch immer Sie verwenden. Manchmal vergessen Benutzer, den VPN-Dienst zu aktivieren und mit dem Roaming zu beginnen, um eine Lösung zu finden.
2. Cache und Daten der VPN-App löschen
Als zweites können Sie den Cache und die Daten der VPN-App auf Ihrem Android 12-Gerät löschen, um den Systemfehler zu aktualisieren. Es ist erwähnenswert, dass ein beschädigter App-Cache oder Daten zu Problemen mit der VPN-Konnektivität führen können. Um dies zu tun:
- Gehe zum Gerät Einstellungen Menü > Tippen Sie auf Apps & Benachrichtigungen.
- Tippen Sie auf Alle Apps anzeigen Option, um alle installierten Apps auf Ihrem Gerät anzuzeigen.
- Suchen und wählen Sie als Nächstes die VPN-App aus der Liste > Tippen Sie auf Speicher & Cache.
- Tippen Sie auf Cache leeren um die zwischengespeicherten Daten zu löschen.
- Tippen Sie nun auf Lager räumen und wählen Sie OK um die App-Speicherdaten vom Telefon zu löschen.
- Gehen Sie noch einmal zur App-Info-Seite zurück und wählen Sie Stopp erzwingen der VPN-App.
- Bestätigen Sie den Vorgang, wenn Sie dazu aufgefordert werden, und öffnen Sie die VPN-App erneut, um das Problem zu überprüfen.
3. Aktualisieren Sie die VPN-App
Es ist auch erwähnenswert, die VPN-App auf Ihrem Mobilgerät zu aktualisieren, um mehrere Probleme mit dem Fehler oder Fehler zu beheben. Stellen Sie sicher, dass Sie die VPN-App aktualisieren, indem Sie die folgenden Schritte ausführen. Um dies zu tun:
- Öffne das Google Play Store App > Tippen Sie auf die Drei-Punkte-Symbol in der oberen rechten Ecke. [Profilsymbol]
- Gehe zu Meine Apps und Spiele > Hier erfährst du die VPN App, wenn ein Update verfügbar ist.
- Tippen Sie auf Aktualisieren neben VPN-App > Das Update wird automatisch installiert.
- Starten Sie nach der Aktualisierung auf die neueste Version die VPN-App und versuchen Sie erneut, eine Verbindung zu einem regionalen Server herzustellen.
4. Deinstallieren Sie die VPN-App und installieren Sie sie erneut
Wenn Sie das VPN immer noch nicht reparieren können funktioniert nicht auf Ihrem Android 12-Gerät und deinstallieren Sie die VPN-App und installieren Sie sie erneut. Sie können dazu die folgenden Schritte ausführen:
- Stellen Sie sicher, dass Sie das VPN-App-Symbol auf Ihrem Gerät (Startbildschirm/App-Schubladenmenü) antippen und halten.
- Wählen Sie als Nächstes Deinstallieren (Löschen) > Bestätigen Sie den Vorgang zum Entfernen.
- Dann geh rüber zum Google Play Store app > Suche nach dem Besonderen VPN app und installieren Sie es.
Andernfalls können Sie alternativ die folgenden Schritte ausführen.
Anzeige
- Öffne das Google Play Store app > Suche nach der VPN App.
- Tippen Sie darauf, um die App-Vorschau- oder Installationsseite zu öffnen.
- Tippen Sie nun auf Deinstallieren um die VPN-App von Ihrem Mobilteil zu löschen.
- Warten Sie dann einige Sekunden und tippen Sie auf Installieren um es neu zu installieren.
Muss lesen:Akku wird nach dem Android 12-Update nicht über 80% aufgeladen. Gibt es eine Lösung?
5. Deaktivieren Sie Smart Switch zwischen Wi-Fi und mobilen Daten
Einige der neuesten Android-Geräte bieten standardmäßig eine Smart Switch-Funktion, die automatisch zwischen mobilen Daten und. wechselt Wi-Fi nahtlos ohne jegliche Art von Konnektivitätsstörungen, wenn eine der Netzwerkverbindungen langsam ist oder kein Internet hat betreten. Es ist also immer besser, diese Funktion manuell zu deaktivieren, wenn Sie Probleme mit dem Android 12 VPN haben, das nicht funktioniert. Um dies zu tun:
- Gehe zum Gerät Einstellungen Menü > Tippen Sie auf Netzwerk.
- Tippen Sie auf W-lan > Gehe zum Drei-Punkte-Symbol Menü > Auswählen WLAN+ oder Intelligenter Schalter. [Kann je nach Gerätemodell variieren]
- Schalte aus den Schalter, um die automatische Umschaltoption zwischen mobilen Daten und Wi-Fi zu deaktivieren.
- Wenn Sie fertig sind, starten Sie das Gerät neu, um die Änderungen zu übernehmen.
6. Netzwerkeinstellungen zurücksetzen
Wenn Ihr Android 12-Gerät in diesem Fall Probleme mit den Netzwerkeinstellungen hat, kann dies mehrere Probleme verursachen. Stellen Sie sicher, dass Sie die Netzwerkeinstellungen auf die Werkseinstellungen zurücksetzen. Um dies zu tun:
Anzeige
- Gehe zum Einstellungen Ihres Android 12-Geräts > Tippen Sie auf das System Tab.
- Tippen Sie auf das Zurücksetzen Schaltfläche > Tippen Sie auf die Netzwerkeinstellungen zurücksetzen.
- Sie erhalten nun eine Warnmeldung, dass Sie Ihre Netzwerkeinstellungen zurücksetzen werden.
- Tippen Sie auf das 'Netzwerkeinstellungen zurücksetzen' Option und bestätigen Sie den Vorgang.
- Warten Sie, bis der Vorgang abgeschlossen ist, und starten Sie dann das Gerät neu, um die Änderungen zu übernehmen.
- Stellen Sie anschließend sicher, dass Sie sich erneut mit dem Wi-Fi-Netzwerk verbinden, indem Sie das Passwort eingeben und die VPN-App erneut verwenden.
7. Überprüfen Sie die VPN-Kompatibilität mit Ihrem Browser
Es kann auch sein, dass Ihre mobile Browseranwendung die von Ihnen verwendete VPN-App nicht unterstützt. Daher ist es immer besser, die Kompatibilität der App mit dem Browser zu überprüfen, bevor Sie zu irgendwelchen Schlussfolgerungen gelangen. Die meisten gängigen Browser unterstützen jedoch fast alle App-VPN-Apps oder -Dienste wie Google Chrome, Firefox, Opera usw.
Einige der Apps unterstützen jedoch möglicherweise keine VPN-Apps aufgrund von Entwicklungsunterstützung oder Nutzungsbedingungen. Es wird empfohlen, nach dem Update der Browser-App zu suchen und die neueste Version zu installieren, um mehrere Fehler oder Kompatibilitätsprobleme zu vermeiden.
8. Löschen Sie andere VPN-Apps und -Profile
Nun, die Installation mehrerer VPN-Apps auf Ihrem Android 12-Gerät kann zu App-Konflikten oder Verbindungsproblemen führen. kann zu Konflikten und Verbindungsproblemen mit Ihrer VPN-App führen. Wenn Sie also mehr als eine VPN-App auf Ihrem Telefon installiert haben, deinstallieren Sie einfach andere VPN-Apps und deren Benutzerprofile von Ihrem Gerät. Behalten Sie einfach eine VPN-App, die für Sie am besten funktioniert oder für die Sie bezahlt haben. Um dies zu tun:
- Stellen Sie zunächst sicher, welche VPN-App Sie behalten und als primäre verwenden möchten.
- Deinstallieren Sie als Nächstes alle anderen installierten VPN-Apps vom Gerät, indem Sie die folgenden Schritte ausführen:
- Tippen und halten Sie das VPN-App-Symbol und wählen Sie Deinstallieren oder ziehen Sie es einfach auf das Papierkorbsymbol. [Machen Sie den gleichen Schritt für alle VPN-Apps, die Sie löschen möchten]
Alternativ können Sie auch die gespeicherten VPN-Profile von Ihrem Gerät entfernen. Um dies zu tun:
- Öffne das Einstellungen Menü auf Ihrem Gerät > Gehe zu Drahtlos- und Netzwerkeinstellungen.
- Tippen Sie auf das VPN Option > Klicken Sie auf das Zahnradsymbol (Einstellungen) neben einem VPN-Profil, das Sie löschen möchten.
- Tippen Sie nun auf das Entfernen oder Vergiss VPN oder Profil löschen Möglichkeit.
- Bestätigen Sie den Vorgang und führen Sie die gleichen Schritte für jedes VPN-Profil aus, das Sie löschen möchten.
- Wenn Sie fertig sind, starten Sie das Gerät neu, um die Änderungen zu übernehmen.
9. Energiesparmodus deaktivieren
Es scheint, dass die Batteriesparoption mehrere Probleme mit den App-Vorgängen verursachen kann oder die Leistung des Geräteakkus niedrig ist. Laden Sie in diesem Szenario entweder den Akkustand ausreichend auf oder schalten Sie die Batteriesparoption des Geräts aus, indem Sie die folgenden Schritte ausführen. Sie können ganz einfach die Kachel für die Schnelleinstellungen auf Ihrem Gerät herunterziehen und die Energiesparfunktion direkt deaktivieren.
Andernfalls gehen Sie zum Gerät Einstellungen Menü > Tippen Sie auf Batterie > Schalte aus das Energiesparmodus Umschalten.
10. Deaktivieren Sie die Batterieoptimierung für die VPN-App
Stellen Sie sicher, dass Sie die Akkuoptimierung für die VPN-App deaktivieren, die Sie verwenden oder Probleme mit der Konnektivität haben.
- Gehe zu Einstellungen > Tippen Sie auf Batterie.
- Tippen Sie auf Batterieverbrauch > Scrollen Sie durch die Liste der installierten Apps und tippen Sie auf die VPN-App.
- Stellen Sie nun sicher, dass Sie die Akkuoptimierungsoption für diese VPN-App deaktivieren.
- Ebenfalls, schalte aus das Autostart und Im Hintergrund laufen Möglichkeit.
11. Überprüfen Sie die VPN-Kompatibilität mit dem Wi-Fi-Router
Einige öffentliche WLAN-Router oder -Verbindungen haben möglicherweise eingeschränkten Zugriff und unterstützen möglicherweise keine VPN-Dienste wie Schulen, Hochschulen, Büros usw. In diesem Szenario sollten Sie ein anderes Wi-Fi-Netzwerk oder mobile Daten verwenden, um über VPN-Dienste auf Ihre Online-Inhalte zuzugreifen. Wenn Sie jedoch ein privates Wi-Fi-Netzwerk verwenden oder eine eigene Verbindung haben, wenden Sie sich an Ihren ISP, um weitere Hilfe zu erhalten.
Das ist es, Jungs. Wir gehen davon aus, dass dieser Leitfaden für Sie hilfreich war. Für weitere Fragen können Sie unten kommentieren.