So wechseln Sie zum vierstelligen Passcode auf iPhone und iPad
Verschiedenes / / November 12, 2021
Manchmal kann es sehr ärgerlich sein, den Passcode jedes Mal einzugeben, wenn Sie versuchen, Ihr Telefon zu entsperren. Wenn Sie jedoch vom Sicherheitsstandpunkt aus denken, ist es am besten, dies zu tun. Sie können also bequem auf Ihrem iPhone und iPad zu einem vierstelligen Passcode wechseln. Dies gibt Ihnen sowohl eine einfache Option zum Entsperren als auch Sicherheit.
Funktionen wie Touch ID oder Face ID glänzen, wenn wir diese Sicherheit nicht benötigen. Manchmal kann es jedoch Situationen geben, in denen Sie Touch ID oder Face ID aus bestimmten Gründen nicht verwenden können. Vor allem wenn Sie eine Maske oder einen Handschuh tragen, verfügen einige Modelle nicht einmal über diese Funktionen.
Bei iPhone und iPad gibt es eine weitere Option, bei der Sie stattdessen einen vierstelligen Code einrichten können. Auf diese Weise können Sie das Telefon sehr schnell und bequem entsperren, ohne die Sicherheit zu beeinträchtigen, wenn Sie einen nicht zu erratenden Code einrichten. Sehen wir uns hier in diesem Artikel an, wie Sie auf Ihrem iPhone oder iPad zu einem vierstelligen Passcode wechseln können. Lassen Sie uns am Ende sehen, ob Sie darauf umsteigen sollten oder nicht.
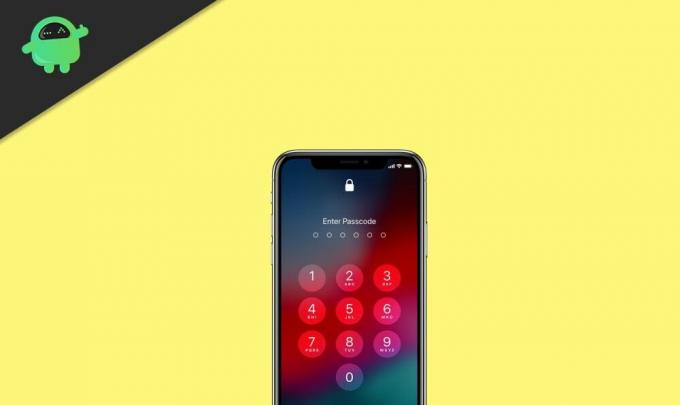
Seiteninhalt
- So wechseln Sie zum vierstelligen Passcode auf iPhone und iPad
-
Andere Einstellungen, die Sie vielleicht ausprobieren möchten
- Passcode anfordern
- Zugriff erlauben, wenn gesperrt
- Löschen von Daten
- Passcode für Geschäftsgeräte
- Abschluss
So wechseln Sie zum vierstelligen Passcode auf iPhone und iPad
Diese Einstellungen ändern sich je nach verwendetem iPhone-Modell. In der Regel sind diese Optionen jedoch in der Einstellungsanwendung verfügbar. Öffnen Sie also zuerst die Einstellungsanwendung und folgen Sie diesen Methoden:
- Für iPhone X oder neuer sollte die Option verfügbar sein unter Gesichts-ID und Passcode. Dies gilt auch für das iPad mit Face ID.
- Für iPhones und iPads mit Touch ID sollte die Option verfügbar sein unter Tippen Sie auf ID & Passcode.
- Die Option kann unter Einstellungen> Passcode auf Geräten ohne Touch ID oder Face ID aufgerufen werden. die Option ist unter zu erreichen Einstellungen > Passcode.
Nachdem Sie nun die Einstellungen erreicht haben, sehen wir uns an, wie Sie zu einem vierstelligen Passcode wechseln können, um Ihr Gerät zu entsperren.
- Gehen Sie zum Passcode, um die Option in Ihrer Einstellungs-App zu ändern.
- Tippen Sie nun auf Passcode aktivieren, um den Passcode zu aktivieren, wenn Sie ihn aus irgendeinem Grund nicht aktiviert haben.
- Tippen Sie auf die Option Passcode ändern, um Ihren Passcode zu ändern.

- Geben Sie Ihren aktuellen Passcode ein, den Sie bereits eingerichtet haben.

- Wenn Sie aufgefordert werden, den neuen Passcode einzugeben, tippen Sie auf Passcode-Optionen und wählen Sie „4-stelliger Zahlencode.“
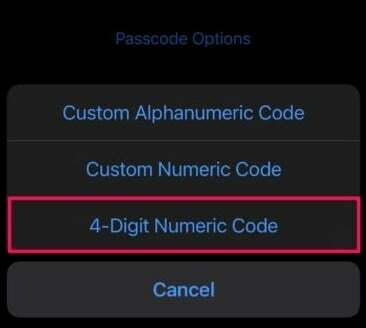
- Richten Sie Ihren neuen 4-stelligen Passcode ein und bestätigen Sie ihn.
Andere Einstellungen, die Sie vielleicht ausprobieren möchten
Passcode anfordern
Mit dieser Option können Sie auswählen, ob Ihr Gerät gesperrt werden soll, sobald Sie den Bildschirm ausschalten. Diese Option kann aktiviert werden, wenn Sie der Meinung sind, dass Ihr Gerät nicht gesperrt werden muss, sobald der Gerätebildschirm ausgeschaltet wird.
Aus Sicherheitsgründen können Sie diese Option jedoch nicht deaktivieren, wenn Sie Touch ID- oder Apple Pay-Optionen eingerichtet haben.
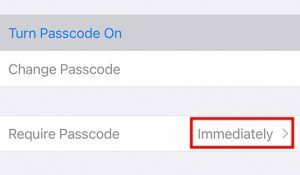
Zugriff erlauben, wenn gesperrt
Mit dieser Option können Sie auf bestimmte Informationen wie die Heute-Ansicht und das Benachrichtigungscenter zugreifen, wenn Ihr Bildschirm gesperrt ist. Wenn Sie der Meinung sind, dass an diesen Speicherorten keine kritischen Daten enthalten sind und Sie schnell darauf zugreifen möchten, können Sie diese Optionen aktivieren.
Anzeige
Löschen von Daten
Dies ist ein weiteres cooles Feature in Bezug auf die Sicherheit. Wenn jemand (auch Sie) 10 Mal hintereinander versucht, einen falschen Passcode einzugeben, löscht diese Einstellung das Gerät automatisch. Auf diese Weise können Sie sicherstellen, dass sich niemand durch das Erraten Ihrer Passcodes eindringen kann. Auch wenn Sie diese Option nicht aktiviert haben, wird das Telefon nach zehn erfolglosen Versuchen vollständig gesperrt. Sie können das Telefon jedoch später mithilfe eines Computers wiederherstellen.
Passcode für Geschäftsgeräte
Wenn Sie ein von Ihrer Organisation bereitgestelltes Gerät für geschäftliche Zwecke verwenden, können Sie keine Änderungen vornehmen die meisten dieser Einstellungen, weil solche Geschäftsgeräte durch Passcode-Richtlinien kontrolliert werden, die von Ihrem Organisation. In diesem Fall bleibt Ihnen nichts anderes übrig, als den IT-Administrator Ihrer Organisation um Hilfe zu bitten. Sie sollten die Kontrolle über Ihr Gerät haben. Folgende Dinge werden Ihnen begegnen, wenn Sie ein Geschäftsgerät haben, das Unternehmensrichtlinien hat:
- Sie können Ihren Passcode nicht deaktivieren oder ändern.
- Sie können den Passcode nicht ändern, da er möglicherweise deaktiviert oder ausgegraut ist.
- Möglicherweise erhalten Sie Benachrichtigungen, wenn Ihr Passwort abgelaufen ist.
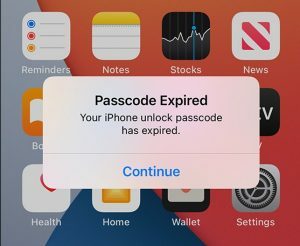
Anzeige
In dieser Situation sollten Sie sich an Ihren HR- oder IT-Administrator Ihres Unternehmens wenden, um dieses Problem für Sie zu lösen.
Abschluss
So können Sie auf Ihrem iPhone oder iPad zu einer vierstelligen Passcode-Option wechseln, obwohl die Der sechsstellige Passcode ist viel sicherer als der vierstellige Code, da jemand auch in der Lage sein könnte, ihn zu erraten Dies. Denn meistens geben die Leute beim Einrichten eines vierstelligen Codes meist ihr Geburtsjahr oder Geburtsdatum ein. Das könnte man leicht erraten. Wenn Sie sich also der Einfachheit halber für einen vierstelligen Code entscheiden möchten, sollten Sie zumindest versuchen, etwas einzugeben, das jemand, den Sie kennen, möglicherweise nicht leicht erraten kann.
Die Wahl des Herausgebers:
- So finden Sie Windows 10 Spotlight-Sperrbildschirmbilder
- Auslösen einer versteckten Aktion zum Öffnen von Apple Pay über den Sperrbildschirm Ihres iPhones
- So aktivieren Sie den versteckten Entwicklermodus von Apple AirTags
- Top 5 Google Fit-Alternativen für Android und iPhone
- So legen Sie einen beliebigen Song als iPhone-Klingelton ohne iTunes oder PC fest



