So deinstallieren Sie Driver Tonic vollständig von Ihrem Computer
Verschiedenes / / November 14, 2021
Driver Tonic ist ein Systemoptimierungstool, das mit anderer Freeware-Software gebündelt wird. Das bedeutet, dass jedes Mal, wenn Sie eine von Freeware gesponserte Software installieren, diese automatisch installiert wird. Da die Anwendung oft ohne Ihre Zustimmung installiert wird, haben Sie möglicherweise keine Notwendigkeit, diese Software auf Ihrem Computersystem zu speichern. Wenn Sie Driver Tonic nicht auf Ihrem Computer verwenden möchten, können Sie es wie folgt vollständig deinstallieren.
Als normaler Computerbenutzer passiert es sehr oft, wenn wir eine Anwendung von unserem System entfernen/deinstallieren und Wege finden möchten, dies zu tun. Noch schlimmer wird es, wenn wir eine Anwendung ohne unsere Zustimmung installieren. Driver Tonic ist eine ähnliche Software, die durch andere legitime und kostenlose Softwaredienste beworben wird. Wenn wir also bestimmte kostenlose Software herunterladen, wird Driver Tonic ohne unsere Erlaubnis automatisch auf unserem Computer installiert.
Da diese Anwendung automatisch installiert wird, halten die meisten Benutzer sie sogar für eine Art Virus und möchten Driver Tonic deinstallieren. Und andere haben vielleicht einfach keine Notwendigkeit für ein PC-Optimierungstool und möchten es entfernen. Wenn Sie einer von ihnen sind und Driver Tonic vollständig von Ihrem Computer deinstallieren möchten, dann ist dieser Artikel für Sie. Hier haben wir eine Schritt-für-Schritt-Anleitung geteilt, wie Sie Driver Tonic vollständig von Ihrem System deinstallieren und die verschiedenen Möglichkeiten dazu.

Seiteninhalt
-
So deinstallieren Sie Driver Tonic vollständig von Ihrem Computer
- Deinstallieren von Driver Tonic aus den Einstellungen
- Driver Tonic dauerhaft entfernen
- Deinstallieren von Driver Tonic mit einer Drittanbieteranwendung
- Abschluss
So deinstallieren Sie Driver Tonic vollständig von Ihrem Computer
Es gibt mehrere Möglichkeiten, eine Anwendung von Ihrem Computer zu deinstallieren. Wir werden jedoch mit dem grundlegenden Schritt beginnen und später alle anderen möglichen Wege untersuchen. Die folgende Anleitung gilt für Benutzer von WIndows 11 und 10, aber die erforderlichen Schritte sind für ältere Windows-Versionen, einschließlich Windows 7 und 8, ähnlich.
Deinstallieren von Driver Tonic aus den Einstellungen
Die Anwendung "Einstellungen" auf unserem Computer verfügt über einen separaten Apps-Bereich, der alle in unserem System installierten Apps enthält. Die Schritte zum Deinstallieren von Driver Tonic über die Einstellungen sind wie folgt:
- Gehen Sie zu Ihrem Start-Button und öffnen Sie Einstellungen.
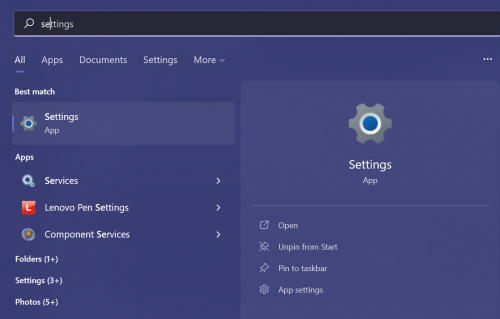
- Klicken Sie im linken Menü auf die Registerkarte Apps. Sie können alle auf Ihrem Computer installierten Anwendungen sehen.
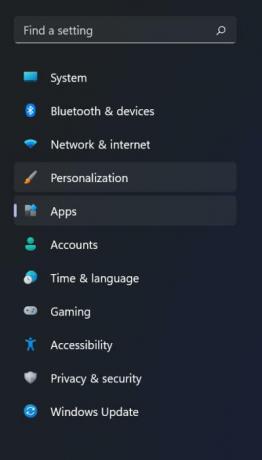
- Suchen Sie die Driver Tonic-Anwendung und klicken Sie auf das Drei-Punkte-Symbol daneben.
- Klicken Sie nun auf die Option Deinstallieren.
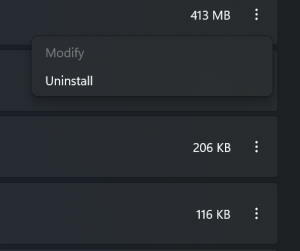
- Nachdem Sie es über die Einstellungen deinstalliert haben, gehen Sie zur Systemsteuerung.
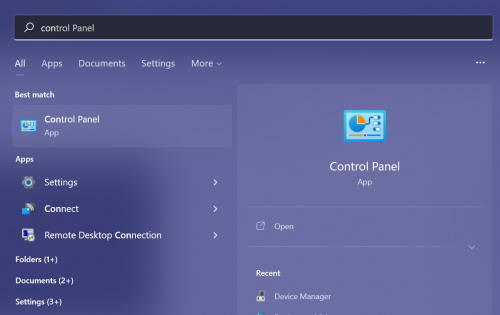
Anzeige
- Stellen Sie nun sicher, dass die Option "Anzeigen nach" entweder auf das Symbol "Groß" oder "Klein" eingestellt ist.
- Klicken Sie auf Programme und Funktionen.
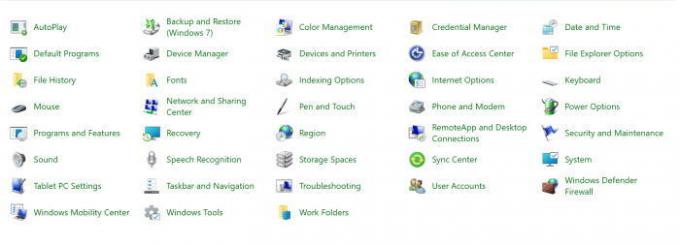
- Suchen Sie nach Driver Tonic und klicken Sie mit der rechten Maustaste auf die Anwendung.

- Klicken Sie abschließend auf die Deinstallationsoption, um die App von Ihrem Computer zu entfernen.
Driver Tonic dauerhaft entfernen
In diesem Schritt löschen wir den gesamten Driver Tonic-Ordner und beenden alle vom Programm ausgeführten Hintergrundaktivitäten. Die Schritte zum dauerhaften Löschen des Driver Tonic-Ordners sind wie folgt:
Anzeige
- Drücken Sie die Windows + R-Taste, um den Ausführungsbefehl zu öffnen, und geben Sie "taskmgr" ein.
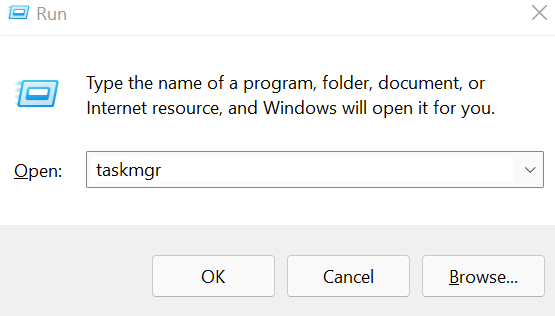
- Klicken Sie auf Ok, um den Task-Manager zu öffnen.
- Wechseln Sie zur Registerkarte Prozesse.
- Suchen Sie nach der Driver Tonic-Software, wählen Sie sie aus und klicken Sie unten auf die Schaltfläche "Aufgabe beenden".

- Öffnen Sie nun das Windows-Datei-Explorer-Fenster und suchen Sie nach dem Driver Tonic-Ordner. Sie können auch über den Driver Tonic-Pfad danach suchen.
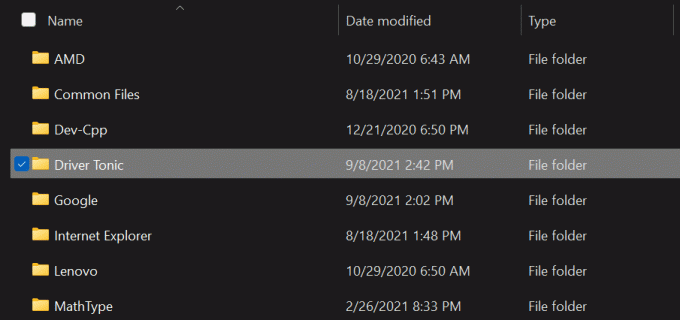
- Wählen Sie den Ordner aus und drücken Sie die Umschalttaste + Entf, um den Ordner endgültig zu löschen.
Deinstallieren von Driver Tonic mit einer Drittanbieteranwendung
Wenn Sie kein technisch versierter Mensch sind oder einfach nicht genug Zeit haben, um solche zu suchen und zu löschen Anwendungen von Zeit zu Zeit gibt es einige Anwendungen von Drittanbietern, die die Arbeit für Sie. Suchen Sie einfach eine zuverlässige Software-Deinstallationsanwendung und installieren Sie sie auf Ihrem Computer. Sie können jetzt jedes Programm ganz einfach über die Software löschen oder deinstallieren, wann immer Sie möchten.
Abschluss
Obwohl Driver Tonic ein einfaches Tool zur PC-Optimierung ist, können Sie es ohne entsprechende Zustimmung auf Ihrem PC verdächtigen. So können Sie die Anwendung deinstallieren und dauerhaft von Ihrem Gerät entfernen. Außerdem empfiehlt es sich, nach der Deinstallation solcher Apps einen Malware-Scan durchzuführen, um Ihren Computer zu schützen. Sie können sich für einige gute Malware-Scanner entscheiden und von Zeit zu Zeit nach Malware und Viren suchen.
In Verbindung stehende Artikel:
- So erzwingen Sie die Deinstallation von hartnäckigen Programmen/Software in Windows 10
- Fix: Kann Adobe Creative Cloud unter Windows 10 nicht deinstallieren
- So deinstallieren Sie Programme einfach unter Windows 10
- So überprüfen Sie, ob HDR unter Windows 11 unterstützt wird
- Aktivieren Sie die dynamische Aktualisierungsrate (DRR) unter Windows 11
- Was ist Mausbeschleunigung und wie kann man sie in Windows 11 deaktivieren?

![Laden Sie MIUI 11.0.1.0 China Stable ROM für Redmi Note 8 Pro herunter [V11.0.1.0.PGGCNXM]](/f/5ae21f5f6d7c68dac1756d11db6fc214.jpg?width=288&height=384)
![Laden Sie MIUI 11.0.7.0 India Stable ROM für Redmi 8A herunter [V11.0.7.0.PCPINXM]](/f/53214b07466812eaad3ccfd32b4b0b91.jpg?width=288&height=384)
