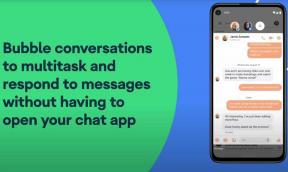So entsperren Sie den Bootloader auf einem Infinix-Smartphone und sperren ihn wieder?
Verschiedenes / / November 14, 2021
Infinix Mobile ist ein in Hongkong ansässiger Smartphone-Hersteller, der beeindruckende Android-Smartphones in einer erschwinglichen Preisklasse anbietet, die sich hauptsächlich an Benutzer des Budgetsegments richtet. Alle Infinix-Geräte werden jedoch standardmäßig mit XOS-Skin geliefert, die sich für die meisten Benutzer möglicherweise fehlerhaft oder nicht so verbessert anfühlen. Aus diesem Grund sollten Sie wissen, wie Sie den Bootloader auf dem Infinix-Smartphone entsperren und wieder sperren.
Nun, wenn Sie sich dessen nicht bewusst sind Bootloader entsperren mach dir dann keine Sorgen. Hier teilen wir Ihnen alle notwendigen Details und einfachen Schritte mit, um die Bootloader-Entsperrung auf jedem Ihrer Infinix-Geräte durchzuführen. Aufgrund fehlender Optimierung oder nicht so ansprechender Benutzeroberfläche im Gegensatz zu anderen Android-Smartphones Marken ist es möglich, dass Sie eine benutzerdefinierte Firmware flashen oder den Root-Zugriff auf Ihrem Infinix aktivieren möchten Gerät.
Erwähnenswert ist das ohne Bootloader entsperren, können Sie Ihr Android-Gerät nicht von der Stammebene (Systemebene) aus anpassen. Normale Theme-Launcher oder -Symbole sind möglicherweise nicht so nützlich, wenn Sie in die unbegrenzten Anpassungen der Android-Welt einsteigen möchten oder bereits ein Android-Geek sind. Jetzt fragen Sie sich vielleicht, was eigentlich ein gesperrter Bootloader ist? Nun, lassen Sie uns einen kurzen Blick darauf werfen.
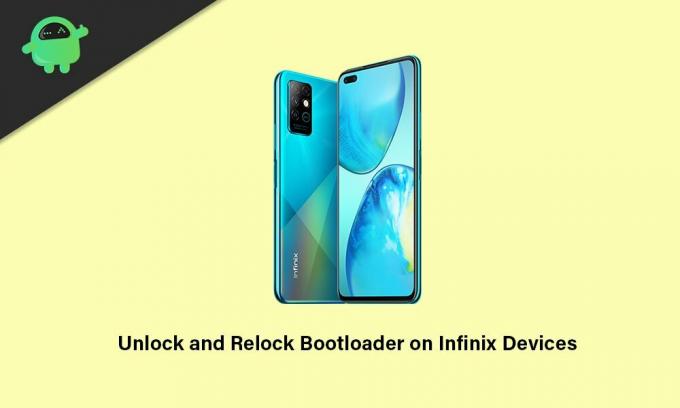
Seiteninhalt
- Was ist ein Bootloader auf Android?
- Vorteile der Bootloader-Entsperrung
- Nachteile des Entsperrens des Bootloaders
-
So entsperren Sie den Bootloader auf einem Infinix-Smartphone
- Voraussetzungen:
- Schritte zum Entsperren des Bootloaders
- So sperren Sie den Bootloader auf einem Infinix-Smartphone erneut
Was ist ein Bootloader auf Android?
Ein Bootloader auf jedem Android-Gerät ist eine Software oder eine Reihe von Programmen, die das Gerät tatsächlich befiehlt oder beim Booten in das Betriebssystem oder den Wiederherstellungsmodus unterstützt. Es hängt im Wesentlichen vom Benutzer ab, in welchem Modus das Gerät starten oder einschalten soll. Um es besser zu verstehen, ist ein Bootloader eine herstellerspezifische Image-Datei, die den Gerätekernel lädt und es der Hardware ermöglicht, das System oder die Wiederherstellung auszuführen.
Ein gesperrter Geräte-Bootloader überprüft immer den sicheren Boot-Zustand des Geräts und erkennt, ob das Gerät versucht, die signierten Images des Herstellers zu booten oder nicht. Das heißt, wenn Sie versuchen, eine Drittanbieterdatei auf einem gesperrten Bootloader zu flashen oder zu booten, funktioniert dies nicht.
Dies ist eine der Sicherheitsmaßnahmen, die von jedem Android-Gerätehersteller bereitgestellt wurde, um das System und seine Partitionen vor externen Elementen zu schützen, die sich auf die Systemdateien auswirken können. Daher bietet jeder Android-Smartphone-Hersteller seinen Geräten einen gesperrten Bootloader-Status an. Sie können jedoch mit der Anpassung auf Android beginnen, indem Sie Bootloader entsperren ganz einfach.
Vorteile der Bootloader-Entsperrung
Ein entsperrter Bootloader auf Ihrem Infinix-Gerät hat einige Vorteile, z. B. können Sie Ihr Mobilteil auf Systemebene vollständig anpassen. Darüber hinaus können Sie jede Firmware von Drittanbietern (Aftermarket-Firmware) flashen, anstatt das Standard-ROM oder die XOS-Skin zu verwenden.
In der Zwischenzeit können Sie auch den Root-Zugriff auf Ihrem Infinix-Mobilteil aktivieren und dann die Xposed-Module oder Magisk-Module installieren. Das Beste daran ist, dass Sie nach dem Rooten gerootete Apps auf Ihrem Gerät verwenden können, die Ihnen eine erweiterte Leistung oder Anpassungen bieten, die Sie auf dem nicht gerooteten Gerät nicht erhalten.
Interessierte Benutzer können auch einen benutzerdefinierten Wiederherstellungsmodus installieren, anstatt die Bestandswiederherstellung zu verwenden, die verschiedene Optionen bietet. Eine andere Sache, die wir erwähnen sollten, ist, dass Sie die Akkulaufzeit leicht verbessern, die Hardwareleistung übertakten, Bloatware oder Systemanwendungen mit Root-Zugriff deinstallieren können.
Anzeige
Nachteile des Entsperrens des Bootloaders
Nun, wenn es gute Dinge gibt, sollte es auch schlechte Dinge geben, und so können die Benutzer von Infinix-Geräten auch einige unerwartete Probleme haben. Wenn Sie über die Nachteile des Entsperrens des Bootloaders sprechen, kann Ihr Gerät blockiert werden oder in der Bootschleife stecken bleiben, wenn Sie die Schritte und Anforderungen nicht ordnungsgemäß befolgen.
Alternativ können einige unglückliche Benutzer feststellen, dass ihr Mobilteil viel langsamer wird als zuvor. Während das Entsperren des Bootloaders die offizielle Herstellergarantie für das Gerät erlöschen lassen sollte (sofern zutreffend). Das Mobilteil kann sich seltsam verhalten, wenn etwas mit den Systemdateien in Konflikt steht, da ein Gerät mit einem entsperrten Bootloader anfälliger für Sicherheitsrisiken oder Malware-Angriffe ist.
So entsperren Sie den Bootloader auf einem Infinix-Smartphone
Hier haben wir alle Anforderungen und Download-Links erwähnt, bevor wir in die Bootloader-Entsperrmethode einsteigen. Stellen Sie also sicher, dass Sie alles richtig befolgen.
Anzeige
Voraussetzungen:
Sie müssen alle unten genannten Anforderungen für einen erfolgreichen und problemlosen Entsperrvorgang des Bootloaders erfüllen.
1. Laden Sie Ihr Gerät auf
Stellen Sie sicher, dass Sie Ihr Gerät mindestens bis zu 60% oder mehr aufladen, bevor Sie etwas anderes tun, damit Ihr Mobilteil während des Entsperrvorgangs des Bootloaders nicht herunterfährt.
2. Erstellen Sie ein Backup Ihres Geräts
Wir werden dich immer weiterempfehlen Machen Sie eine vollständige Sicherung Ihrer Gerätedaten bevor Sie Methoden auf Systemebene ausführen, da der Bootloader-Entsperrungsprozess alle internen Speicherdaten vollständig löscht und Sie möglicherweise Ihre wichtigen Dateien verlieren.
3. Laden Sie ADB- und Fastboot-Binärdateien herunter
ADB- und Fastboot-Treiber oder -Tools sind wirklich nützlich, um Befehle auf Systemebene auf Ihrem angeschlossenen Gerät mit dem Computer in Sekundenschnelle auszuführen. Egal, ob Sie Fastboot- oder ADB-Befehle auf dem Gerät ausführen oder OTA-Dateien von der Seite laden oder Programme entfernen möchten usw. Du kannst Holen Sie sich ADB- und Fastboot-Binärdateien hier.
4. Laden Sie Google USB-Treiber herunter
USB-Treiber sind notwendig genug, um eine starke Verbindung zwischen dem Gerät und dem Computer über ein USB-Kabel für die Datenübertragung oder das Flashen von Elementen herzustellen. Es sorgt für einen reibungslosen Betrieb ohne Unterbrechung. Du kannst bekommen Google USB-Treiber hier.
5. Erfordert einen PC und ein USB-Kabel
Um die Bootloader-Entsperrungsmethode auf einem Ihrer Infinix-Smartphones durchzuführen, benötigen Sie einen Windows-Computer und ein USB-Kabel, um das Gerät mit dem PC zu verbinden.
Warnung: Stellen Sie sicher, dass Sie aus Sicherheitsgründen ein Backup Ihrer Gerätedaten (interner Speicher) erstellen, da das Entsperren des Bootloaders die internen Daten vollständig vom Gerät löscht. GetDroidTips übernimmt keine Verantwortung für Schäden oder Fehler, die auf Ihrem Tablet auftreten können, während/nachdem Sie dieser Anleitung folgen. Sie sollten wissen, was Sie tun, und dies auf eigenes Risiko tun.
Schritte zum Entsperren des Bootloaders
- Extrahieren Sie zunächst den Ordner Google USB Drivers auf Ihrem PC und behalten Sie ihn auf dem Desktop-Bildschirm.
- Entpacken Sie nun die ADB und Fastboot (zip) in einen Ordner und verschieben Sie sie in das Stammverzeichnis von Laufwerk C:.
Schritt 1: Entwickleroptionen aktivieren
- Gehen Sie zu Ihrem Gerät und gehen Sie zu Einstellungen > Mein Telefon.
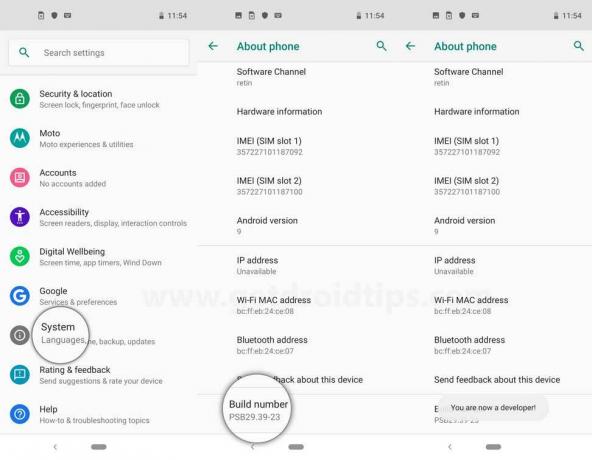
- Sie werden sehen, Build-Nummer Option > Tippen Sie darauf für 7 mal ununterbrochen um das Entwickleroptionsmenü zu aktivieren.
Schritt 2: Aktivieren Sie USB-Debugging und OEM-Entsperrung
- Gehen Sie jetzt zurück zum Hauptmenü Einstellungen Speisekarte.
- Scrollen Sie zum Ende der Seite und tippen Sie auf System.
- Hier erfährst du die Entwickleroptionen Speisekarte.

- Tippen Sie darauf, um es zu öffnen> Weiter, Anmachen das USB-Debugging ebenso gut wie OEM-Entsperrung nacheinander umschalten. [Wenn Sie dazu aufgefordert werden, stellen Sie sicher, dass Erlauben alles]
Schritt 3: Befehl zum Entsperren des Bootloaders ausführen
1. Gehen Sie nun zum extrahierten Platform Tools-Ordner auf dem Laufwerk C:, auf dem alle ADB- und Fastboot-Dateien abgelegt sind.
2. Klicken Sie dann auf den Verzeichnispfad > Typ cmd an der Stange und schlagen Eintreten um das Eingabeaufforderungsfenster zu öffnen.
3. Verbinden Sie Ihr Infinix-Mobilteil über ein mitgeliefertes USB-Kabel mit dem PC.
4. Stellen Sie sicher, dass die USB-Debugging-Option auf Ihrem Infinix-Gerät aktiviert ist. Überprüfe es einfach noch einmal.

5. Sie sollten die erhalten „USB-Debugging zulassen“ Popup auf Ihrem Gerätebildschirm. Stellen Sie sicher, dass Sie auf das Kontrollkästchen tippen, um es auszuwählen „Von diesem Computer immer zulassen“.
6. Tippen Sie anschließend auf OK weitermachen.
7. Geben Sie den folgenden Befehl ein und drücken Sie Eintreten um zu überprüfen, ob Ihr Computer das angeschlossene Infinix-Mobilteil als ADB-Gerät erkannt hat oder nicht:
adb-Geräte
8. Wenn eine Verbindung hergestellt und als ADB-Gerät erkannt wird, sehen Sie im Eingabeaufforderungsfenster eine Reihe von Zufallscodenummern. Wenn ja, können Sie loslegen.
9. Führen Sie nun den folgenden Befehl aus, um Ihr Infinix-Mobilteil in den Bootloader-Modus (Fastboot-Modus) zu starten:
adb reboot bootloader
10. Nach dem Booten im Fastboot-Modus sehen Sie auf dem Gerätebildschirm ein USB-Symbol, das Fastboot-Text anzeigt.
11. Geben Sie nun den folgenden Befehl ein und drücken Sie Eintreten So verwenden Sie den Fastboot-Modus auf Ihrem Gerät:
Fastboot-Geräte
A. Wenn Fastboot-Gerät nicht erkannt wird:
Wenn das Fastboot-Gerät nicht erkannt wird und die Zufallszahlen nicht im Eingabeaufforderungsfenster angezeigt wurden, führen Sie zusätzlich die folgenden Schritte aus.
Bitte beachten Sie: Wenn die Fastboot-Geräte-ID normal erkannt wird, überspringen Sie die folgenden Schritte und springen Sie direkt in Schritt 12 weiter zu verfolgen.
- Schließen Sie das Eingabeaufforderungsfenster noch nicht und ziehen Sie das USB-Kabel noch nicht ab.
- Drücken Sie Windows + X Schlüssel zum Öffnen der Schnellzugriffsmenü > Öffnen Gerätemanager.
- Sobald sich die Geräte-Manager-Oberfläche öffnet, sehen Sie das 'Android' Option unter der "Andere Geräte" Sektion.
- So, Rechtsklick An Android > Auswählen Treiber aktualisieren > Klicken Sie auf Durchsuchen Sie meinen Computer nach Treibern.
- Klicke auf „Lassen Sie mich aus einer Liste verfügbarer Treiber auf meinem Computer auswählen“ > Auswählen „Alle Geräte anzeigen“.
- Klicke auf Nächste > Klicken Sie auf Habe Datenträger > Auswählen Durchsuche > Klicken Sie auf android_winusb.inf Datei von der Desktop-Oberfläche, um sie auszuwählen.
- Klicken Sie nun auf Offen > Klicken Sie auf OK > Zum Auswählen anklicken Android Bootloader-Schnittstelle von der Liste.
- Dann klick auf Nächste > A ‘Treiberwarnung aktualisieren’ Hinweis erscheint auf dem Bildschirm > Klicken Sie einfach auf Jawohl weitermachen.
- Sobald Windows die Treiber erfolgreich aktualisiert hat, wird eine erfolgreiche Meldung auf dem Bildschirm angezeigt.
- Klicke auf Nah dran zum Beenden > Schließen Sie auch das Geräte-Manager-Fenster.
- Gehen Sie nun erneut zum Eingabeaufforderungsfenster> Führen Sie den gleichen Befehl erneut aus und dieses Mal sollte Ihr angeschlossenes Gerät als Fastboot-Gerät angezeigt werden.
B. Fastboot-Gerät erkannt:
Wenn oder sobald die Fastboot-Geräte-ID für Ihr verbundenes Infinix-Smartphone erkannt wird, fahren Sie mit den folgenden Schritten fort.
12. Führen Sie die folgende Befehlszeile im Eingabeaufforderungsfenster aus, um den Bootloader auf Ihrem Infinix-Smartphone zu entsperren:
Fastboot blinkt entsperren
13. Sofort sehen Sie jetzt den Bestätigungs-Popup-Bildschirm auf Ihrem Infinix-Gerät „Bootloader entsperren?“
14. Drücken Sie einfach die Lauter Taste, um den Bootloader-Entsperrvorgang zu bestätigen. [Wenn Sie den Bootloader jedoch nicht entsperren möchten, drücken Sie die Lautstärke runter Taste]
15. Voila! Sie haben den Bootloader auf Ihrem Infinix-Gerät erfolgreich entsperrt.
16. Führen Sie schließlich den letzten Befehl im Eingabeaufforderungsfenster aus, um Ihr Gerät im System normal neu zu starten:
Fastboot-Neustart
17. Warten Sie, bis das Gerät nach dem Entsperren des Bootloaders zum ersten Mal in das System bootet, da alle internen Daten vollständig gelöscht werden.
18. Führen Sie nach dem Neustart des Systems einfach den Ersteinrichtungsprozess auf dem Infinix-Mobilteil durch, und Sie sind fertig.
Sie können sich auch unser ausführliches Video-Tutorial zum Entsperren des Bootloaders für Infinix-Geräte unten ansehen.
So sperren Sie den Bootloader auf einem Infinix-Smartphone erneut
Wenn Sie Ihr Infinix-Mobilteil aus bestimmten Gründen mit einem entsperrten Bootloader nicht weiter verwenden möchten, können Sie ganz einfach zum werkseitig gesperrten Bootloader-Zustand zurückkehren. Lassen Sie uns also, ohne noch mehr Zeit zu verschwenden, in die folgenden Schritte einsteigen.
Bitte beachten Sie: Für einige ähnliche Schritte können Sie die obige Methode zur Vereinfachung ausprobieren.
1. Gehen Sie zunächst zum Gerät Einstellungen Menü > Tippen Sie auf Mein Telefon.
2. Tippen Sie auf das Build Nummer 7 mal kontinuierlich zu aktivieren Entwickleroptionen (falls noch nicht eingeschaltet).
3. Kehren Sie nach der Aktivierung zur vorherigen Menüseite Einstellungen zurück und wählen Sie System.
4. Hier erfährst du die Entwickleroptionen Menü > Tippen Sie einfach darauf, um es zu öffnen.
5. Aktivieren Sie die USB-Debugging schalten Sie um und tippen Sie auf OK bestätigen.
6. Verbinden Sie nun Ihr Infinix-Gerät über ein USB-Datenkabel mit dem PC.
7. Öffne das Dateimanager (Dieser PC) und gehen Sie zum Ordner ADB Platform Tools im Laufwerk C:.
8. Klicken Sie im Ordner Platform Tools, in dem Sie eine Reihe von Dateien sehen können, auf das Pfadverzeichnis oder die Leiste.
9. Typ cmd und schlagen Eintreten um das Eingabeaufforderungsfenster zu öffnen.
10. Nun die folgende Befehlszeile und drücken Sie Eintreten um zu überprüfen, ob Ihr Gerät richtig angeschlossen ist oder nicht:
adb-Geräte
11. Wenn eine Verbindung besteht, sehen Sie im Eingabeaufforderungsfenster einen zufälligen Code.
12. Führen Sie dann die folgende Befehlszeile aus, um Ihr Gerät im Bootloader (Fastboot-Modus) neu zu starten:
adb reboot bootloader
13. Sobald Ihr Gerät im Fastboot-Modus neu gestartet wird, zeigt der Bildschirm ein USB-Symbol und Fastboot-Text an.
14. Führen Sie nun folgenden Befehl aus, um zu überprüfen, ob Ihr Gerät im Fastboot-Modus mit dem PC verbunden ist oder nicht:
Fastboot-Geräte
15. Wenn es erkannt wird und Ihnen eine zufällige Geräte-ID angezeigt wird, können Sie in springen Schritt 16. Wenn das Fastboot-Gerät jedoch nicht erkannt wird, befolgen Sie die zusätzlichen Schritte, die in der A. Wenn Fastboot-Gerät nicht erkannt wird: Abschnitt oben.
16. Sobald die Fastboot-Geräte-ID auf dem Computer überprüft wurde, sind es nur noch zwei Schritte, um den Bootloader erneut zu sperren.
17. Führen Sie einfach die folgende Befehlszeile im Eingabeaufforderungsfenster aus, um den Geräte-Bootloader wieder vollständig zu sperren:
Fastboot-Blinksperre
18. Jetzt sehen Sie auf dem Gerätebildschirm eine Bestätigungsnachricht, in der Sie gefragt werden: "Bootloader sperren?"
19. Drücken Sie einfach die Lauter um den Bootloader zu sperren. [Falls Sie den Bootloader nicht erneut sperren möchten, drücken Sie die Lautstärke runter Taste]
20. Sie haben nun den Bootloader Ihres Infinix-Mobilteils erfolgreich wieder gesperrt.
21. Führen Sie abschließend die letzte Befehlszeile aus, um Ihr Infinix-Gerät erneut im System zu starten:
Fastboot-Neustart
22. Warten Sie, bis das Gerät in das System bootet, da dies einige Zeit dauern kann. Bitte haben Sie Geduld.
23. Genießen!
Wenn Sie ein Video-Tutorial zum erneuten Sperren des Bootloaders für ein beliebiges Infinix-Gerät wünschen, sehen Sie sich den folgenden Videolink an:
Das ist es, Jungs. Wir gehen davon aus, dass dieser ausführliche Leitfaden für Sie hilfreich war. Für weitere Fragen können Sie unten kommentieren.