Fix: Pixel 6 Pro Magic Eraser funktioniert nicht
Verschiedenes / / November 14, 2021
Mit der Einführung von Google Pixel 6 und Pixel 6 Pro, hat der Internetgigant auch einige erstaunliche Funktionen speziell für die Besitzer der Pixel 6-Serie eingeführt, z Magischer Radiergummi. Es handelt sich um eine mit KI ausgestattete maschinelle Lerntechnologie, die buchstäblich unerwünschte Objekte oder Personen aus der Google Fotos App entfernt. Es scheint jedoch, dass der Pixel 6 Pro Magic Eraser Not Working oder die unglücklichen Benutzer die Funktion überhaupt nicht finden können.
Wenn Sie nun eines der Opfer sind, befolgen Sie diese Anleitung zur Fehlerbehebung, um das Problem schnell zu beheben. Es scheint, dass das Problem derzeit nicht weit verbreitet ist, da Google erwähnt hat, dass der Magic Eraser funktioniert nicht oder fehlt nur bei einigen Benutzern und nicht bei jedem. Glücklicherweise hat Google erwähnt, dass ihnen dieses Problem bekannt ist und der Patch-Fix für die Google Fotos-App für Besitzer der Pixel 6-Serie bald verfügbar ist.
Es ist auch erwähnenswert, dass Sie einige schnelle Überprüfungen oder Optionen durchführen müssen, bevor Sie die Magic Eraser-Funktion verwenden oder wenn sie Ihnen nicht angezeigt wird. Einigen Berichten zufolge können Sie die Magic Eraser-Funktion Ihrer Google Pixel 6-Serie nicht finden, dann die Die Wahrscheinlichkeit ist groß, dass Sie eine Option zum Einschalten verpassen oder nicht an der richtigen Stelle versuchen, was es sollte Sein.
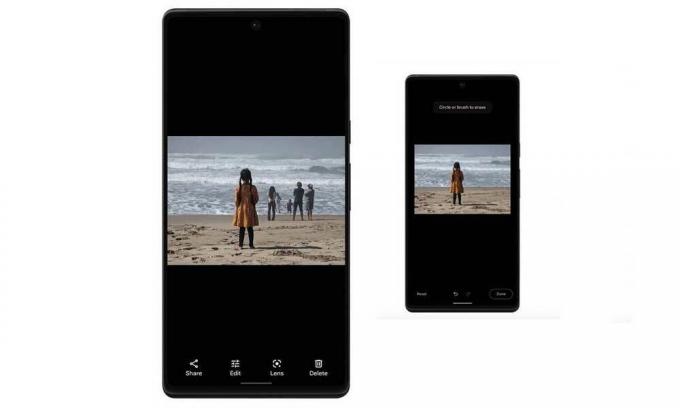
Seiteninhalt
-
Fix: Pixel 6 Pro Magic Eraser funktioniert nicht
- Schritte zum Zugriff auf Magic Eraser auf Google Pixel 6/6 Pro
- 1. Überprüfen Sie die Updates der Google Fotos-App
- 2. App-Cache und Daten löschen
- 3. Installieren Sie das Google Fotos APK (v5.64 oder höher)
- Was tun, wenn Magic Eraser nicht da ist?
Fix: Pixel 6 Pro Magic Eraser funktioniert nicht
Da sowohl das Pixel 6 oder Pixel 6 Pro als auch die Magic Eraser-Funktion ziemlich neu auf dem Markt sind, ist es möglich, dass die neuen Benutzer bei der Verwendung oder bei der Suche darauf Probleme haben. Offensichtlich gibt es unten einige schnelle Überprüfungen, mit denen Sie sicherstellen können, ob die Magic Eraser-Funktion ordnungsgemäß funktioniert oder nicht.
Schritte zum Zugriff auf Magic Eraser auf Google Pixel 6/6 Pro
Um auf die Magic Eraser-Option auf Ihrem Pixel 6- oder Pixel 6 Pro-Mobilteil zuzugreifen, führen Sie die folgenden Schritte aus:
- Öffnen Sie die Pixel-Kamera-App > Nehmen Sie entweder ein Foto auf und öffnen Sie es in der Galerie-App.
- Tippen Sie auf die Schaltfläche Bearbeiten > Hier können Sie die Option Magic Eraser herausfinden, indem Sie nach unten scrollen, bis Sie die Option Tools sehen.
Ebenso können Sie ein vorhandenes Foto direkt in der Google Fotos App öffnen > Tippen Sie auf die Schaltfläche Bearbeiten und Scrollen Sie durch die Optionen unten > Sie sollten die Magic Eraser-Funktion unter den Tools herausfinden Möglichkeit.
Glücklicherweise haben wir unten ein paar mögliche Lösungen bereitgestellt, die Ihnen helfen können, bis Google das Problem dauerhaft behebt.
1. Überprüfen Sie die Updates der Google Fotos-App
Zunächst sollten Sie direkt im Google Play Store nach dem neuesten Google Fotos App-Update suchen Anwendung mit dem Pixel 6/6 Pro-Gerät, um sicherzustellen, dass kein Update der Google Fotos-App aussteht. Sie. Wenn für die Google Fotos-App ein Update verfügbar ist, installieren Sie das Update einfach ohne Bedenken.
- Öffne das Google Play Store App > Tippen Sie auf die Drei-Punkte-Symbol in der oberen rechten Ecke (Profilsymbol). [oder du kannst direkt zu. gehen dieser Link]
- Gehe zu Meine Apps und Spiele > Hier erfährst du die Google Fotos App, wenn ein Update verfügbar ist.
- Tippen Sie auf Aktualisieren neben Google Fotos App > Das Update wird automatisch installiert.
- Starten Sie nach der Aktualisierung auf die neueste Version die Fotos-App und suchen Sie erneut nach der Magic Eraser-Funktion.
2. App-Cache und Daten löschen
Manchmal kann ein App-Update oder das Software-Update bestimmte Funktionen oder Vorgänge beeinträchtigen. Es wird immer empfohlen, den App-Cache und die Speicherdaten zu löschen, um zu überprüfen, ob das Problem behoben wurde oder nicht. Indem Sie den App-Cache und die Speicherdaten löschen, können Sie jede Art von potenziellen Störungen beseitigen. Um dies zu tun:
Anzeige
- Öffne das Einstellungen App auf deinem Pixel 6 oder Pixel 6 Pro Gerät.
- Gehe zu Apps & Benachrichtigungen > Tippen Sie auf Alle Apps anzeigen.
- Scrollen Sie in der Liste der installierten Apps nach unten und suchen Sie nach der Google Fotos-App.
- Tippen Sie auf Google Fotos und geh zum App-Information Möglichkeit.
- Auswählen Speicher & Cache > Tippen Sie auf Cache leeren und bestätigen Sie die Aufgabe.
- Tippen Sie als Nächstes auf Lager räumen und bestätigen Sie die Aufgabe, die App-Daten zu löschen.
- Wenn Sie fertig sind, starten Sie Ihr Pixel 6/6 Pro-Gerät neu, um zu überprüfen, ob die Google Fotos-App Ihnen endlich die Verwendung der Magic Eraser-Funktion ermöglicht oder nicht.
3. Installieren Sie das Google Fotos APK (v5.64 oder höher)
Falls Sie die Magic Eraser-Funktion auch nach der Aktualisierung des Google Fotos App auf die neueste Version oder leeren Sie den Cache und die Daten, stellen Sie sicher, dass Sie die jeweilige Version manuell installieren Google Fotos (5.64 oder höher) APK Datei auf Ihrem Mobilteil, um die Magic Eraser-Funktion sofort zu erhalten. Bis Google einen Patch-Fix dafür veröffentlicht, können Sie die APK-Datei weiterhin verwenden, wenn Sie mehr an Magic Eraser oder mobiler Fotografie interessiert sind.
Was tun, wenn Magic Eraser nicht da ist?
Nun, Magic Eraser ist sowohl auf dem Pixel 6- als auch auf dem Pixel 6 Pro-Gerät sofort verfügbar. Wenn es jedoch nicht auf Ihrem Mobilteil angezeigt wird, sollten Sie es ordnungsgemäß herausfinden, indem Sie die obigen Schritte ausführen. Wenn die Magic Eraser-Funktion jedoch fehlt, machen Sie sich keine Sorgen, da Google in Kürze ein Patch-Update veröffentlichen wird. In diesem Szenario müssen Sie nur ein paar Tage warten, bis das Patch-Fix-Update für die Google Fotos-App eintrifft.
Das ist es, Jungs. Wir hoffen, dass dieser Leitfaden für Sie hilfreich war. Bei weiteren Fragen können Sie unten einen Kommentar abgeben.
Anzeige



