So beheben Sie den Ubisoft Connect-Verbindungsverlustfehler
Verschiedenes / / November 14, 2021
Ubisoft kann für viele Benutzer manchmal verwirrend sein; Nur aufgrund mehrerer falscher Einstellungen funktioniert die Ubisoft Connect-Anwendung möglicherweise nicht mehr und Sie können nicht mehr darauf zugreifen. Daher ist es sehr wichtig, dass Sie keine Änderungen vornehmen, von denen Sie nichts wissen.
Wenn wir jedoch über die Anwendung Ubisoft Connect sprechen, wissen wir alle, dass es sich um einen digitalen Vertriebs-, Rechteverwaltungs-, Multiplayer- und Kommunikationsdienst handelt, den Ubisoft entwickelt. Aber leider kann die Anwendung nach dem letzten Patch-Update keine Verbindung zum Server herstellen, da nach einigen Windows 11-Benutzern ein Verbindungsverlustfehler angezeigt wird. Aus diesem Grund sind wir hier mit einigen Methoden, mit denen Sie das Problem sicherlich beheben können. Also lasst uns anfangen.
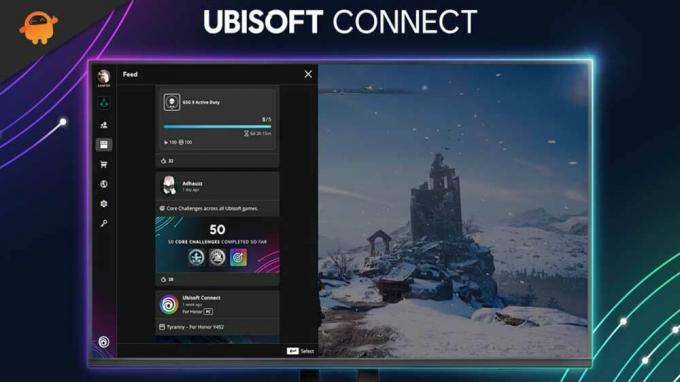
Seiteninhalt
-
So beheben Sie den Ubisoft Connect-Verbindungsverlustfehler
- Methode 1: Aktualisieren Sie Ihren Netzwerkadaptertreiber
- Methode 2: TCP/IP-Stack zurücksetzen
- Methode 3: Deaktivieren Sie die Proxy-Einstellungen
- Methode 4: DNS-Einstellungen ändern
So beheben Sie den Ubisoft Connect-Verbindungsverlustfehler
Dieser Fehler kann verschiedene Gründe haben, z. B. eine schlechte Internetverbindung, ein PC mit niedrigen Spezifikationen, veralteter GPU-Treiber und Betriebssystem usw. Mach dir keine Sorge! Wir haben alle Methoden erwähnt, die anwendbar sind, um dieses Problem zu beheben. Fangen wir also mit ihnen an.
Methode 1: Aktualisieren Sie Ihren Netzwerkadaptertreiber
Das erste, was Sie ausprobieren müssen, ist die Aktualisierung Ihrer Netzwerkadaptertreiber. Ja, Sie haben richtig gehört; Viele Benutzer berichteten zuvor, dass dies ihnen geholfen hat, den Verbindungsfehler von Ubisoft Connect zu beheben. Also, warum probierst du das nicht aus? Hier ist die Anweisung, die Sie befolgen müssen:
- Öffnen Sie zunächst den Geräte-Manager.
- Bewegen Sie dann den Mauszeiger zum Abschnitt Netzwerkadapter.
- Klicken Sie danach darauf und wählen Sie die Schaltfläche Aktualisieren.
- Das ist es. Warten Sie nun, bis nach Updates gesucht wird, und installieren Sie sie auf Ihrem PC.
Methode 2: TCP/IP-Stack zurücksetzen
Sie können auch versuchen, den TCP/IP-Stack zurückzusetzen. Falls Sie also nicht wissen, wie es geht, führen Sie die folgenden Schritte aus:
- Drücken Sie zunächst die Fenster und R vollständig, um die Run-Box zu öffnen.
- Dann suchen Sie nach cmd und öffnen Sie es als Administrator.
-
Verwenden Sie danach den Befehl nacheinander und drücken Sie Eintreten.
netsh int ip reset c:\resetlog.txt. netsh winsock zurückgesetzt. ipconfig /flushdns

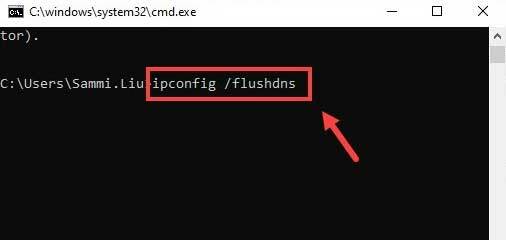
- Geben Sie schließlich ein Ausfahrt und drücke Eintreten.
Methode 3: Deaktivieren Sie die Proxy-Einstellungen
Das Deaktivieren der Proxy-Einstellungen ist eine weitere Option, die Sie haben. Hier ist also die Anweisung, die Sie befolgen müssen:
- Starten Sie zunächst die Schalttafel und fahre mit der Maus auf die Netzwerk und Internet.
- Klicken Sie dann auf das Internet Optionen.
- Wechseln Sie danach zum Anschlüsse Tab. Dann unter dem Einstellungen für das lokale Netzwerk (LAN) Abschnitt, wählen Sie die LAN-Einstellungen.
- Deaktivieren Sie nun einfach das Kontrollkästchen vor dem Benutze einen Proxy-Server für dein Lan und schlage die OK.
Methode 4: DNS-Einstellungen ändern
Hast du das schon mal probiert? Wenn nicht, sollten Sie dies einmal versuchen, da dies das Potenzial hat, das Problem zu beheben. Gehen Sie wie folgt vor, um Ihre DNS-Einstellungen zu ändern:
Anzeige
- Zuerst, Öffnen Sie die Netzwerk- und Interneteinstellungen indem Sie mit der rechten Maustaste auf das Netzwerksymbol klicken.
- Wechseln Sie nun zum Status Tab und klicken Sie Adapteroptionen ändern.
- Klicken Sie anschließend mit der rechten Maustaste auf das W-lan und klicke auf Eigenschaften Möglichkeit.
- Wählen Sie nun nacheinander die Internetprotokoll Version 4 (TCP/IPv4) oder Version 6 (TCP/IPv6) unter dem Diese Verbindung verwendet die folgenden Elemente Sektion. Dann klick Eigenschaften.
- Dann unter dem Verwenden Sie die folgenden DNS-Serveradressen: verwenden Sie jeweils die folgenden DNS-Einträge.
Für IPv4:
Bevorzugt: 8.8.8.8Alternativ: 8.8.4.4
Für IPv6:
Bevorzugt: 2001:4860:4860::8888Alternativ: 2001:4860:4860::8844
Lesen Sie auch: Fix: Ubisoft Connect kann den Deinstallationsfehler nicht abschließen
Anzeige
So können Sie den Fehler beim Verbindungsverlust von Ubisoft Connect beheben. Wir hoffen, dass Ihnen dieser Leitfaden geholfen hat. Falls Sie jedoch Zweifel bezüglich des Fehlers haben, können Sie uns gerne im Kommentarbereich fragen. Unser Team wird Ihnen sicher helfen.



![Download G570YDXU2CRL1: Dezember 2018 Sicherheit auf dem Galaxy J5 Prime [Asien]](/f/4f239c0af8ddff240aaa863a34feb1dd.jpg?width=288&height=384)