(Gelöst) Mauszeiger verschwindet in Google Chrome
Verschiedenes / / November 15, 2021
Windows-Benutzer haben ein neues Problem, bei dem der Mauszeiger in Google Chrome verschwindet. Obwohl dies kein großes Problem ist und leicht gelöst werden kann, ist dies ein häufiges Problem, mit dem viele Windows-Benutzer täglich konfrontiert sind. Obwohl der Browser sehr benutzerfreundlich ist, gibt es neben der speicherintensiven Natur des Chrome-Browsers noch einige Fehler. Ein solcher Fehler besteht darin, dass er verschwindet, wenn Sie den Mauszeiger in Chrome bewegen.
Dies kann zwar leicht durch einen Neustart des Browsers behoben werden, es kann jedoch sehr ärgerlich werden, wenn es sich ständig wiederholt. Wechseln Sie Ihren Browser noch nicht, es kann behoben werden. In diesem Artikel werden wir Ihnen einige Lösungen anbieten, mit denen Sie versuchen können, das Problem selbst zu beheben.
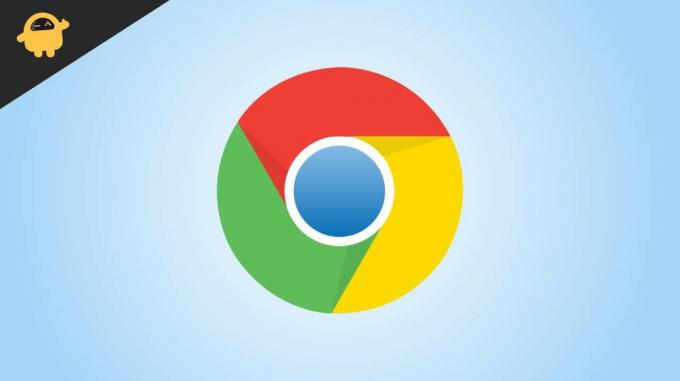
Seiteninhalt
- (Gelöst) Mauszeiger verschwindet in Google Chrome
- Methode 1: Starten Sie den Chrome-Browser neu
- Methode 2: Beenden Sie den Browser und öffnen Sie ihn erneut
- Methode 3: Deaktivieren Sie alle Erweiterungen und überprüfen Sie
- Methode 4: Aktualisieren Sie den Chrome-Browser
- Methode 5: Deinstallieren Sie den Browser und installieren Sie ihn erneut
- Methode 6: Aktualisieren Sie die Touchpad- oder Maustreiber
- Methode 7: Betriebssystem aktualisieren und neu installieren
- Abschluss
(Gelöst) Mauszeiger verschwindet in Google Chrome
Der beste Weg, dieses Problem zu beheben, besteht darin, Ihren Chrome-Browser neu zu installieren oder Ihren Computer neu zu starten. Wenn dies nicht wirklich funktioniert, können Sie diese Methoden unten ausprobieren.
Methode 1: Starten Sie den Chrome-Browser neu
Der erste einfachste Schritt besteht darin, den Browser neu zu starten und zu überprüfen. Sie können einfach den Browser schließen und es versuchen. Aber es gibt einen besseren Weg, es zu tun.
- Drücken Sie Strg + T, um einen neuen Tab in Chrome zu öffnen.
- Jetzt können Sie mit der Eingabe in das Adressfeld beginnen.
- Geben Sie Chrome://Restart ein und drücken Sie die Eingabetaste.

- Dadurch können Sie den Chrome-Browser neu starten.
Sobald der Chrome-Browser geöffnet ist, überprüfen Sie, ob der Mauszeiger sichtbar ist.
Methode 2: Beenden Sie den Browser und öffnen Sie ihn erneut
Wenn ein Neustart Ihres Browsers das Problem nicht behebt, können Sie den Browser einfach über den Task-Manager beenden und prüfen, ob das funktioniert.
- Öffnen Sie den Task-Manager mit der Tastenkombination Strg+Umschalt+Esc.

- Klicken Sie auf Chrome und klicken Sie auf die Schaltfläche Aufgaben beenden.
- Öffnen Sie nun den Chrome-Browser erneut und prüfen Sie, ob der Mauszeiger auf Ihrem Bildschirm sichtbar ist.
Methode 3: Deaktivieren Sie alle Erweiterungen und überprüfen Sie
Manchmal können die von Ihnen installierten Erweiterungen die Arbeit beeinträchtigen. Dies kann dazu führen, dass Probleme wie das Verschwinden des Mauszeigers auftreten. Lassen Sie uns dies überprüfen, indem Sie sie deaktivieren.
- Öffnen Sie den Chrome-Browser.
- Drücken Sie Strg+Umschalt+N, um einen neuen Inkognito-Tab zu öffnen.
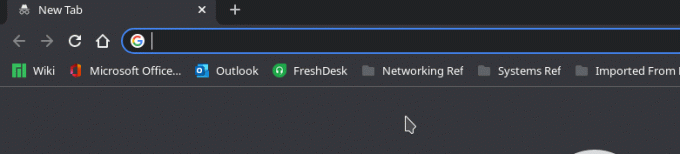
- Da der Inkognito-Browser alle Erweiterungen deaktiviert, sollten Sie den Cursor sehen können.
- Wenn es sichtbar ist, müssen Sie alle Erweiterungen nacheinander deaktivieren, bis Sie den Schuldigen finden.

Wenn Sie die Erweiterung finden, entfernen Sie sie und verwenden Sie andere weiter.
Methode 4: Aktualisieren Sie den Chrome-Browser
Der nächste Schritt besteht darin, zu versuchen, Ihren Chrome-Browser zu aktualisieren. Das Aktualisieren löst viele Probleme.
Anzeige
- Öffnen Sie Chrome und gehen Sie zu den Einstellungen.
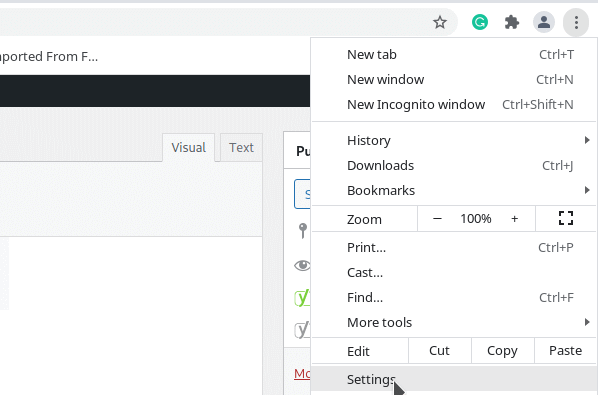
- Klicken Sie nun auf den Abschnitt Über.
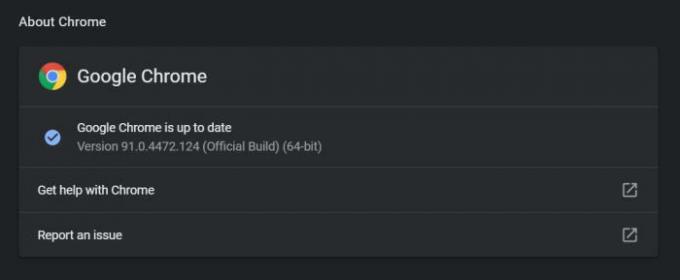
- Sobald Sie den Abschnitt öffnen, sucht Chrome automatisch nach Updates.
- Warten Sie, bis es abgeschlossen ist. Wenn Updates vorhanden sind, lädt Chrome diese automatisch herunter und installiert sie für Sie.
Sobald die Updates angewendet wurden, schließen Sie den Chrome-Browser und öffnen Sie ihn erneut. Jetzt sollten Sie keine Probleme mehr haben.
Methode 5: Deinstallieren Sie den Browser und installieren Sie ihn erneut
Dieser Schritt kann zu Datenverlust führen, wie Lesezeichen und gespeicherte Anmeldungen usw. Aber wenn Sie sie mit Ihrem Google-Konto gesichert haben, brauchen Sie sich keine Sorgen zu machen,
- Öffnen Sie das Feld Ausführen in Windows mit der Tastenkombination Windows-Taste + R.
- Geben Sie nun APPWIZ.CPL ein und drücken Sie die Eingabetaste.
- Dies sollte die Systemsteuerung öffnen.
- Suchen Sie nun den Google Chrome-Browser und klicken Sie darauf.
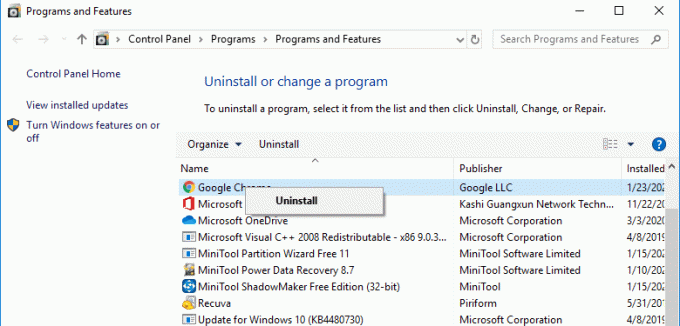
- Klicken Sie auf Deinstallieren.
Warten Sie, bis der Browser deinstalliert ist. Besuchen Sie nun die Download-Seite für Chrome und installieren Sie es auf diese Weise.
Anzeige
Methode 6: Aktualisieren Sie die Touchpad- oder Maustreiber
Manchmal liegt das Problem möglicherweise bei den Touchpad-Treibern, wenn Sie einen Laptop verwenden. Um dieses Problem zu beheben, können Sie versuchen, die Treiber für das Touchpad Ihres Laptops zu aktualisieren.
- Besuchen Sie die Download-Seite Ihres Laptop-Herstellers. Normalerweise sollten Sie nach "Ihr Laptop-Modell" und "Treiber-Download" zur Download-Seite gelangen.
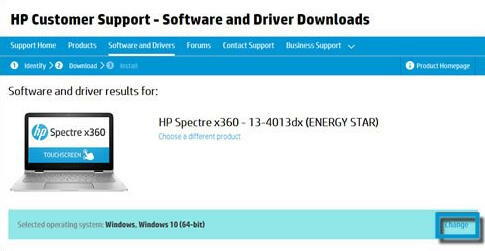
- Suchen Sie nach TouchPad-Treibern. Obwohl abhängig von Ihrem Hersteller
- Laden Sie die neueste herunter und installieren Sie sie
- Starten Sie Ihren Computer neu und prüfen Sie, ob das funktioniert.
Methode 7: Betriebssystem aktualisieren und neu installieren
Wenn nichts anderes funktioniert, ist es an der Zeit, entweder Ihr Windows-Betriebssystem zu aktualisieren oder alles zusammen neu zu installieren.
- Öffnen Sie die Einstellungen-App in Windows mit der Verknüpfung Windows + I.
- Klicken Sie nun auf Update und Sicherheit.

- Klicken Sie auf Nach Updates suchen und warten Sie, bis die Suche nach Updates abgeschlossen ist.
- Wenn Updates verfügbar sind, lassen Sie sie einfach installieren
Sobald das Update abgeschlossen ist und der PC neu gestartet wurde, können Sie jetzt überprüfen, ob das Problem behoben wurde. Darüber hinaus können Sie den Browser ein letztes Mal neu installieren und prüfen, ob das Problem damit behoben ist.
Abschluss
Dies waren also einige der Korrekturen, mit denen Sie versuchen können, das Verschwinden des Mauszeigers in Google Chrome zu beheben. Das Problem kann zwar leicht behoben werden, indem Sie diese Schritte ausführen, es gab jedoch einige seltene Fälle, in denen dies nicht ausreichte, um das Problem zu beheben. In diesen Fällen müssen wir den PC zurücksetzen, damit Chrome wieder funktioniert.
In Verbindung stehende Artikel:
- Was ist Mausbeschleunigung und wie kann man sie in Windows 11 deaktivieren?
- So installieren Sie Maustreiber in Windows 10 neu
- Fix: Windows 10 beschädigter Mauszeiger
- So entfernen Sie die Yahoo-Suche im Chrome-Browser
- So beheben Sie, dass Chrome Erweiterungen nicht laden kann



