Beheben Sie langsamen Microsoft Edge unter Windows 11 und 10
Verschiedenes / / November 19, 2021
Microsoft Edge ist einer der schnellsten Webbrowser weltweit mit einer riesigen Benutzerbasis mit Windows-Betriebssystem. Es verbraucht geringe Ressourcen des Systems und lädt die Webseiten innerhalb von 2 Sekunden. Microsoft stellt regelmäßig Updates bereit, um die Funktionen zu verbessern und sie in anderen Browsern wie Mozilla Firefox und Google Chrome beliebt zu machen. Einige Benutzer berichteten jedoch, dass nach dem neuesten Update von Windows 10 und dem neu gestarteten Windows 11 Microsoft Edge wurde langsam mit Fehlern wie Die Seite konnte nicht geladen werden, weil das System nicht mit dem verbunden ist Internet.
Der Fehler des langsamen Microsoft-Browsers kann in Windows 11 verschiedene Gründe haben und die Entwickler sind Es wird daran gearbeitet, es zu beheben, aber in Windows 10 wird das Problem durch die aktuelle Datei im Edge-Browser verursacht Datenbank. Außerdem wissen wir, dass der Browser je nach Benutzer viel Cache enthält und manchmal kann die Erweiterung Probleme verursachen. Hier wissen wir also, wie wir langsamen Microsoft Edge unter Windows 11 und 10 reparieren können.

Seiteninhalt
-
Beheben Sie langsamen Microsoft Edge unter Windows 11 und 10
- Suchmaschinenseite beim Öffnen des Edge-Browsers festlegen
- Alle Edge-Erweiterungen löschen
- Edge-Browser reparieren
- Einstellungen des Edge-Browsers wiederherstellen
- Mit neuem Konto anmelden
- Abschluss
Beheben Sie langsamen Microsoft Edge unter Windows 11 und 10
Es ist der Standardbrowser auf allen Windows-Betriebssystemen, mit gutem Grund, dass Microsoft Edge ein Chrom-basierter Browser ist, der die Google Chrome-Erweiterung unterstützt. Aber wenn der Standardbrowser langsam verarbeitet oder andere Fehler auftreten, die ihn dazu bringen, seine Alternative zu wechseln. Beginnen wir also ohne Verzögerung mit der grundlegenden Fehlerbehebung, um das Problem durch Löschen von Cookies und des Browserverlaufs zu beheben.

- Öffnen Sie den Edge-Browser und klicken Sie auf die drei Punkte in der oberen linken Ecke.
- Wählen Sie nun Einstellungen aus dem Menü und scrollen Sie nach unten und klicken Sie auf Browserdaten löschen.
- Klicken Sie dann auf Was soll gelöscht werden, und klicken Sie anschließend auf Löschen, um den Browserverlauf zu löschen.
Um Cookies zu löschen, installieren Sie eine Drittanbieter-App wie C-Cleaner. Anschließend können Sie ein integriertes Dateiprüftool ausführen, um alle Schäden und beschädigten Dateien im System und in den Anwendungen zu reparieren. Abgesehen von dieser Überprüfung ist jedes Update verfügbar, um das Problem zu beheben.

- Öffnen Sie den Edge-Browser und klicken Sie auf die drei Punkte in der oberen linken Ecke.
- Wählen Sie nun Einstellungen aus dem Menü und navigieren Sie zu Über Microsoft Edge.
- Es wird automatisch das Update suchen und herunterladen, falls verfügbar. Überprüfen Sie außerdem, ob das Herunterladen von Updates über getaktete Verbindungen über den Umschalter aktiviert ist.
Suchmaschinenseite beim Öffnen des Edge-Browsers festlegen
Sie alle bemerken, dass jedes Mal, wenn wir den Edge-Browser standardmäßig öffnen, die MSN-Webseite geladen wird und die Seite hochauflösende Bilder und Diashows mit endlosen Nachrichten enthält. Das Laden dauert jedoch länger als bei Standardseiten, daher empfehlen wir Ihnen, den Browser mit einer leeren Seite zu öffnen, die Sie in den Einstellungen des Edge-Browsers ändern.

- Öffnen Sie den Edge-Browser und klicken Sie auf die drei Punkte in der oberen linken Ecke.
- Klicken Sie nun auf Einstellungen und wählen Sie Start, Home und neue Registerkarten aus der linken Menüleiste.
- Gehen Sie zur ersten Option von When Edge Starts und wählen Sie Diese Seiten öffnen und platzieren Sie eine beliebige Webseite, die Sie auf der Startseite anzeigen möchten, z. B. Google.
- Starten Sie danach den Browser neu, um die Änderungen zu übernehmen und öffnen Sie den Browser mit einer neuen Seite.
Alle Edge-Erweiterungen löschen
Sie können Ihrem Edge-Browser neue Funktionen hinzufügen, indem Sie Erweiterungen installieren. Die Verwendung vieler Erweiterungen kann jedoch zu Problemen wie der Verlangsamung der Seite führen, da einige Erweiterungen beim Laden von Seiten automatisch gestartet werden, z. Sie können einige von ihnen deaktivieren oder deinstallieren, um die Browsergeschwindigkeit zu erhöhen.
Anzeige
- Öffnen Sie den Edge-Browser und klicken Sie auf die drei Punkte in der oberen linken Ecke.
- Wählen Sie nun Einstellungen aus dem Menü und navigieren Sie zum Erweiterungen.
- Sie sehen alle installierten Erweiterungen und deaktivieren oder deinstallieren danach die Erweiterung, die weniger von Ihnen verwendet.

- Wiederholen Sie dies für alle Erweiterungen, starten Sie den Browser neu und prüfen Sie erneut, ob das Problem behoben ist.
Edge-Browser reparieren
Wenn das Problem weiterhin besteht, besteht die nächste Methode darin, den Edge-Browser zu reparieren und zurückzusetzen. Microsoft empfiehlt das Reparaturtool immer dann, wenn der Browser nicht funktioniert oder andere Probleme auftreten. Bevor Sie die Methoden anwenden, speichern Sie Ihren Fortschritt und schließen Sie den Browser.
- Klicken Sie auf das Startmenü und öffnen Sie die Systemeinstellungen oder drücken Sie Windows +i, um dasselbe zu tun.
- Klicken Sie nun im linken Menübereich der Registerkarte Einstellungen auf Apps.
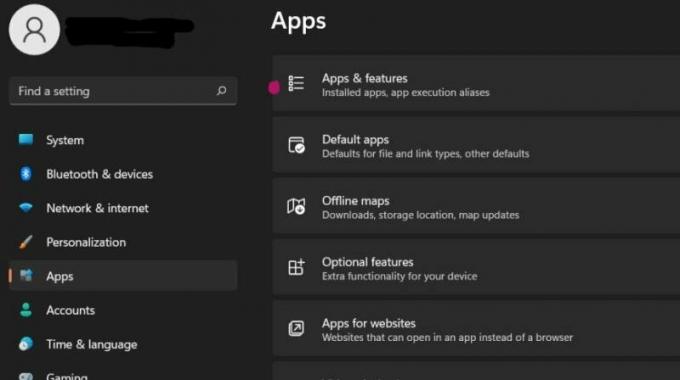
- Wählen Sie dann Apps & Features und navigieren Sie zu Microsoft Edge.

- Klicken Sie anschließend auf drei Punkte und wählen Sie Ändern.

- Klicken Sie erneut auf Ja, um die Bestätigung zu bestätigen und die Registerkarte Microsoft Edge reparieren zu öffnen.
- Klicken Sie auf Reparieren und warten Sie, bis der Vorgang abgeschlossen ist und der Browser automatisch startet. Anschließend wird die Anwendung mit der aktualisierten Version neu installiert.
Einstellungen des Edge-Browsers wiederherstellen
Die nächste Methode besteht darin, die Einstellungen des Edge-Browsers zurückzusetzen. Manchmal ändern wir versehentlich einige Einstellungen, und das Laden von Seiten kann langsam sein.

Anzeige
- Öffnen Sie den Edge-Browser und klicken Sie auf die drei Punkte in der oberen linken Ecke.
- Klicken Sie nun auf Einstellungen und wählen Sie Einstellungen zurücksetzen aus der linken Menüleiste.
- Wählen Sie dann Einstellungen auf Standardwerte wiederherstellen und klicken Sie auf der Registerkarte Bestätigung auf Zurücksetzen.
- Es deaktiviert alle Erweiterungen und löscht temporäre Daten und Cookies.
- Starten Sie den Browser neu und prüfen Sie, ob das Problem behoben ist.
Mit neuem Konto anmelden
Manchmal kann ein altes Konto ein Problem beim Anmelden oder Registrieren mit einem neuen Benutzerkonto verursachen. Außerdem ist es die einfachste Methode, um das Problem zu beheben.
- Öffnen Sie den Edge-Browser und klicken Sie auf die drei Punkte in der oberen linken Ecke.

- Wählen Sie nun Einstellungen, klicken Sie auf Profil hinzufügen, melden Sie Ihr vorheriges Konto ab und melden Sie sich erneut mit einem neuen Konto an.
Abschluss
Wir hoffen, dass die oben genannten Methoden den langsamen Microsoft Edge unter Windows 10 und 11 beheben. Zögern Sie nicht, uns zu kontaktieren, wenn Sie Schwierigkeiten beim Anwenden der Korrekturen im Kommentarbereich haben.


![Einfache Methode zum Rooten von BQ Mobile 7038G Light Plus mit Magisk [Kein TWRP erforderlich]](/f/a4757b1898abf01d4b9d9d728023cb3e.jpg?width=288&height=384)
