Fix: Call of Duty Vanguard Private Match wird nicht geladen
Verschiedenes / / November 26, 2021
Call of Duty: Vorhut ist jetzt mit einer neuen Kampagne, einem Multiplayer-Modus, einem Zombie-Gameplay usw. verfügbar, die alle auf ein Szenario des Zweiten Weltkriegs eingestellt sind. Nach monatelangem Warten hat Sledgehammer Games den Titel endlich im Rahmen des Call of Duty-Franchise veröffentlicht. Aber es scheint, dass es viele Fehler oder Probleme gibt, die von den Entwicklern offiziell behoben werden müssen. In der Zwischenzeit berichten einige Spieler, dass das Call of Duty Vanguard Private Match leider nicht geladen wird.
Immer wenn Spieler versuchen, in die Vanguard einzudringen, können sie bei Multiplayer-Schlachten oder sogar im Zombie-Modus keine Übereinstimmung finden. Bei den meisten betroffenen Spielern tritt ein bestimmter Fehler auf, während sie sich auf dem Mehrspieler-Bildschirm befinden. Wenn Sie nun auch eines der Opfer sind und ein solches Problem manuell beheben möchten, bis die Entwickler einen Patch-Fix finden, können Sie dieser Anleitung zur Fehlerbehebung folgen, um es selbst zu beheben.

Seiteninhalt
-
Fix: Call of Duty Vanguard Private Match wird nicht geladen
- 1. Überprüfen Sie den Servicestatus von COD Vanguard
- 2. Starten Sie Ihren PC neu
- 3. Überprüfen Sie die Internetverbindung
- 4. Schließen Sie unnötige im Hintergrund ausgeführte Aufgaben
- 5. Zulassen einer App oder Funktion durch die Windows Defender-Firewall
- 6. Verknüpfen Sie Ihre Activision- und Blizzard-Konten
- 7. Spieldateien scannen und reparieren
- 8. Nach Spiel-Updates suchen
- 9. Portweiterleitung einstellen
- 10. Kontaktieren Sie den Activision-Support
Fix: Call of Duty Vanguard Private Match wird nicht geladen
Lassen Sie uns also, ohne noch mehr Zeit zu verschwenden, in den folgenden Leitfaden springen.
1. Überprüfen Sie den Servicestatus von COD Vanguard
Es wird immer empfohlen, den Call of Duty: Vanguard-Servicestatus beim Offiziellen zu überprüfen Activision Online Services-Webseite direkt. Manchmal kann ein serverseitiges Problem wie Ausfallzeit oder Ausfall mehrere Probleme mit dem Mehrspielermodus oder der Verbindung des Spiels mit dem Server verursachen.
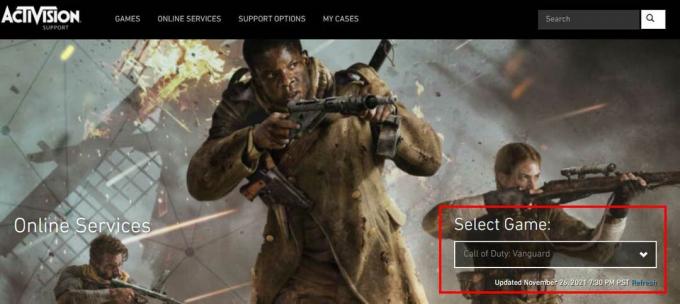
Wenn ein Serverproblem auftritt, müssen Sie einige Stunden warten, bevor Sie erneut versuchen, in das Spiel einzusteigen. Wenn nicht, befolgen Sie die nächste Methode.
2. Starten Sie Ihren PC neu
Wenn Sie seit einiger Zeit Probleme mit dem Spiel haben und Ihren PC stundenlang nicht neu gestartet haben, stellen Sie sicher, dass Sie den PC nach dem Schließen aller laufenden Aufgaben ordnungsgemäß neu starten. Es wird definitiv das System aktualisieren und alle temporären Cache-Daten oder Störungen entfernen, die mehrere Probleme verursachen können.
3. Überprüfen Sie die Internetverbindung
Die Verwendung einer instabilen Internetverbindung oder einer niedrigeren Geschwindigkeit kann auch mehrere Probleme mit der Serverkonnektivität oder eine höhere Ping-Latenz verursachen. Wenn Sie ein Wi-Fi-Netzwerk verwenden, versuchen Sie, es auf die kabelgebundene (Ethernet)-Verbindung oder umgekehrt umzuschalten, um das Problem zu überprüfen. Wenn Sie jedoch insgesamt Probleme mit Ihrer Internetverbindung haben, versuchen Sie es mit einem anderen Netzwerk oder verwenden Sie einen mobilen Hotspot, um zu überprüfen, ob Sie ein privates Spiel laden können oder nicht.
4. Schließen Sie unnötige im Hintergrund ausgeführte Aufgaben
Stellen Sie sicher, dass Sie die unnötigen Hintergrundaufgaben auf Ihrem Windows-Computer über den Task-Manager schließen, um zu überprüfen, ob ein Problem mit den anderen Prozessen vorliegt oder nicht.
Anzeige
- Drücken Sie die Strg + Umschalt + Esc Schlüssel zum Öffnen Taskmanager.
- Klicken Sie auf die Prozesse Registerkarte > Wählen Sie die Aufgabe aus, die Sie schließen möchten.
- Klicken Sie nach der Auswahl auf Task beenden. Stellen Sie sicher, dass Sie die Schritte für jede Aufgabe einzeln ausführen.
- Wenn Sie fertig sind, starten Sie einfach Ihren Computer neu, um die Effekte sofort zu ändern.
5. Zulassen einer App oder Funktion durch die Windows Defender-Firewall
Das Zulassen der Call of Duty Vanguard-exe-Datei für das Windows Defender Firewall-Programm kann die Serverkonnektivität oder das Laden privater Matches beheben. Um dies zu tun:
- Klicken Sie auf die Startmenü > Suche nach Windows Defender-Firewall.
- Klicken Sie darauf, um es zu öffnen> Auswählen Zulassen einer App oder Funktion durch die Windows Defender-Firewall.
- Durchsuchen und wählen Sie die installierten COD Vanguard exe Anwendungsdatei aus dem Ordner, um das Problem zu überprüfen.
6. Verknüpfen Sie Ihre Activision- und Blizzard-Konten
Manchmal werden die Activision- und Blizzard-Konten aus unerwarteten Gründen getrennt, die zu Problemen mit der Serververbindung führen oder das private Spiel nicht laden können. Um dies zu tun:
- Öffnen Sie die offizielle Activision-Website > Melden Sie sich mit Ihren Zugangsdaten an.
- Klicke auf Profil befindet sich in der oberen rechten Ecke des Bildschirms.
- Auswählen Mit Battle.net-Konto verknüpfen und befolgen Sie die Anweisungen auf Ihrem Bildschirm, um den Vorgang abzuschließen.
Sobald Sie beide Konten erfolgreich verknüpft haben, versuchen Sie, das Spiel zu starten, und überprüfen Sie das Problem weiter.
Anzeige
7. Spieldateien scannen und reparieren
Beschädigte oder fehlende Spieldateien auf dem Computer können mehrere Probleme beim Starten des Spiels oder der Serververbindung verursachen. Es ist empfehlenswert, die Spieldateien im Battle.net-Client zu scannen und zu reparieren, indem Sie die folgenden Schritte ausführen:
- Starte den Battle.net Client auf Ihrem PC.
- Klicken Sie nun auf das jeweilige COD: Vanguard-Spielsymbol die Sie reparieren möchten.
- Klicken Sie auf die Zahnradsymbol (Einstellungen) neben dem Spiel Taste.
- Auswählen Scan und Reparatur > Klicken Sie auf Scan starten.
- Warten Sie, bis die Reparatur abgeschlossen ist > Schließen Sie nach Abschluss den Battle.net-Desktop und starten Sie den PC neu, um die Änderungen zu übernehmen.
8. Nach Spiel-Updates suchen
In Bezug auf die Spielversion, wenn Sie eine fehlerhafte oder veraltete Spielversion auf Ihrem PC ausführen, kann dies zu mehreren Kompatibilitätsproblemen oder Serververbindungsproblemen führen. Stellen Sie sicher, dass Sie nach den Spiel-Updates suchen, indem Sie die folgenden Schritte ausführen:
- Öffne das Battle.net Desktop-App auf Ihrem PC.
- Klicken Sie nun auf das jeweilige COD: Vanguard-Spielsymbol die Sie reparieren möchten.
- Klicken Sie auf die Zahnradsymbol (Einstellungen) neben dem Spiel Taste.
- Wählen Sie schließlich Auf Updates prüfen und warten Sie, bis der Vorgang abgeschlossen ist. [Wenn ein Update verfügbar ist, laden Sie das Spielupdate herunter und installieren Sie es.]
9. Portweiterleitung einstellen
Port-Forwarding ist eine weitere Lösung, die Sie ausprobieren können, wenn andere Problemumgehungen nicht nützlich waren. Manchmal kann das manuelle Anpassen der Portweiterleitungseinstellungen auf dem kompatiblen Wi-Fi-Router das Serververbindungsproblem vollständig beheben. Es gibt mehrere Portweiterleitungsseiten und eine Liste kompatibler Router, die Ihnen dabei helfen können, dasselbe zu tun.
10. Kontaktieren Sie den Activision-Support
Wenn Sie immer noch Probleme mit Call of Duty: Vanguard haben, wenden Sie sich bitte an Activision-Support für weitere technische Hilfe. Stellen Sie ihnen genügend Details und Screenshots zur Verfügung, um sicherzustellen, dass das Problem tatsächlich bei Ihnen auftritt. Auf andere Weise wird das Support-Team dieses Problem weiter an seine oberste Instanz eskalieren, damit die Entwickler das Problem serverseitig beheben oder bald einen Patch-Fix bereitstellen können.
Das ist es, Jungs. Wir gehen davon aus, dass dieser Leitfaden für Sie nützlich war. Für weitere Fragen können Sie unten kommentieren.

![So installieren Sie Stock ROM auf HST Best Sonny LT566 [Firmware-Flash-Datei]](/f/607a5c323c5141ab20df13e79fc4f979.jpg?width=288&height=384)
![So installieren Sie Stock ROM auf FieldBio 500 [Firmware Flash File / Unbrick]](/f/1e2ecc6137cc31443f577c135249e80a.jpg?width=288&height=384)
