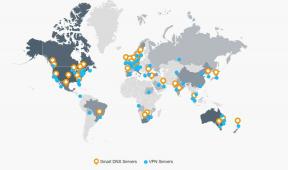So rooten Sie das Windows-Subsystem für Android über Magisk
Verschiedenes / / November 28, 2021
Nach der Ankündigung der Android-App-Unterstützung auf Windows 11, Microsoft hat Windows 11 endlich offiziell freigegeben, und jetzt die Windows-Subsystem für Android (WSA) für Windows 11 wird im Beta-Kanal eingeführt. Aufgrund der Open-Source-Natur von Android modifizieren Entwickler WSA seit der Ankündigung für Win11. Wenn Sie Win11 verwenden und daran interessiert sind Wurzel Windows-Subsystem für Android über Magisk unter Windows 11, können Sie diese Anleitung lesen.
Die Entwickler sind schnell und engagiert genug, um für eine Weile den Google Play Store (GApps) auf dem Windows 11-Subsystem für die Android-Plattform bereitzustellen. Für diejenigen, die es nicht wissen Magisk, es ist eine systemlose Rooting-Methode für Android, die nicht mit den Systemdateien bricht oder mit ihnen in Konflikt steht und Ihnen nahtlos alle Rooting-Fähigkeiten bieten kann. Unbegrenzt dank dem Entwickler @topjohnwu für die Erstellung eines so leistungsstarken Rooting-Tools für Android.

Es ist auch erwähnenswert, dass neben Magisk einige andere Exploits oder Rooting-Tools wie Riru und LSPosed auf Windows Subsystem for Android (WSA) basierend auf Windows 11 funktionieren. Nun, das Aktivieren des Root-Verzeichnisses für WSA unter Win11 ist einfacher als man denkt. Genau wie bei der Installation von Google Apps (GApps) unter Win11 müssen Sie ein modifiziertes Windows-Subsystem für Android (WSA) installieren, das mit Magisk und GApps vorinstalliert ist.
Maigsk, Riru und LSPosed arbeiten jetzt an WSA🥳 pic.twitter.com/JZnTGirokj
– _小哀 (@shanasaimoe) 21. Oktober 2021
Seiteninhalt
-
So rooten Sie das Windows-Subsystem für Android über Magisk
- 1. Vorherige Version von WSA deinstallieren
- 2. Installieren Sie die Android SDK-Plattformtools
- 3. Verwurzeltes WSA herunterladen
- 4. Magisk für Windows 11 herunterladen
- 5. Aktivieren Sie den Entwicklermodus unter Windows 11
- 6. Aktivieren der VM-Plattform in Windows 11
- 7. Installieren Sie ein gerootetes Windows-Subsystem für Android
- 8. Aktivieren Sie den Entwicklermodus in WSA unter Win11
- 9. Herstellen einer drahtlosen ADB-Verbindung
- 10. Magisk unter Windows 11 installieren
- So überprüfen Sie, ob Ihr Windows 11-PC über Magisk gerootet ist oder nicht?
So rooten Sie das Windows-Subsystem für Android über Magisk
Sie werden es lieben zu hören, dass es sich um eine reine Android 11-Version handelt und nach dem Rooten über Magisk der Google Play Store oder die Play Services vorinstalliert sind. Sie erhalten also ein voll funktionsfähiges gerootetes Android 11-Subsystem auf Ihrem Windows 11-Betriebssystem. Obwohl Microsoft die Unterstützung für Android-Apps noch nicht für alle Regionen freigegeben hat, ändert sich die Systemregion in die USA können Sie jetzt mit dem neuesten Beta- oder Dev-Kanal von Win11 genießen bauen.
Während Sie mit Windows 11 offiziell Android-Apps oder -Spiele über den Amazon Appstore installieren können, können Sie auch Laden Sie die APK-Datei neben dem Google Play Store auf Ihren Win11-Rechner, um eine breite Palette von Anwendungen. Lassen Sie uns nun ohne weitere Umschweife in die Anleitung unten springen.
1. Vorherige Version von WSA deinstallieren
Wenn Sie eine Version von Windows Subsystem for Android (WSA) auf Ihrem Windows 11-Computer installiert haben, deinstallieren Sie sie bitte sofort. Um dies zu tun:
- Geh 'rüber zu Startmenü > Suche nach Windows-Subsystem > Rechtsklick drauf und auswählen Deinstallieren.
- Wenn Sie fertig sind, starten Sie Ihren PC neu, um die Änderungen zu übernehmen.
2. Installieren Sie die Android SDK-Plattformtools
Sie müssen die installieren Android SDK-Plattformtools (ADB und Fastboot Tools) auf Ihrem PC. Dies ist die offizielle ADB- und Fastboot-Binärdatei, die von Google bereitgestellt wird, um Befehle auf dem System auszuführen, um Aufgaben auszuführen.
3. Verwurzeltes WSA herunterladen
Jetzt müssen Sie das Rooted Windows SubSystem for Android (WSA) mit GApps+Magisk über den folgenden Link herunterladen. Stellen Sie sicher, dass Sie die entsprechende Datei entsprechend Ihrer Hardwarearchitektur (arm64 oder X64) herunterladen. Sie können überprüfen, welchen Architekturtyp Sie verwenden, indem Sie zu gehen Einstellungen > System > Info > Systemtyp unter Gerätespezifikationen.
Anzeige

- WSA-magisk-GApps-pico_1.8.32822.0_arm64_Release (Nächtlich)
- WSA-magisk-GApps-pico_1.8.32822.0_x64_Release (Nächtlich)
Nachdem Sie die WSA-Datei auf den PC heruntergeladen haben, entpacken Sie sie zur Vereinfachung in einen Ordner oder einen anderen Speicherort auf Ihrem PC. [Kein Leerzeichen zwischen den Ordnernamen einfügen. Behalte es WSA_Rooted]
4. Magisk für Windows 11 herunterladen
Stellen Sie sicher, dass Sie die Magisk APK-Datei auf Ihren Windows 11-PC herunterladen, die zum Rooten verwendet wird. Nachdem Sie die Zip-Datei heruntergeladen haben, müssen Sie sie extrahieren und die Datei magisk.apk aus dem Ordner kopieren und in den extrahierten Platform-Tools-Ordner auf Ihrem PC einfügen.
Anzeige
Notiz: Magisk für Win11 unterscheidet sich grundlegend von Magisk für Android. Machen Sie also keine Fehler beim Herunterladen der Datei. Laden Sie die Datei einfach über den unten angegebenen Link herunter.
- Magisk APK für WSA (Windows 11)
5. Aktivieren Sie den Entwicklermodus unter Windows 11
Microsoft hat den Entwicklermodus unter Windows 11 bereitgestellt, den Sie aktivieren oder deaktivieren können, indem Sie die folgenden Schritte ausführen:
- Drücken Sie die Windows + ich Schlüssel zum Öffnen Einstellungen > Klicken Sie auf Privatsphäre & Sicherheit.
- Klicken Sie im rechten Fensterbereich auf Für Entwickler > Klicken Sie auf das Entwicklermodus umschalten zu Mach es an.

- Jetzt sehen Sie ein Popup-Fenster zum Bestätigungsdialog > Klicken Sie einfach auf Jawohl bestätigen.
6. Aktivieren der VM-Plattform in Windows 11
- Geh rüber zum Startmenü > Suche nach Schalte Windows Funktionen ein oder aus > Klicken Sie dann darauf, um es zu öffnen.

- Aktivieren Sie nun das Plattform für virtuelle Maschinen Option > Hit OK.
- Starten Sie abschließend Ihren PC neu, damit die Änderungen übernommen werden.
7. Installieren Sie ein gerootetes Windows-Subsystem für Android
- Klicken Sie auf die Startmenü (Drücken Sie die Windows-Taste) > Suchen nach Windows PowerShell.
- Rechtsklick An Windows PowerShell > Auswählen Als Administrator ausführen > Wenn Sie von UAC dazu aufgefordert werden, klicken Sie auf Jawohl fortfahren.
- Jetzt wird das Windows PowerShell-Fenster auf dem Bildschirm geöffnet> Sie müssen das Verzeichnis in den Ordner ändern, in dem Sie die WSA extrahiert haben, indem Sie den folgenden Befehl ausführen. [Wenn Sie beispielsweise den WSA-Ordner nach D:\WSA_ROOTED extrahiert haben, müssen Sie den Speicherort des Verzeichnisses ändern]
CD. D: CD WSA_Rooted
- Sobald Sie sich an dem Ort befinden, an dem der extrahierte WSA-Ordner auf dem PC verfügbar ist, führen Sie den folgenden Befehl aus, um die gerootete WSA-Datei auf Ihrem Windows 11-System zu installieren:
Add-AppxPackage -Registrieren Sie .\AppxManifest.xml
- Schließen Sie nun das Windows PowerShell-Fenster und gehen Sie zur nächsten Methode.
8. Aktivieren Sie den Entwicklermodus in WSA unter Win11
Da Sie kürzlich das Windows-Subsystem für Android (WSA) auf Ihrem Windows 11-Computer installiert haben, müssen Sie auch den Entwicklermodus im Subsystem aktivieren.
- Klicken Sie auf die Startmenü (Drücken Sie die Windows-Taste) > Suchen nach Windows-Subsystem für Android-Einstellungen.
- Klicken Sie darauf, um zu öffnen > Aktivieren das Entwicklermodus Umschalten.
- Wenn Sie fertig sind, klicken Sie auf das Pfeilsymbol neben Dateien > Es öffnet das Windows-Subsystem für Android.
- Dann wird der Datei-Explorer im WSA geöffnet, der anzeigt, dass die Installation erfolgreich war.
9. Herstellen einer drahtlosen ADB-Verbindung
Sie müssen nun eine drahtlose ADB-Verbindung zwischen dem Windows-Subsystem für Android und dem Windows 11-Betriebssystem herstellen. Um dies zu tun:
- Klicken Sie auf die Aktualisierung Schaltfläche neben IP Adresse im Windows-Subsystem für Android.
- Klicken Sie anschließend auf das Kopieren Schaltfläche neben der angezeigten IP-Adresse.
- Gehen Sie zum extrahierten Plattform-Tools-Ordner, geben Sie ein CMD in der Adressleiste und drücken Sie Eintreten die öffnen Eingabeaufforderung Fenster.
- Führen Sie nun den folgenden Befehl im CMD-Fenster aus und ersetzen Sie das „IP“ mit der tatsächlichen IP-Adresse, die Sie zuvor kopiert haben:
adb connect IP
- Möglicherweise erhalten Sie beim ersten Mal einen Fehler. Aber keine Sorge. Führen Sie den Befehl erneut oder mehrmals aus, um erfolgreich zu sein.
10. Magisk unter Windows 11 installieren
- Jetzt müssen Sie den folgenden Befehl im CMD-Fenster ausführen, um Magisk unter Windows 11 zu installieren. Stellen Sie sicher, dass Sie die Datei magisk.apk bereits in den extrahierten Ordner platform-tools kopiert haben.
adb install magisk.apk
- Die Magisk-App ist jetzt auf Ihrem Windows 11-PC installiert > Gehen Sie zum Startmenü und suchen Sie nach Magisk.
- Klicke auf Magisk um es zu öffnen > Jetzt werden Sie aufgefordert, ein zusätzliches Setup für Magisk vorzunehmen und dann neu zu starten. Klicken Sie dazu auf OK.
- Es führt die erforderliche Aufgabe aus und startet das System dann automatisch neu, um die Änderungen zu übernehmen.
- Sie sind fertig. Genießen!
So überprüfen Sie, ob Ihr Windows 11-PC über Magisk gerootet ist oder nicht?
Nun, der Prozess ist wirklich einfach und traditionell ähnlich dem Android-Rooting-Status. Um dies zu tun:
- Klicken Sie auf die Startmenü > Suche nach Google Play Store und öffnen Sie es.
- Herunterladen und installieren die Root Checker-App > Öffnen Sie nun die Magisk-App.
- Gehe zum SuperUser Reiter ganz unten > Aktivieren Sie den Schalter neben dem Root-Checker Basic Möglichkeit.
- Öffnen Sie nun die Root-Checker-App am PC > Tippen Sie auf Root bestätigen.
- Es zeigt Ihnen die Erfolgsmeldung "Herzliche Glückwünsche! Root-Zugriff ist auf diesem Gerät richtig installiert!“.
Notiz: Es wird dir zeigen Android-Version: 11 und Gerät: Pixel 5 auf der Registerkarte Root-Status überprüfen, was absolut in Ordnung ist.
Das ist es, Jungs. So können Sie den Root-Zugriff auf das Windows-Subsystem für Android auf einem Windows 11-Computer einfach aktivieren. Wir gehen davon aus, dass dieser Leitfaden für Sie hilfreich war. Für weitere Fragen können Sie unten kommentieren.