Fix: Sony Vegas Pro stürzt auf dem PC immer wieder ab
Verschiedenes / / November 30, 2021
Sony Vegas Pro ist ein Video- und Audiobearbeitungstool, das von Profis verwendet wird, um beeindruckende Videos zu erstellen. In letzter Zeit haben jedoch viele Benutzer berichtet, dass das Sony Vegas Pro weiterhin auf ihrem PC abstürzt und sie dadurch ihre Arbeit verloren haben. Wenn Sie unter dem gleichen Problem leiden, sind Sie nicht allein.
Seiteninhalt
-
So beheben Sie, dass Sony Vegas Pro auf dem PC immer wieder abstürzt
- Fix 1: Löschen Sie zu viele temporäre Dateien
- Fix 2: Setzen Sie in Ihrem Vegas Pro die Priorität auf Hoch
- Fix 3: Grafikkartentreiber aktualisieren
- Fix 4: Verwenden Sie das Explorer-Fenster, um das Filmmaterial zu importieren
-
Lösung 5: Vegas Pro-Einstellungen anpassen
- Passen Sie die Hardwareeinstellungen an;
- Deaktivieren Sie das Multi-Core-Rendering
- Fix 6: Reparieren Sie die Systemdateien
- Fix 7: Deaktivieren Sie den CPU-Prozessor
So beheben Sie, dass Sony Vegas Pro auf dem PC immer wieder abstürzt
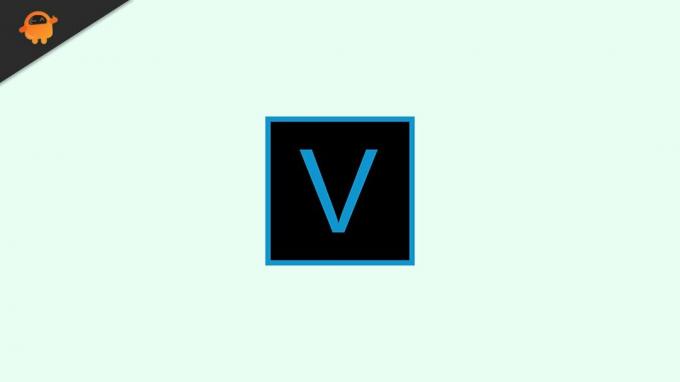
Es gibt viele Gründe für dasselbe Problem, und Sie können die Probleme schnell lösen, indem Sie die unten aufgeführten Lösungen befolgen. In diesem Artikel haben wir einige der besten und effektivsten Lösungen zusammengestellt, um das Absturzproblem von Sony Vegas Pro zu lösen. Lassen Sie uns also ohne weiteres loslegen.
Fix 1: Löschen Sie zu viele temporäre Dateien
Große Mengen an temporären Dateien in Ihrem System können viel Speicherplatz beanspruchen. Das Löschen solcher Dateien kann bei der Behebung des Problems Vegas Pro Keeps Crashing on PC helfen. Befolgen Sie dazu diese Schritte,
- Drücken Sie die Windows + R gleichzeitig zum Starten der Dialogfeld AUSFÜHREN.

- Geben Sie im Dialogfeld Ausführen Folgendes ein: %temp% und drücke OK.
- Wählen Sie im neu geöffneten Fenster alle Dateien mit Strg + A. Klicken Sie dann mit der rechten Maustaste auf die ausgewählten Dateien und klicken Sie auf das Löschen Tab.
- Starten Sie anschließend das System neu und prüfen Sie, ob das genannte Problem für Sie behoben ist.
Fix 2: Setzen Sie in Ihrem Vegas Pro die Priorität auf Hoch
Wenn Vegas Pro eine höhere Priorität zugewiesen wird, kann es mehr Ressourcen verwenden, die es benötigt. Darüber hinaus sorgt Ihr PC dafür, dass das Programm in einer stabilen Umgebung läuft, was das Risiko von Abstürzen verringert. Befolgen Sie dazu diese Schritte,
- Klicken Sie zunächst mit der rechten Maustaste auf eine beliebige Stelle in der Taskleiste und wählen Sie Taskmanager.
- Navigieren Sie zum Einzelheiten Tab, dann scrollen Sie, um zu finden Vegas-Pro.
- Klicken Sie anschließend mit der rechten Maustaste auf das Vegas Pro und wählen Sie dann die Priorität auf Hoch.
- Überprüfen Sie anschließend, ob das in Sony Vegas Pro genannte Problem behoben ist oder nicht.
Fix 3: Grafikkartentreiber aktualisieren
Eine andere Lösung, um Vegas Pro zu bekämpfen, das immer wieder abstürzt, ist die Aktualisierung des Grafiktreibers. Wenn Ihr Grafiktreiber veraltet oder beschädigt ist, tritt möglicherweise auch das gleiche Problem auf. Befolgen Sie dazu diese Schritte,

- Klicken Sie zunächst mit der rechten Maustaste auf die Schaltfläche Start und wählen Sie Gerätemanager aus dem Kontextmenü.
- Erweitern Sie im Geräte-Manager die „Display-Adapter“ Kategorie.
- Wähle aus Grafikkarte die Sie aktualisieren müssen.
- Klicken Sie mit der rechten Maustaste auf das ausgewählte Grafiktreiber und klicke auf Treiber aktualisieren aus dem Dropdown-Menü.
- Wählen Sie im nächsten Fenster Automatisch nach Treibern suchen.
- Starten Sie anschließend das System neu und prüfen Sie, ob das Problem behoben ist oder nicht.
Wenn Sie nicht über die technischen Fähigkeiten verfügen, den Treiber manuell zu aktualisieren, können Sie den Treiber automatisch aktualisieren. Sie können nach den besten Tools suchen, um die Treiber online automatisch zu aktualisieren und daraus ein zuverlässiges auswählen.
Fix 4: Verwenden Sie das Explorer-Fenster, um das Filmmaterial zu importieren
Wenn Ihr Vegas Pro beim Versuch, Video- oder Audioclips direkt aus Ordnern auf die Timeline zu ziehen, häufig abstürzt, können Sie das Filmmaterial über das Explorer-Fenster importieren. Befolgen Sie dazu diese Schritte,
Notiz: Wenn Sie Ihr Filmmaterial normalerweise aus dem Explorer-Fenster importieren, können Sie diese Lösung überspringen.
Anzeige
- Klicken Sie zunächst auf das Forscher von der linken Seite des Navigationsbereichs.
- Wenn Sie die nicht finden Forscher Option, und drücken Sie dann Alt + 1 um es zu aktivieren.
- Klicken Sie dann mit der rechten Maustaste auf einen leeren Bereich und klicken Sie auf Miniaturansichten aus dem Untermenü.
- Danach sehen Sie möglicherweise alle Dateien und können die Clips auf die Timeline ziehen.
Lösung 5: Vegas Pro-Einstellungen anpassen
Das Problem mit dem Absturz von Sony Vegas Pro kann behoben werden, indem einige Einstellungen in Vegas Pro geändert werden. Sie können einige der unten genannten Änderungen ausprobieren, um das Problem zu beheben.
Passen Sie die Hardwareeinstellungen an;
- Starten Sie zuerst die Symbolleiste und klicken Sie dann auf Optionen->Einstellungen.
- Klicken Sie anschließend auf das Video Registerkarte und passen Sie den Wert von an Dynamische RAM-Vorschau max. (MB). Versuchen Sie, den Wert zwischen ⅓ und ½ des maximalen Rams einzustellen, der in Ihrem PC verfügbar ist.
- Dann schalten Sie die GPU-Beschleunigung der Videoverarbeitung und klicke auf Anwenden um die Änderungen zu speichern.
Notiz: Die GPU-Beschleunigung beschleunigt die Dinge, erhöht aber auch die Systeminstabilität. Wenn Sie also anhaltende Abstürze haben, ist es keine gute Idee, es einzuschalten. Wenn Sie jedoch über eine leistungsstarke GPU verfügen, können Sie versuchen, die Beschleunigung ein- und auszuschalten, um zu sehen, welche Methode für Sie am besten geeignet ist.
Deaktivieren Sie das Multi-Core-Rendering
- Drücken Sie zunächst Strg + Umschalt Klicken Sie insgesamt auf die Optionen Tab, scrollen Sie nach unten und klicken Sie auf Intern.
- Geben Sie jetzt ein mehradrig unten in der Suchleiste.
- Dann außer dem AktivierenMulticore-Rendering für die Wiedergabe Möglichkeit, ändere den Wert auf FALSCH.
- Und neben dem Multi-Core-Rendering deaktivieren Option, ändern Sie den Wert in WAHR.
- Wenn Sie fertig sind, klicken Sie auf Anwenden Schaltfläche, um Änderungen zu speichern.
Fix 6: Reparieren Sie die Systemdateien
Beschädigte Systemdateien sind einer der Hauptgründe, warum Ihr Sony Vegas Pro regelmäßig abstürzt. Mit Hilfe der Eingabeaufforderung können Sie versuchen, das Problem zu beheben. Befolgen Sie dazu diese Schritte,
Anzeige
- Geben Sie zunächst ein cmd im Suchfeld und öffnen Eingabeaufforderung aus dem Suchergebnis. Hier müssen Sie sicherstellen, dass Sie es mit Administratorzugriff öffnen.
- Innerhalb der Eingabeaufforderungsfenster, geben Sie den folgenden Befehl ein und drücken Sie dann Eintreten,
sfc /scannnow
- Wenn Sie fertig sind, starten Sie das System neu und überprüfen Sie, ob das genannte Problem für Sie behoben ist.
Fix 7: Deaktivieren Sie den CPU-Prozessor
Wie bereits erwähnt, benötigt Vegas Pro viele Ressourcen zum Ausführen. Im Allgemeinen versuchen wir, so viele Ressourcen wie möglich zuzuweisen, um einen Absturz zu verhindern. Wenn es jedoch weiterhin besteht, können Sie versuchen, den CPU-Kern für Vegas Pro zu deaktivieren:
- Klicken Sie zunächst mit der rechten Maustaste auf eine beliebige Stelle in der Taskleiste und wählen Sie Taskmanager.
- Dannnavigieren Sie zum Einzelheiten Tab und scrollen Sie nach unten, um zu finden Vegas Pro; Klicken Sie mit der rechten Maustaste darauf und klicken Sie auf Affinität festlegen aus dem Dropdown-Menü.
- In der neu geöffneten Eingabeaufforderung Deaktivieren Sie einen der CPU-Prozessoren Kästchen und klick OK.
- Starten Sie anschließend das System neu und prüfen Sie, ob das Problem behoben ist oder nicht.
Dies waren einige der möglichen Lösungen zur Behebung des Absturzes von Sony Vegas Pro auf dem PC. Sie können mit der ersten Methode beginnen und nach unten gehen und jede der oben aufgeführten Methoden ausprobieren, um dieses Problem zu lösen.
Wir hoffen, dass wir Ihnen genügend Informationen zur Verfügung gestellt haben, um dieses Problem zu beheben. Wenn Sie Fragen oder Feedback haben, hinterlassen Sie bitte einen Kommentar im untenstehenden Kommentarfeld.

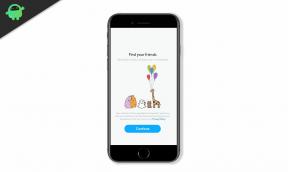

![So installieren Sie Stock ROM auf Alcatel Shine Lite [Firmware-Datei]](/f/7073e61c39c5c1e9f4066e8d843b5353.jpg?width=288&height=384)