Fix: Windows 11 fragt ständig nach der Einrichtung eines Windows Hello Pin
Verschiedenes / / December 02, 2021
Die meisten von uns verwenden Windows 11 bereits seit einiger Zeit, aber mit all seinen großartigen Funktionen sind viele Benutzer immer noch mit verschiedenen Arten von Fehlern und Problemen konfrontiert. Die Windows-Community steht beispielsweise vor einem nervigen Problem, bei dem sie Benachrichtigungen zum Einrichten der Hello-Pin erhält. Dies ist ein sehr lästiger Fehler, da Windows 11 Sie immer wieder auffordert, einen Windows-Hello-Pin einzurichten, wenn er nicht benötigt wird. Der Grund dafür ist das Einrichten des Pins, aber eine häufige Benachrichtigung unterbricht normalerweise die Konzentration beim Arbeiten, Streamen von Filmen oder Spielen auf Ihrem System. Falls Sie diese Benachrichtigungen jedoch nicht sehen möchten, können Sie sie deaktivieren.
Sicherheit ist eines der wichtigsten Anliegen vieler Anwender sowie Laptop-Hersteller. Aus diesem Grund enthält Windows 11 eine aktualisierte Version von Hello Pin, mit der Benutzer ihre Daten vor unbefugter Nutzung schützen können.
Allerdings hatten die meisten von uns den Hello Pin bereits beim Einrichten von Windows 11 nach der Installation eingerichtet, aber das Problem tritt plötzlich auf und irritiert jeden Benutzer. Hier haben wir also ein paar Lösungen, um zu beheben, dass Windows 11 immer wieder nach der Einrichtung eines Window Hello Pin-Problems fragt.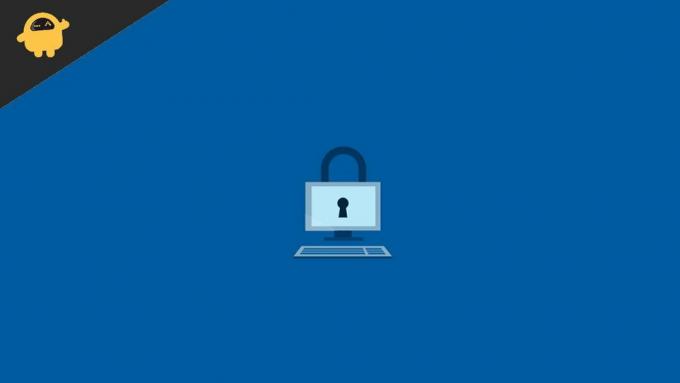
Seiteninhalt
-
Fix: Windows 11 fragt ständig nach der Einrichtung eines Windows Hello Pin
- Mit lokalem Konto anmelden
- Ngc-Ordner entfernen
- Systemeinstellungen zurücksetzen
- Systemeinstellungen über App-Einstellungen zurücksetzen
- Führen Sie das Reparatur-Windows-Tool durch
- Abschluss
Fix: Windows 11 fragt ständig nach der Einrichtung eines Windows Hello Pin
Aus Sicherheitsgründen richten wir normalerweise für jedes Gerät Pins ein, wie Computer, Laptops, SmartPhones usw. Der Pin ist erforderlich, um den Benutzer zu authentifizieren und ihn vor illegaler Verwendung zu schützen. In dieser Generation wird alles wie Dokumente, gespeicherte Passwörter, Bilder, Videos usw. mit Hilfe des Internets verbunden. Daher liegt es in unserer Verantwortung, unser System vor anderen zu schützen. Lassen Sie uns also ohne weiteres loslegen, um das Problem zu beheben.
Mit lokalem Konto anmelden
Laut Experten tritt das Problem auf, wenn sich der Benutzer mit seinem Microsoft-Konto anmeldet, nicht mit seinem lokalen Konto. Sie können den folgenden Schritt ausführen, um das lokale Konto in Ihrem System zu erstellen.
- Öffnen Sie die App Einstellungen über das Startmenü und gehen Sie im linken Bereich zum Abschnitt Konto.
- Klicken Sie nun auf Ihre Daten und wählen Sie stattdessen die Option Mit einem lokalen Konto anmelden.
- Geben Sie dann die PIN zur Bestätigung ein und geben Sie die Details ein, um das lokale Konto zu erstellen.

- Klicken Sie anschließend auf Abmelden und beenden, um die Einrichtung abzuschließen.
- Starten Sie nun das System neu, melden Sie sich mit Ihrem lokalen Konto an und prüfen Sie, ob es über die Popup-Meldung erneut nach der PIN fragt.
Ngc-Ordner entfernen
Es gibt viele Möglichkeiten, das System zu entsperren, z. B. Fingerabdruck, Gesichts-ID, Passwort und PIN. Alle Sicherheitsdaten, die im Ngc-Ordner in Windows enthalten sind, indem Sie den Inhalt aus dem Ngc-Ordner im System entfernen. Nach dem Löschen des Inhalts kann Windows keine PIN oder kein Passwort erkennen und fordert Sie auf, die PIN erneut einzurichten.
- Öffnen Sie den Datei-Explorer über das Startmenü, geben Sie den folgenden Befehl in die Adressleiste ein und drücken Sie die Eingabetaste.
C:\Windows\ServiceProfiles\LocalService\AppData\Local\Microsoft
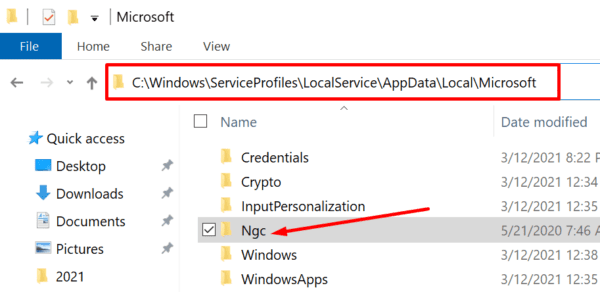
- Klicken Sie nun mit der rechten Maustaste auf den geöffneten Ordner und wählen Sie Eigenschaften aus dem Menü.
- Gehen Sie dann auf die Registerkarte Sicherheit und klicken Sie unten im Fenster auf Weiter.
- Klicken Sie als Nächstes oben links auf den Abschnitt Vom Besitzer ändern.
-
Geben Sie danach den Benutzernamen Ihres Kontos in das „Geben Sie den Objektnamen ein, um Enter auszuwählen“, und nach Eingabe des Benutzernamens auf Suchen klicken, findet das System automatisch das mit dem Benutzernamen verknüpfte Benutzerkonto.
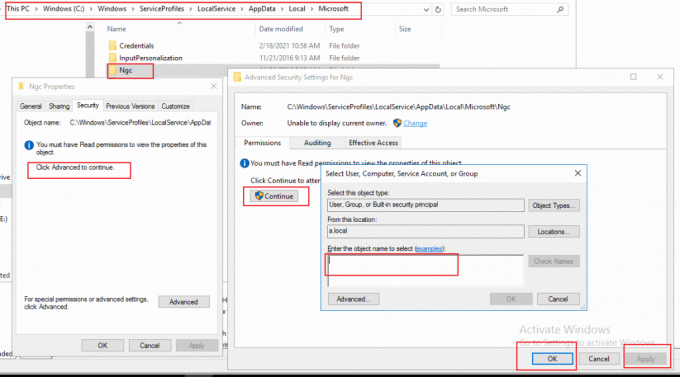
- Klicken Sie nun auf das Kontrollkästchen von Ersetzen Sie den Besitzer für untergeordnete Container und Objekte.
- Der Vorgang ermöglicht es Ihnen, auf den Ngc-Ordner zuzugreifen und danach alle Dateien im Ngc-Ordner zu löschen.
- Danach werden Sie möglicherweise aufgefordert, die PIN festzulegen und fertig. Jetzt werden Sie nie mehr aufgefordert, eine PIN für Ihr Windows-Konto einzurichten.
Systemeinstellungen zurücksetzen
Wenn das Problem weiterhin besteht, kann das Problem an beschädigten Dateien in der Einstellungs-App liegen. Das Zurücksetzen der Einstellungs-App ist eine Lösung für das Problem.
- Öffnen Sie Windows Powershell über das Startmenü, klicken Sie mit der rechten Maustaste und wählen Sie Als Administrator ausführen.
- Geben Sie nun den folgenden Befehl in die Windows Powershell ein, um die Einstellungen Ihres Systems zurückzusetzen.
Get-AppxPackage windows.immersivecontrolpanel | Reset-AppxPackage

- Warten Sie, bis der Vorgang abgeschlossen ist, schließen Sie dann die PowerShell und starten Sie das System neu, um die Änderungen zu übernehmen.
Systemeinstellungen über App-Einstellungen zurücksetzen
- Durchsuchen Sie die Einstellungen im Startmenü, klicken Sie mit der rechten Maustaste darauf und wählen Sie dann App-Einstellungen.
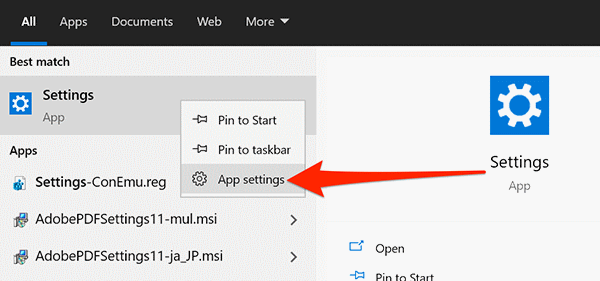
- Navigieren Sie nun und klicken Sie auf die Option Zurücksetzen und wählen Sie auf der Bestätigungsregisterkarte erneut Zurücksetzen.
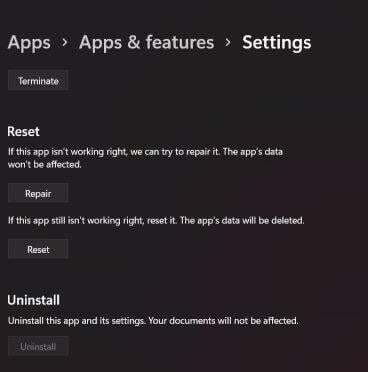
- Starten Sie das System neu und prüfen Sie, ob das Fenster immer noch auffordert, den Pin einzustellen oder nicht.
Führen Sie das Reparatur-Windows-Tool durch
Die letzte Methode zur Behebung des Problems besteht darin, das Fenster zurückzusetzen, und es ist der einfachste Weg, viele Fehler zu beheben.
Anzeige
- Öffnen Sie die Einstellungen aus dem Startmenü und navigieren Sie zum System.
- Klicken Sie dann auf die Wiederherstellungsoption und wählen Sie dann PC zurücksetzen.
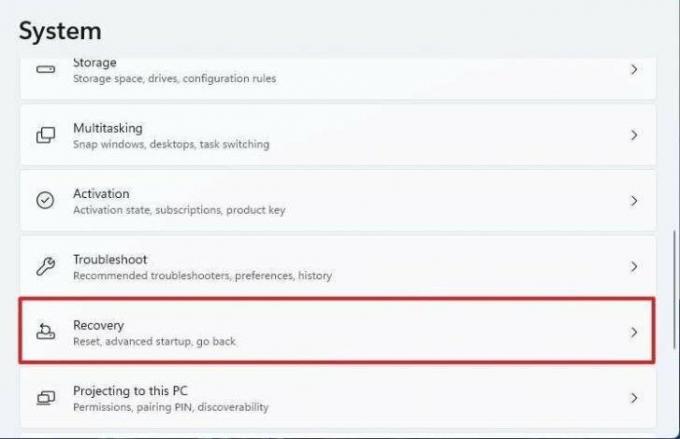
-
Danach werden Sie in einem neuen Fenster nach Optionen gefragt Bewahren Sie Ihre Dateien auf oder alles entfernen.

- Wählen Sie dann Lokale Neuinstallation, um fortzufahren.
- Das Fenster fragt nach einigen zusätzlichen Einstellungen. Klicken Sie auf Einstellungen ändern.

- Klicken Sie nun auf Zurücksetzen und warten Sie, bis der Vorgang abgeschlossen ist. Es kann einige Zeit dauern.
Abschluss
Es ist wichtig, jede Art von Sperrbildschirmmaßnahme zum Schutz Ihrer Laptopdaten einzurichten. Es ist jedoch keine ideale Situation, mit Benachrichtigungen bombardiert zu werden, in denen Windows 11 immer wieder nach der Einrichtung eines Windows Hello Pin fragt. Obwohl Sie die oben genannten Methoden befolgen, bin ich sicher, dass Sie dies auf Ihrer Seite finden können. ichWenn Sie eine andere Möglichkeit haben, das Problem zu beheben, teilen Sie uns dies im Kommentarbereich mit. Weitere technische Fehlerbehebungen finden Sie auf unserer Homepage.
In Verbindung stehende Artikel:
- Fix: PIN-Option entfernen, die in Windows 11 ausgegraut ist
- Ist Appzilla.vip legitim? was wir bisher wissen
- So kalibrieren Sie den Touchscreen unter Windows 11/10
- Fix: PIN-Option entfernen, die in Windows 11 ausgegraut ist
- Fix: Sony Vegas Pro stürzt auf dem PC immer wieder ab | Windows 10/11



