Wie verwende ich Steam Proton, um Windows-Spiele unter Linux zu spielen?
Verschiedenes / / December 02, 2021
Das Spielen von Windows-Spielen unter Linux bereitete schon immer Kopfschmerzen. Installieren Sie zunächst Steam über Wine und konfigurieren Sie dann Wine, damit Ihr Spiel auf Ihrem Linux-PC funktioniert. Wie es sich anhört, ist der Prozess in der Tat sehr langwierig und hat auch viel Zeit in Anspruch genommen. Aber das ist nicht mehr der Fall. Mit Steams gegabelter Version namens Proton ist es jetzt viel einfacher, Ihre Lieblings-Windows-Spiele unter Linux zu spielen.
Sie fragen sich sicherlich, was Proton wirklich ist und wie es auf Ihrem PC funktioniert. Nun, dies ist kein ernsteres Problem, da wir Sie abgedeckt haben. In diesem Artikel erfahren Sie, was Proton ist und wie Sie damit Windows-Spiele unter Linux spielen können. Proton, das zuerst als wichtiger Bestandteil des Steam Play Project angekündigt wurde, ist eine abgespaltene Version der Windows-Kompatibilitätsschicht, die als Wine bekannt ist. Es ist vorkonfiguriert, sodass Benutzer ihre Lieblings-Windows-Spiele mühelos ausführen können.
Als das Proton eingeführt wurde, gab es zunächst etwa 27 Spiele, die Proton unterstützten. Mit der Zeit wuchsen die Zahlen jedoch unerwartet schnell. Glücklicherweise gibt es heute eine große Anzahl von Spielen, die Sie auf Ihrem Linux-PC auf Anhieb selbst spielen können. Es gibt jedoch einige, die möglicherweise einige Änderungen an der Konfiguration erfordern, um auf Ihrem System ausgeführt zu werden.
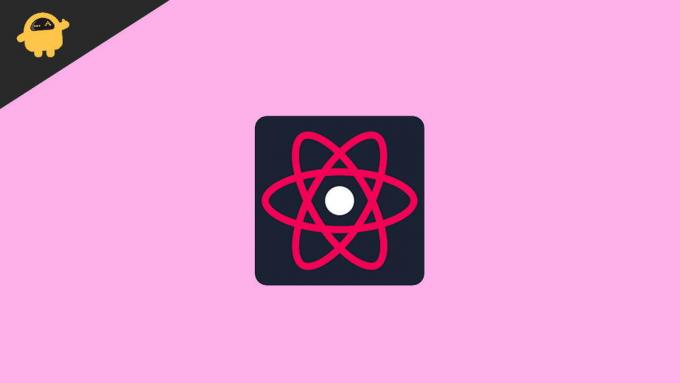
Wie verwende ich Steam Proton, um Windows-Spiele unter Linux zu spielen?
Die Verwendung von Steam Proton ist eigentlich eine viel einfachere Aufgabe, als es sich anhört. Wenn Sie die folgenden Schritte ausführen, können Sie ganz einfach herausfinden, wie Sie mit Proton jedes Windows-Spiel auf Ihrem Linux-PC spielen können.
- Öffnen Sie zunächst Steam und melden Sie sich bei Ihrem Konto an.
- Suchen Sie nach dem Spiel, das Sie herunterladen möchten.
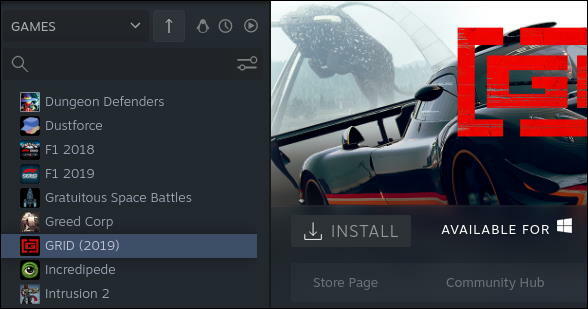
- Deaktivieren Sie das Pinguin-ähnliche Symbol oben in Ihrer Bibliothek (falls bereits aktiviert). Dadurch wird die Installationsschaltfläche grau und nicht mehr anklickbar.
- Klicken Sie in der oberen rechten Ecke Ihres Bildschirms auf das Zahnradsymbol.
- Wählen Sie nun „Eigenschaften“ aus dem Dropdown-Menü.
- Klicken Sie nun im rechten Menü auf die Registerkarte Kompatibilität.

- Aktivieren Sie das Kontrollkästchen neben „Verwendung eines bestimmten Steam Play-Kompatibilitätstools erzwingen“.
- Stellen Sie sicher, dass das Dropdown-Menü auf die höchste verfügbare Version von Proton eingestellt ist.
- Verlassen Sie nun das Eigenschaftsfenster.
- Sobald die obigen Schritte ausgeführt wurden, wird die Meldung „Verfügbar für Windows“ nicht angezeigt. Außerdem wird die Schaltfläche Installieren blau.
- Klicken Sie abschließend auf die Schaltfläche Installieren.
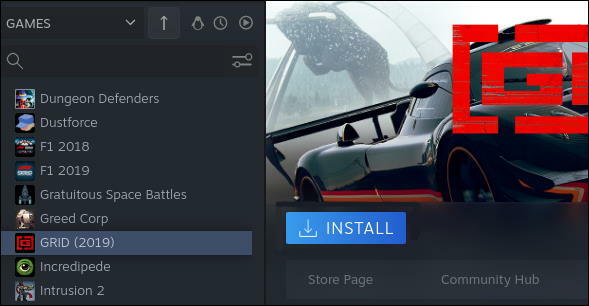
- Wählen Sie Ihre Verknüpfungseinstellungen und klicken Sie auf die Schaltfläche Weiter. Dadurch werden auch das Spiel und die Proton-Version installiert.

- Sie können dann ohne weitere Unterbrechungen mit Ihrem Spiel beginnen.
Abschluss
Wenn Sie gerade erst mit Linux beginnen oder es bereits seit einiger Zeit verwenden, sollten Sie Ihre Spiele für Windows problemlos auf Ihren Linux-PC herunterladen und problemlos spielen können. Auch wenn Sie manchmal Fehler entwickeln oder andere Probleme haben. Aber Sie sollten leicht Lösungen dafür finden, da es im Internet eine Menge Dokumentation zu solchen Problemen gibt. Andernfalls können Sie auch unten einen Kommentar abgeben, wenn Sie Probleme haben, und wir werden so schnell wie möglich eine Problemumgehung finden.
Anzeige


![Laden Sie Resurrection Remix auf Galaxy Tab S4 9.0 Pie herunter [RR 7.0]](/f/0b186e417097304683fb68c3d36840db.jpg?width=288&height=384)
