Fix: Die Hardware Ihres Systems unterstützt keine Hardwarebeschleunigung für die aktuellen Einstellungen
Verschiedenes / / December 10, 2021
Wie der Titel dieses Artikels andeutet, wenn einige der Adobe Premiere Pro Benutzer versuchen, ein Video mit der Nvidia-GPU zu rendern und möchten "Hardware Encoding" auswählen, heißt es „Die Hardware Ihres Systems unterstützt keine Hardwarebeschleunigung für die aktuellen Einstellungen“ Fehlermeldung. Obwohl einige Benutzer die Option "Hardwarebeschleunigt" in der Zeitleiste verwenden können, ist sie beim Export leider nicht verfügbar. Jetzt fragen Benutzer, gibt es eine Lösung?
Adobe Premiere Pro ist eine zeitleistenbasierte Videobearbeitungssoftwareanwendung von Adobe Inc. und ist als Teil des Adobe Creative Cloud-Lizenzprogramms (kostenpflichtig) verfügbar. Offensichtlich ist Adobe Premiere Pro eine Nachfolgeversion von Adobe Premiere, die seit Jahren von Profis und Inhaltserstellern verwendet wird. Laut mehreren Berichten in der Adobe-Support-Community tritt dieses spezielle Problem bei vielen Benutzern auf, obwohl die Hardware leistungsstark ist.
Seiteninhalt
-
Fix: Die Hardware Ihres Systems unterstützt keine Hardwarebeschleunigung für die aktuellen Einstellungen
- 1. Hardwarebeschleunigte Kodierung aktivieren
- 2. Wenn hardwarebeschleunigte Codierung nicht verfügbar ist
- 3. Exporteinstellungen anpassen
Fix: Die Hardware Ihres Systems unterstützt keine Hardwarebeschleunigung für die aktuellen Einstellungen
Einige betroffene Benutzer von Adobe Premiere Pro sind echt verwirrt da mehrere Optionen für die Hardwarecodierung verfügbar sind. Um eine GPU innerhalb von Premiere im Dialog Projekteinstellungen zu aktivieren, steht die Option Mercury Acceleration zur Verfügung. Wenn Benutzer die Nvidia-GPU-Karte auf CUDA setzen, verwendet Premiere Pro die GPU nur für die erforderlichen Dinge und sonst nichts. In den Einstellungen gibt es eine Option für die Hardwarecodierung, die CPU-abhängig ist, nicht GPU.

Darüber hinaus gibt es im Dialogfeld „Exportieren“ den kleinen Satz, der nur in H.264-Kodierungen vorkommt, über „Software“- oder „Hardware“-Kodierung, die ebenfalls CPU-abhängig ist, nicht GPU. Schließlich ist die CPU-Hardware-Kodierung für H.264-Kodierungen nur für eine 1-Pass-Kodierung verfügbar. Es ist keine Anwendung verfügbar, die „Hardware-Codierung“ mit einer 2-Pass-Codierung anbieten kann. Es kann jedoch einen möglichen Grund geben, der unten aufgeführt ist und auf Sie zutrifft.
Notiz: Die Wahrscheinlichkeit ist hoch, dass Ihre Systemkonfiguration zu alt ist oder nicht leistungsstark genug ist, um die Hardware-H.264-Kodierung überhaupt zu unterstützen. Während Apple alle seine Systeme mit diskreten GPUs konfiguriert, kann dies auch ein Grund sein, da Adobe derzeit keine Unterstützung bietet Hardware-Beschleunigung der H.264-Kodierung mit einer diskreten GPU. (Quelle)
Nun, hier haben wir einige mögliche Problemumgehungen geteilt, die das Problem beheben sollten, wenn Ihre PC-Hardware mit der Hardwarebeschleunigung der H.264-Codierung kompatibel ist. Also, ohne noch mehr Zeit zu verschwenden, lasst uns hineinspringen.
1. Hardwarebeschleunigte Kodierung aktivieren
Es wird empfohlen, zwei erwähnte hardwarebeschleunigte Kodierungsoptionen in der Adobe Premiere Pro-Software zu aktivieren, um das Problem zu überprüfen.
- Öffne das Adobe Premiere Pro Bewerbung > Klicken Sie auf Bearbeiten.
- Gehe zu Einstellungen > Gehe zu Medien… > Es öffnet sich ein Popup-Fenster.
- Jetzt sehen Sie unten zwei Optionen, die überprüft oder aktiviert werden sollten. Wenn nicht, wählen Sie beide aus.
- H264/HEVC hardwarebeschleunigte Dekodierung (erfordert Neustart)
- H264/HEVC hardwarebeschleunigte Codierung (erfordert Neustart)
- Klicken Sie nach der Auswahl unbedingt auf OK um Änderungen zu speichern, und starten Sie den PC neu, um die Effekte sofort zu ändern.
2. Wenn hardwarebeschleunigte Codierung nicht verfügbar ist
Falls die Option Hardwarebeschleunigte Kodierung in Adobe Premiere Pro nicht verfügbar ist, können Sie die folgenden Schritte ausführen.
- Drücken Sie die Strg + F12 Tasten unter Windows (CMD+F12 auf Mac) zum Öffnen des Konsole Pop-up-Fenster.
- Geben Sie hier ein wie? und suche nach Hardware- aus der Suchleiste im Popup.
- Stellen Sie sicher, dass die ‚ExporterMPEG_Simulate_Bad_HW_Driver_For_Export‘ Option ist eingestellt auf "Falsch". [Nicht markiert]
- Wenn es aktiviert oder aktiviert ist, deaktivieren Sie es einfach und kehren Sie zur vorherigen Methode zurück. Sie finden diese Optionen danach.
3. Exporteinstellungen anpassen
Schließlich müssen Sie die Exporteinstellungsoption anpassen, sobald Sie mit der Bearbeitung Ihres Videos fertig sind. Um dies zu tun:
Anzeige
- Klicken Sie nach Abschluss der Videobearbeitung in Adobe Premiere Pro auf Datei.
- Gehe zu Export > Auswählen Medien… und das Exporteinstellungen Fenster wird geöffnet.
- Klicken Sie nun auf Format und wähle „HEVC (H.265)“ aus dem Dropdown-Menü.
- Stellen Sie sicher, dass Sie auswählen Voreinstellung nach Belieben > Scrollen Sie nach unten Video Tab-Option, um es herauszufinden Codierungseinstellungen.
- Unter der Option Codierungseinstellungen müssen Sie auswählen ‚Hardware-Kodierung‘ für Leistung.
- Scrollen Sie als nächstes in der Liste weiter nach unten und suchen Sie nach „Zielbitrate [Mbit/s]“ > Ziehen Sie den Schieberegler auf 20.
- Sie sollten auch auswählen Bitratencodierung zu VBR, 1 Durchgang > Auswählen Qualität zu höher.
- Dann wählen Sie „Maximale Rendering-Qualität verwenden“ > Klicken Sie abschließend auf Export.
- Warten Sie, bis das Video je nach CPU/GPU-Leistung exportiert wurde.
- Sie sind fertig. Sie erhalten keine Fehlermeldung, dass die Hardware Ihres Systems die Hardwarebeschleunigung für die aktuellen Einstellungen nicht unterstützt.
Das ist es, Jungs. Wir gehen davon aus, dass dieser Leitfaden für Sie hilfreich war. Für weitere Fragen können Sie unten kommentieren.

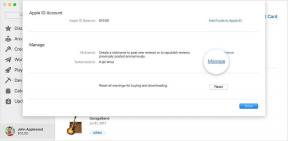
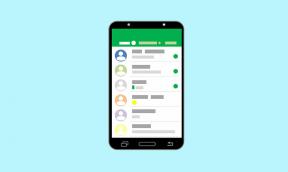
![So installieren Sie Stock ROM auf Figi Mtwo [Firmware-Flash-Datei]](/f/4a11ad1bdc9abe6f9fefc3b1d34e86eb.jpg?width=288&height=384)