Fix: Samsung A11 und M11 Fingerabdrucksensor funktioniert nicht
Verschiedenes / / December 16, 2021
Samsung Galaxy-Geräte sind sehr beliebt, wenn es um Funktionen und Verbesserungen geht. Seit vielen Jahren werden Galaxy-Smartphones mit Fingerabdrucksensoren geliefert, die als erste Tür zu Privatsphäre und Sicherheit für Ihre Daten und Ihr Smartphone dienen. Jetzt ist diese Funktion zu einem Industriestandard geworden und wird mit fast allen Samsung Galaxy-Handys geliefert. Aber Probleme mit Fingerabdrucksensoren sind sehr verbreitet, die davon reichen, dass der Fingerabdruck nicht erkannt wird oder der Sensor überhaupt nicht funktioniert. Hier sind einige Möglichkeiten zur Fehlerbehebung, um das Problem mit dem Samsung A11- und M11-Fingerabdrucksensor zu beheben, der nicht funktioniert.
Zwar kommt es sehr selten vor, dass Fingerabdrucksensoren nicht funktionieren, aber nicht ganz vermeidbar. In letzter Zeit berichten viele Samsung A11- und M11-Benutzer, dass der Fingerabdrucksensor nicht funktioniert. Bei diesem Problem kann der Sensor entweder den Finger des Benutzers nicht richtig erkennen oder funktioniert überhaupt nicht.

Seiteninhalt
-
Fix: Samsung A11 und M11 Fingerabdrucksensor funktioniert nicht
- Methode 1: Neustart des Geräts
- Methode 2: Sensor reinigen
- Methode 3: Hardwarefehler überprüfen
- Methode 4: Fingerabdruckgesten deaktivieren
- Methode 5: App-Cache-Daten löschen
- Methode 6: Fingerabdrücke neu registrieren
- Methode 7: Cache-Partition löschen
- Methode 8: Nach Betriebssystem-Updates suchen
- Fazit
Fix: Samsung A11 und M11 Fingerabdrucksensor funktioniert nicht
Nachdem ich das Problem mit meinen kürzlich gekauften Samsung Galaxy A11- und M11-Smartphones untersucht hatte, erstellte ich eine Liste mit Lösungen, die für mich funktionierten. Der häufigste Grund für solche Probleme sind entweder Softwarefehler oder Fingerabdruckgesten. Hier sind einige Möglichkeiten zur Fehlerbehebung, wie Sie sie beheben können.
Methode 1: Neustart des Geräts
Normalerweise handelt es sich bei Problemen mit dem Fingerabdrucksensor um kleinere Softwarefehler, die durch einen Neustart des Geräts behoben werden können. Speichern Sie zuerst Ihre wichtige Arbeit (sofern nicht gespeichert) und drücken Sie dann den Netzschalter, bis Sie das Neustartmenü sehen. Klicken Sie auf die Schaltfläche Neustart und prüfen Sie, ob der Sensor jetzt funktioniert.
Methode 2: Sensor reinigen
Der Fingerabdrucksensor hinter Samsung A11- und M11-Smartphones ist sehr empfindlich und Staub oder Schmutz können die Genauigkeit beeinträchtigen. Nehmen Sie also ein sauberes Tuch und etwas Reinigungslösung und reinigen Sie den Sensor gründlich. Stellen Sie außerdem sicher, dass Sie keine invasiven Telefonabdeckungen verwenden, die den Sensor in irgendeiner Weise abdecken könnten.
Saubere Finger sind wichtig, damit der Sensor richtig lesen kann. Achte also darauf, dass deine Finger weder Staub noch Öl haben. Wenn Sie wässrige Hände haben, funktioniert auch der Fingerabdrucksensor nicht zu 100%. Bei einer Verletzung am Finger (kleine Schnitte usw.) funktioniert auch der Fingerabdrucksensor nicht. In solchen Fällen müssen Sie sich über herkömmliche Entsperrmechanismen wie Pin- oder Mustersperre an Ihrem Gerät anmelden.
Methode 3: Hardwarefehler überprüfen
Die Wahrscheinlichkeit eines Fehlers auf Hardwareebene ist sehr absolut, aber es ist gut zu überprüfen. Wenn der Fingerabdrucksensor Ihres Geräts einen Hardwarefehler aufweist, müssen Sie ihn ersetzen, indem Sie sich mit dem nächsten Servicecenter verbinden. Führen Sie die folgenden Schritte aus, um den Hardwarefehler zu überprüfen.
Öffnen Sie die Dialer-App auf Ihrem Gerät und wählen Sie *#0*, und tippen Sie dann auf die Anruftaste.
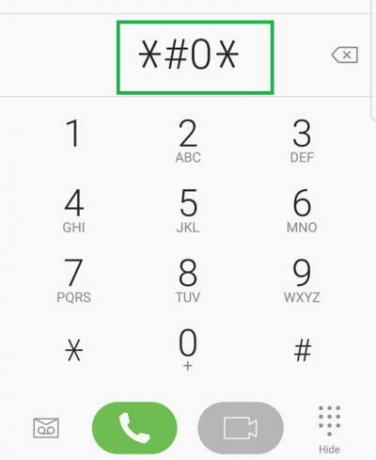
Hier sehen Sie zu Testzwecken ein verstecktes Menü.
Anzeige
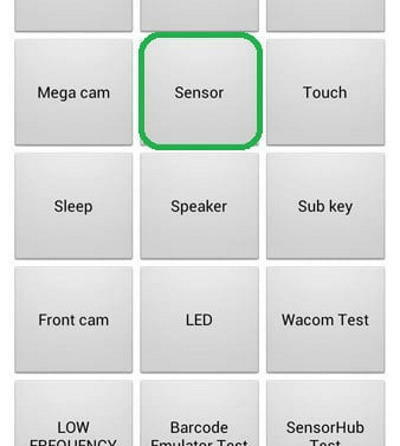
Klicken Sie auf den Sensor und folgen Sie den Anweisungen auf dem Bildschirm. Legen Sie Ihren Finger auf den Fingerabdrucksensor und prüfen Sie, ob er den Finger erkennt. Wenn dies nicht der Fall ist, besteht eine hohe Wahrscheinlichkeit eines Hardwareschadens, und Sie müssen Ihr Gerät von einem Fachmann überprüfen lassen.
Methode 4: Fingerabdruckgesten deaktivieren
Fingerabdruckgesten wurden 2019 auf allen Galaxy-Geräten eingeführt und seitdem beschweren sich viele Benutzer darüber. Fingerabdruckgesten helfen Ihnen, bestimmte Gesten zuzuweisen, um die Kamera-App, Kalender-App oder andere Dinge durch Wischen auf dem Sensor zu öffnen. Dies kann jedoch zu Verwirrung für den Sensor führen, daher ist es ratsam, diese Funktion vollständig zu deaktivieren.
Anzeige
Öffnen Sie die Einstellungen-App auf Ihrem Gerät und navigieren Sie zur Option "Erweiterte Funktionen".
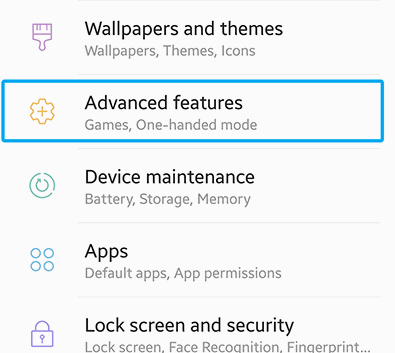
Wählen Sie hier Fingerabdruckgesten und deaktivieren Sie die Funktion.
Starten Sie Ihr Gerät neu und prüfen Sie, ob das Problem behoben ist oder nicht. Wenn nicht, befolgen Sie die folgenden Methoden.
Methode 5: App-Cache-Daten löschen
Wie alle Anwendungen behalten System-Apps wie lock.apk und fingerabdruck_sensor.apk Cache und Daten. Wenn solche Daten beschädigt werden, funktioniert der Fingerabdrucksensor nicht richtig. Daher empfiehlt es sich, App- und Cache-Daten für den Fingerabdrucksensor zu löschen.
Öffnen Sie die App Einstellungen und navigieren Sie zum Abschnitt Apps.

Es wird eine Liste der installierten Systemanwendungen angezeigt.

Hier finden Sie die App „FingerprintASM“ und dann die Option „Speicher“.
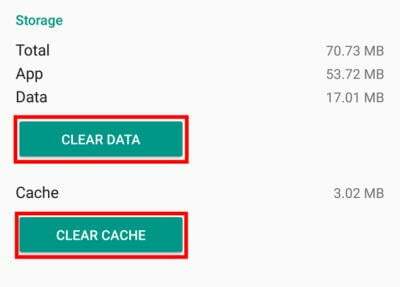
Klicken Sie auf die Schaltfläche „Cache leeren“ und dann auf die Schaltfläche „Daten löschen“.
Methode 6: Fingerabdrücke neu registrieren
Mit der Zeit nehmen Ihre Finger an Größe zu und können eine raue Phase durchlaufen, in der Ihre Finger aufgrund regelmäßiger Arbeit und Aktivitäten kleinere Schnitte bekommen. Wenn Sie die Fingerabdruckmuster in den letzten 2-3 Monaten nicht aktualisiert haben, empfehle ich Ihnen, die Fingerabdrücke erneut zu registrieren.
- Öffnen Sie die Geräteeinstellungen und gehen Sie zu den Sperrbildschirmeinstellungen.
- Gehen Sie hier zur Fingerabdrucksperre und löschen Sie vorhandene gespeicherte Fingerabdruckdetails.
- Klicken Sie nun auf „Neuen Fingerabdruck hinzufügen“ und folgen Sie den Anweisungen auf dem Bildschirm, um Ihre Fingerabdrücke erneut zu registrieren.
Methode 7: Cache-Partition löschen
Ihr Gerätecache besteht aus temporären Daten, die in den Systemdateien Ihres Geräts gespeichert sind. In einigen Fällen können diese Daten jedoch beschädigt werden und in die aktuellen Apps und Aktivitäten Ihres Smartphones integriert werden. Befolgen Sie also die folgenden Schritte, um die Cache-Partition auf Ihrem Galaxy A11- und M11-Gerät zu löschen.
Schalten Sie zuerst Ihr Gerät aus, indem Sie den Netzschalter drücken.
Starten Sie nun Ihr Gerät im Wiederherstellungsmodus. Sie können dies tun, indem Sie „Lautstärke verringern“, „Bixby“ und die „Power“-Taste drücken.
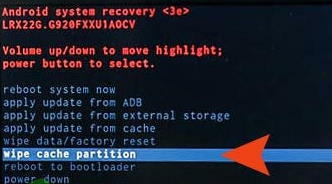
Dies öffnet ein Wiederherstellungsfenster. Navigieren Sie hier zu "Cache-Partition löschen" und drücken Sie den Netzschalter, um die Option auszuwählen.
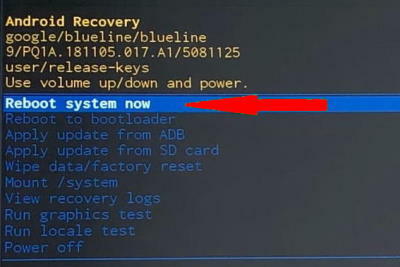
Wählen Sie nach Abschluss des Vorgangs die Option „Jetzt neu starten“ und starten Sie Ihr Gerät neu.
Methode 8: Nach Betriebssystem-Updates suchen
Das Android-Team von Samsung veröffentlicht ständig neue Updates für alle Galaxy-Geräte, einschließlich Samsung A11 und M11. Mit diesen neuen Updates können temporäre Probleme wie Konnektivität, Lautsprecher, Geräteverzögerung und Fingerabdruckprobleme einfach behoben werden. Suchen Sie also nach dem neuesten verfügbaren Update für Ihr Partikelgerät und aktualisieren Sie es.
Öffnen Sie die Einstellungen-App auf Ihrem Gerät und navigieren Sie zu Software-Update.

Überprüfen Sie hier, ob ein neues Update verfügbar ist. Falls ja, befolgen Sie die Anweisungen auf dem Bildschirm, um das Update zu installieren.
Fazit
Wenn keine der oben genannten Fehlerbehebungsmethoden für Sie funktioniert, liegt das Problem möglicherweise am Betriebssystem. Also fahren Sie fort und prüfen Sie mit dem neuesten Software-Update, das auf Ihrem Smartphone verfügbar ist. Stellen Sie außerdem sicher, dass sich kein Staub oder Öl in Ihrem Fingerabdrucksensor befindet. wenn solche Ablagerungen vorhanden sind, kann dies eine weitere Behinderung des Sensors darstellen.

![Download T395JXU4BSB5: Februar 2019 Patch für Galaxy Tab Active 2 [VAE]](/f/cf767c84d9fcac54ba48264f893eb744.jpg?width=288&height=384)
![So installieren Sie Stock ROM auf Advan E1C NXT [Firmware-Flash-Datei]](/f/71bdb7ef2c8d22f54311e8943bd7636f.jpg?width=288&height=384)
