Fix: Steam-Spiel wird unter Windows 11 nicht heruntergeladen oder gestartet
Verschiedenes / / December 19, 2021
Steam ist meine bevorzugte Spielebibliothek, und es ist nicht ungewöhnlich, dass Benutzer auf Steam-Spiele stoßen, die auf dem Windows-PC nicht heruntergeladen oder gestartet werden. Millionen haben mit einer Vielzahl von Problemen im Zusammenhang mit Steam und seinen Paketen konfrontiert. Ich habe eine Liste mit Lösungen zusammengestellt, die Valve-Softwareproblemen entgegenwirken und das Problem dauerhaft beheben.
Seiteninhalt
- Warum wird das Steam-Spiel nicht heruntergeladen?
-
Fix: Steam-Spiel wird in Windows 11 nicht geladen
- Windows neu starten
- Führen Sie Steam als Administrator aus
- Keine Piraterie mehr
- Steam-Serverstatus
- Standort des Steam-Servers ändern
- Bandbreitenbeschränkungen entfernen
- Steam-Spieldateien überprüfen
- Vollständigen Systemscan ausführen
- Das Spiel neu installieren
-
Probieren Sie den alternativen Spieleladen aus
- Endeffekt
Warum wird das Steam-Spiel nicht heruntergeladen?
Steam ist eine weltweit bekannte Bibliothek und alles dank der Counter-Strike-Franchise. Sie müssen die Faktoren kennenlernen, die Steam in einen solchen Zustand gebracht haben und die Ihnen helfen, ein ähnliches Problem in ferner Zukunft zu vermeiden. Lassen Sie mich Ihnen einige Punkte nennen, die Ihnen bei der Prävention und Wartung von sauberer Software helfen.
- Fehler und Störungen in Windows 11
- Nicht-Administratorkonto
- Bedrohungen (Viren, Malware, Spyware usw.)
- Ausfallzeit des Steam-Servers
- Raubkopien von Windows und Programmen
- Netzwerkbeschränkungen
- Beschädigte Spieldateien
- Beschädigte Systemdateien
Fix: Steam-Spiel wird in Windows 11 nicht geladen
Sie brauchen keinen Dritten, um das Problem zu lösen, und ich habe Ihnen gezeigt, wie Sie den Schuldigen identifizieren und gleichzeitig das Problem lösen können. Überspringen Sie keinen Teil des Tutorials, und es ist intelligent zusammengestellt, um mehreren Problemen gleichzeitig entgegenzuwirken. Sie benötigen ein Administratorkonto, um Steam VAC Systemzugriff zu gewähren.
Windows neu starten
Es sollte Sie nicht überraschen, dass ich Sie gebeten habe, den Windows-Rechner neu zu starten. Ich habe mehrere Probleme im Zusammenhang mit der Software und den Programmen durch einen Neustart des Geräts gelöst. Möglicherweise gibt es ein ausstehendes Update, das auf den nächsten Neustart wartet und das Problem verursachen könnte. Speichern Sie die Arbeit und schließen Sie die im Hintergrund laufenden Programme.
1. Drücken Sie ALT + F4 zusammen.

2. Wählen Sie im Dropdown-Menü Neustart aus.

3. Klicken Sie auf „OK“, um die Maschine neu zu starten.
Warten Sie geduldig, bis das Betriebssystem die Software herunterfährt und neu startet.
Anzeige
Führen Sie Steam als Administrator aus
Steam benötigt Administratorrechte, um bestimmte Aufgaben auf dem Computer auszuführen. Ich bitte Sie, zu einem Administratorkonto zu wechseln und das Programm als Administrator auszuführen.
1. Drücken Sie die Starttaste, um das Windows-Menü anzuzeigen.
2. Suchen Sie nach Steam und klicken Sie auf die Option „Als Administrator ausführen“.
Anzeige

3. Versuchen Sie, das Spiel zu aktualisieren oder herunterzuladen.
Es ist nicht ungewöhnlich, dass bestimmte Programme nach Administratorberechtigungen fragen. Steam hat Valve Anti-Cheat (VAC) entwickelt, das das Hintergrundverhalten des Systems überwacht, für das Administratorrechte erforderlich sind.
Keine Piraterie mehr

Ich habe Freunde, die täglich regelmäßig Shooter spielen, wie Apex Legends, CS: GO, Valorant und andere AAA-Titel. Fast die Hälfte von ihnen verwendet raubkopierte Windows 10-Software, und sie sind sich der Konsequenzen nicht bewusst. Natürlich wird die versteckte Bedrohung die Systemdateien nicht in ein oder zwei Tagen beschädigen, da die Eindringlinge davon ausgehen möchten, dass es absolut sicher ist, auf raubkopierten Windows-Kopien zu leben.
Ich bin gegen Raubkopien und Windows-Kopien, da sie von einem unbekannten Entwickler stammen. Wir müssen unser Vertrauen in den unbekannten Entwickler setzen, der sich als jeder auf der Welt herausstellen kann. Ein White-Hat-Hacker würde sich nicht auf so zwielichtige Geschäfte einlassen, und ich würde die Leser bitten, sich da rauszuhalten.
Steam ist eines der betroffenen Programme, und es könnte sich um Raubkopien wie GTA 5 handeln. Installieren Sie Windows von der offiziellen Microsoft-Site neu, und Sie verlieren nur die "Personalisierungsfunktionen". Das Aktivierungslogo ist eine Erinnerung, und Ihr Gehirn wird lernen, es irgendwann zu ignorieren.
Steam-Serverstatus
Valve hat auf allen Kontinenten reaktionsschnelle Dienste eingerichtet, und der Master-Server in Ihrer Region kann mit Ausfallzeiten rechnen. Natürlich habe ich „Steam Offline“ im Laufe der Jahre mehrmals miterlebt, und es ist kürzlich mehrmals in einem Monat passiert. Lassen Sie mich Ihnen zeigen, wie Sie herausfinden, ob die Steam-Server offline oder online sind.
1. Öffnen Sie den mobilen/Desktop-Browser.
2. Gehe zu Steams offizielle Statistikseite.

3. Die Anzahl der Spieler wird deutlich sinken, wenn die Server offline sind oder mit Ausfallzeiten konfrontiert sind.
Es gibt eine Website eines Drittanbieters, die detaillierte Serverinformationen bereitstellt, aber ich kann die Authentizität der Daten nicht bestätigen. Insgesamt halte ich die Steam-Statistiken für einen klaren Indikator für den Serverstatus, und es wird Ihre Region erkennen, um benutzerdefinierte Einstellungen festzulegen.
Standort des Steam-Servers ändern
Die in Washington ansässige Spielebibliothek ermöglicht es den Benutzern, die Kontrolle über die Auswahl der Serverregionen zu übernehmen, und Sie können mit wenigen Klicks den Server wechseln. Jetzt zeige ich Ihnen, wie Sie den Steam-Server im Programm ändern, und Sie können den gleichen Anweisungen folgen, um die Änderungen rückgängig zu machen.
1. Öffnen Sie die Anwendung und klicken Sie im oberen Menü auf „Steam“.
2. Klicken Sie im Dropdown-Menü auf „Einstellungen“.

3. Ein neues Fenster wird auf dem Bildschirm angezeigt und wählen Sie „Downloads“, um mehr anzuzeigen.

4. Klicken Sie auf das Dropdown-Menü unter „Download-Region“.

5. Scrollen Sie nach unten, um Server aus verschiedenen Teilen der Welt anzuzeigen, und wählen Sie einen aus.

6. Klicken Sie auf „OK“, um die Änderungen zu speichern.
Schließen Sie Steam und starten Sie den Windows-Rechner neu, um die neuen Einstellungen zu übernehmen.
Bandbreitenbeschränkungen entfernen
Windows-Benutzer haben die Möglichkeit, die Bandbreite zu begrenzen, damit Sie die im Paket verbleibenden Daten erhalten können. Es wird als "gemessene Verbindung" bezeichnet, bei der das Betriebssystem dem Computer nicht erlaubt, größere Dateien herunterzuladen oder hochzuladen. Lassen Sie mich Ihnen zeigen, wie Sie das gemessene Internet in Wi-Fi- und LAN-Netzwerken deaktivieren können.
LAN-Netzwerk:
1. Drücken Sie die Windows-Taste und die I-Taste, um die Einstellungen zu öffnen.
2. Wählen Sie „Netzwerk & Internet“, um weitere Optionen anzuzeigen.
3. Klicken Sie auf „Ethernet“, um die Adapterinformationen anzuzeigen.
4. Klicken Sie hier, um die Option „Gemessene Verbindung“ zu deaktivieren.

Öffnen Sie nun die Steam-Anwendung und versuchen Sie, das Spiel herunterzuladen.
WLAN-Netzwerk:
1. Drücken Sie die Windows-Taste und die I-Taste, um die Einstellungen zu öffnen.
2. Wählen Sie „Netzwerk & Internet“, um weitere Optionen anzuzeigen.
3. Klicken Sie auf „WLAN“, um weitere Optionen anzuzeigen.
4. Klicken Sie auf den Namen Ihres Wi-Fi-Netzwerks, und ich habe die verbundenen "Wireless-N" -Eigenschaften ausgewählt.
5. Klicken Sie hier, um die Option „Gemessene Verbindung“ zu deaktivieren.
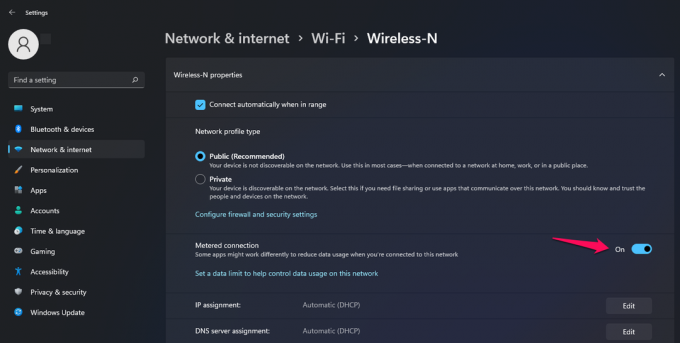
Ich flehe die Leser an, den Windows-Rechner neu zu starten und zu versuchen, das Spiel in der nächsten Sitzung herunterzuladen. Die Netzwerkbeschränkungen wurden von der Software aufgehoben, und Sie sollten in der Lage sein, größere Dateien aus der Steam-Bibliothek herunterzuladen.
Steam-Spieldateien überprüfen
Steam hat im Laufe der Jahre Millionen von Problemen erlebt und konnte die komplexesten Herausforderungen beheben. Erlauben Sie der Valve-Anwendung, die Integrität der lokalen Datei zu überprüfen und herauszufinden, ob sich auf dem Computer beschädigte Spieldateien befinden oder nicht.
1. Öffnen Sie Steam und wählen Sie „Bibliothek“, um die Spiele anzuzeigen.

2. Wählen Sie das Spiel aus, das nicht aktualisiert wird, und klicken Sie mit der rechten Maustaste, um "Eigenschaften" auszuwählen.
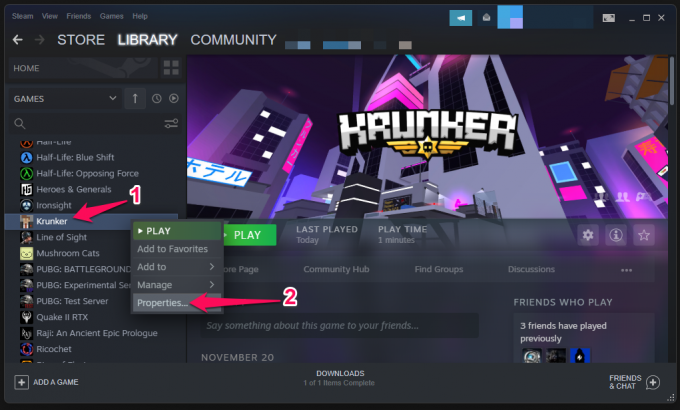
3. Auf dem Bildschirm wird eine neue Registerkarte angezeigt. Wählen Sie „Lokale Dateien“, um fortzufahren
4. Klicken Sie auf die Option "Integrität der Spieldateien überprüfen".
5. Lassen Sie Steam die Spieldateien überprüfen.
6. Klicken Sie auf „Schließen“, wenn der Scanvorgang abgeschlossen ist.
Ich habe Krunker zur Demonstration ausgewählt, daher hat der Scanner weniger als eine Minute gebraucht, um den Vorgang abzuschließen. Auf größere Spiele wie GTA 5, Apex Legends, COD usw. muss man geduldig warten.
Vollständigen Systemscan ausführen
Es bleibt keine Zeit, sich zu entspannen und Apex Legends oder Call of Duty zu spielen. Viele Berichte haben ergeben, dass allein im Jahr 2020 über 100 Millionen neue Malware-Stücke gefunden wurden, die alle darauf ausgelegt waren, die Windows-Sicherheitsschichten zu durchdringen. Sie sollten sofort einen vollständigen Systemscan durchführen und die Malware entfernen, die sich irgendwo auf dem Computer befindet.
Windows-Sicherheit:

Microsoft hat Windows Defender in der früheren 10. Ausgabe mit einem einfachen Namen "Windows Security" neu verpackt. Natürlich bietet WS bis zu einem gewissen Grad starke Sicherheit, aber es ist nicht undurchdringlich und inkonsistent. Nichtsdestotrotz flehe ich die Leser an, einen vollständigen Systemscan mit Windows-Sicherheit durchzuführen.
Schutz durch Drittanbieter:

Wir fördern nicht Malwarebytes (kostenlos) und es ist eine persönliche Entscheidung. Ich ermutige die Leser, sich für eine Premium-Lösung zu entscheiden, und Sie können jedes Windows-Antivirensystem frei wählen.
Leider ist Windows die am meisten gezielte Software der Welt, und wir können die Schuld nicht dem Unternehmen zuschieben. Geben Sie ein paar Dollar für eine Premium-Lösung aus und schützen Sie sich vor allen Arten von Bedrohungen, die für Windows-Betriebssysteme entwickelt wurden.
Das Spiel neu installieren
Möglicherweise haben Sie keine Zeit, die Ursache des Problems herauszufinden, und in solchen Fällen müssen Sie das Spiel deinstallieren und später erneut installieren. Lassen Sie mich Ihnen zeigen, wie Sie Steam-Spiele auf einem Windows-Computer deinstallieren und denselben Anweisungen unter Linux und Mac folgen.
1. Öffnen Sie Steam und gehen Sie zur Bibliothek.
2. Wählen Sie das Spiel aus und klicken Sie mit der rechten Maustaste, um mehr anzuzeigen.
3. Wählen Sie die Option „Verwalten“.

4. Klicken Sie auf die Option „Deinstallieren“.

5. Klicken Sie auf die Schaltfläche „Deinstallieren“, um die Aktion zu bestätigen.

Lassen Sie Steam ein paar Minuten Zeit, um den gesamten Spielordner vom Speicherlaufwerk zu löschen. Erzwingen Sie das Schließen des Fensters oder Programms nicht aus dem Hintergrund, wenn das Fenster in den nicht reagierenden Modus wechselt. Starten Sie den Windows-Rechner neu und laden Sie das Spiel erneut aus der Steam-Bibliothek herunter.
Probieren Sie den alternativen Spieleladen aus
Gaming ist eine 200-Milliarden-Dollar-Industrie und hat renommierte Entwickler ermutigt, proprietäre Bibliotheken zu entwickeln und zu veröffentlichen.
Sie haben Origin von Electronics Arts (EA) erhalten, wo Sie Apex Legends, FIFA, Battlefield 2042, Madden NFL 22 usw. herunterladen können.

Epic Games ist ein Spiele-Publisher und -Entwickler, der 2018 die Epic Games-Bibliothek auf den Markt gebracht hat. Jetzt können Sie beliebte Titel wie Fortnite, GTA 5, Battle Breakers usw. spielen.

Blizzard ist eine weitere Spielebibliothek, in der Sie Call of Duty, World of Warcraft, Overwatch, Diablo-Serien usw. finden.
Gaming ist ein Heilmittel, um dem hektischen Leben zu entfliehen, und wenn Sie nicht den Luxus haben, das Problem zu lösen, können Sie andere Spieleläden ausprobieren.
Endeffekt
Ich flehe die Leser an, die saubere Version von Windows und Spielen neu zu installieren, damit Sie sich keine Sorgen machen müssen, dass Steam-Spiele nicht heruntergeladen oder auf dem Computer gestartet werden. Fallen Sie nicht in die Piraterie-Software-Falle, und es ist ein Netz, das von der Privatsphäre gelegt wird. Teilen Sie uns im Kommentarbereich unten mit, welche Lösung Ihnen bei der Behebung von Steam-Problemen geholfen hat.



