Fix: Logitech G923 wird von keinem Spiel erkannt
Verschiedenes / / December 20, 2021
Logitech G923 ist einer der besten Gamecontroller auf dem Markt, mit dem Sie Spiele wie das Forza Horizon-Franchise, Snowrunner, GRID (2019) und andere spielen können. Es wird mit fortschrittlicher Firmware geliefert, die die Eingaben des Benutzers überwacht und in eine Leistung im Spiel übersetzt. Das macht das Autofahren im Spiel zu einer Erfahrung aus erster Hand, bei der Sie die Autos tatsächlich fahren.
Ich weiß, dass Logitech G923 in Ordnung ist, aber es gibt einige Benutzer, die sich über einige Probleme damit beschwert haben. Es stellte sich heraus, dass einige Benutzer mit Logitech G923 konfrontiert sind, die von keinem Spiel erkannt werden, was ärgerlich ist. Einige Benutzer sagen, dass das Problem auf ein bestimmtes Spiel beschränkt ist, während andere sagen, dass es bei allen in der Spielebibliothek verfügbaren Spielen auftritt. Sehen Sie sich die Anleitung zur Fehlerbehebung an, mit der Sie das Logitech G923 beheben können, das von keinem Spielproblem erkannt wird.

Seiteninhalt
- #1: Verbindungen überprüfen
- #2: Steam-Eingänge deaktivieren
- #3: Controller mit Logitech G Hub kalibrieren
- #4: Stellen Sie sicher, dass Steam es erkennt
- #5: Aktualisieren Sie die Treiber
- #6: Rad mit dem Registrierungseditor neu installieren
- Software-Updates
#1: Verbindungen überprüfen
Da Sie den Logitech G923-Controller mit der Xbox oder dem PC verbinden und sicherstellen müssen, dass auch eine Verbindung zwischen dem Lenkrad und den Pedalen besteht. Daher müssen hier viele Verbindungen hergestellt werden, sodass Sie sicherstellen müssen, dass diese Verbindungen sicher sind. Sobald der Controller mit dem System verbunden ist, sollten Sie eine Art LED-Benachrichtigung am Lenkrad sehen können. Die Logitech G923 PS Edition hat oben ein LED-Licht, während die RPM-LEDs für die Xbox-Version alle leuchten. Stellen Sie sicher, dass alle Verbindungen sicher, aber nicht zu fest oder zu locker sind.
#2: Steam-Eingänge deaktivieren
Ein Benutzer berichtete, dass der Logitech G923-Controller von Breakfast nicht erkannt wird, obwohl er von anderen Spielen auf dem PC problemlos erkannt wird. Anscheinend hilft das Deaktivieren von Steam Inputs für Benutzer auf dem PC, die Spiele über Steam spielen. So können Sie es tun.
- Auf der Spielebibliothek auf Steam, Klicken Sie mit der rechten Maustaste auf das jeweilige Spiel und gehen Sie zu „Spieleigenschaften“.
- Gehen Sie als Nächstes zu Controller und wählen Sie dann „Steam Input Pro-Game-Einstellung (Erfordert einen Neustart des Spiels)”.

- Schalten Sie es auf „Abgedrängt”.
- Starten Sie Steam und das Spiel neu und prüfen Sie, ob dies in Ihrem Fall einen Unterschied gemacht hat.
#3: Controller mit Logitech G Hub kalibrieren
Mit dem Logitech G923-Controller können Sie viele Spiele spielen, die Rennwagen und mehr aus erster Hand erleben. Benutzer haben jedoch berichtet, dass der Logitech G923-Controller in einigen Spielen aus irgendeinem Grund nicht erkannt wird. Wie auch immer, es ist an der Zeit, den Controller neu zu kalibrieren, damit er reibungslos funktioniert.
- Erstmal starten Logitech G-Hub.
- Stellen Sie sicher, dass sowohl das Lenkrad als auch die Pedale beim Testen überprüft werden.
- Wenn die App einen mit dem System verbundenen Controller erkennt, wird dieser automatisch auf dem Startbildschirm angezeigt. Tippen Sie auf „G923“.
- Tippen Sie auf Lenkrad aus dem Navigationsbereich ganz links und bewegen Sie das Lenkrad tatsächlich. Ihre Aktion muss in Echtzeit auf dem Bildschirm angezeigt werden.
- Wiederholen Sie den gleichen Vorgang mit dem Pedale.
- Drücken Sie als Nächstes die Strg+R und suche nach „joy.cpl“ und drücken Sie die Eingabetaste.
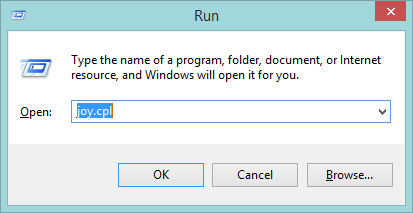
- Dies sollte die öffnen Gamecontroller Dialogfeld, in dem Sie den Controller auswählen müssen, indem Sie ihn markieren und zu seinen Eigenschaften gehen.
- Kalibrieren Sie die Controller anhand der Anweisungen auf dem Bildschirm. Dies sollte bei der Kalibrierung des Controllers helfen.
- Starten Sie ein beliebiges Spiel und prüfen Sie, ob das Logitech G923 nicht erkannte Problem bei einem Spiel behoben ist oder nicht.
#4: Stellen Sie sicher, dass Steam es erkennt
Das ist ziemlich wichtig, um ehrlich zu sein. Steam muss das Logitech G923 erkennen, damit Sie problemlos Spiele darauf spielen können. So können Sie es überprüfen.
- Starten Sie den Steam-Client auf Ihrem System.
- Tippen Sie in der obersten Menüleiste auf Steam und fahren Sie mit dessen fort Einstellungen.
- Wählen Sie auf der linken Seite "Regler" von dem Einstellungen Untermenü.
- Unter „Controller-Konfiguration“ Tippen Sie auf der rechten Seite des Bildschirms auf „Allgemeine Controller-Einstellungen“.
- Stellen Sie sicher, dass die ersten angegebenen Kontrollkästchen deaktiviert sind. Suchen Sie als Nächstes nach „Erkannte Controller„das sollte zeigen“Logitech G HUB G923 Rennlenkrad…“, was bedeutet, dass es den Controller sicher erkennt.
- Starten Sie das System neu und prüfen Sie, ob das Problem behoben ist oder nicht.
#5: Aktualisieren Sie die Treiber
Sie müssen sicherstellen, dass der Gamecontroller-Treiber aktualisiert wird, da er die allgemeine Stabilität erhöht und sicherstellt, dass die Hardware (in diesem Fall der Gamecontroller) ordnungsgemäß funktioniert. So können Sie den Treiber aktualisieren.
Anzeige
- Fahren Sie zunächst fort“Startmenü“ durch Drücken der „Fenster" Taste.
- Suchen nach "Gerätemanager“ und starten Sie es.
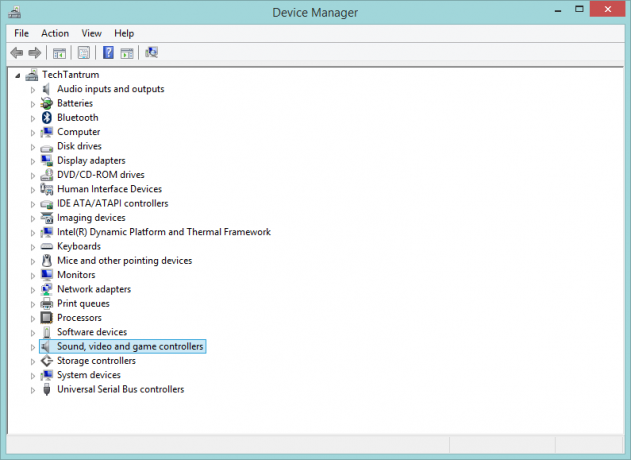
- Scrollen Sie, um zu finden „Sound-, Video- und Gamecontroller“ und erweitern.
- Gehen Sie zum Logitech G923-Gamecontroller und markieren Sie ihn.
- Klicken Sie anschließend mit der rechten Maustaste darauf und wählen Sie „Treibersoftware aktualisieren“.
- Suchen Sie automatisch nach Updates oder wählen Sie dasselbe aus, wenn Sie den Treiber-Patch von der Logitech-Website heruntergeladen haben.
- Folgen Sie den Anweisungen auf dem Bildschirm und Sie sollten in der Lage sein, den Treiber nahtlos zu aktualisieren.
- Starten Sie den PC neu und lassen Sie die Änderungen übernehmen.
#6: Rad mit dem Registrierungseditor neu installieren
Mit dem Registrierungseditor können Sie die Registrierungseinstellungen unter Windows optimieren und können eine große Hilfe sein, wenn Sie mit einer App oder einem Peripheriegerät nicht weiterkommen. Wenn Sie über das nicht erkannte Problem von Logitech G923 sprechen, können Sie Folgendes im Registrierungseditor tun, um es anzustoßen und das Problem zu beheben.
- Schlagen Sie zuerst die Windows + R Tasten auf der Tastatur zum Öffnen der Lauf Befehl.
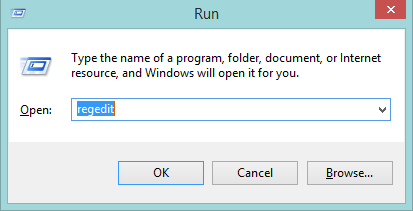
Anzeige
- Geben Sie den Befehl ein: "regedit" um den Registrierungseditor zu öffnen.
- Verwenden Sie den folgenden Pfad, um fortzufahren:
Computer > HKEY_CURRENT_USER > System > CurrentControlSet > Control > MediaProperties > PrivateProperties > Joystick > OEM
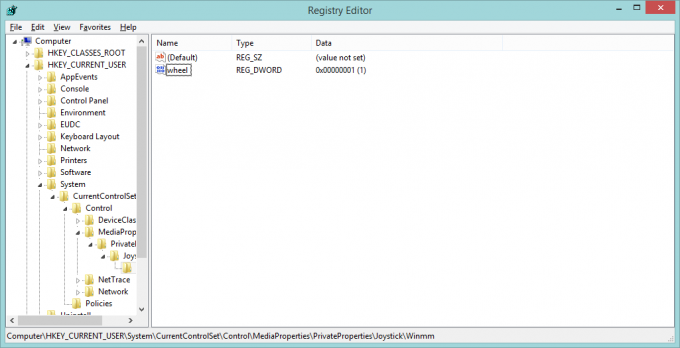
- Sie müssen einen haben VID praktisch, was eine eindeutige Kennung für den Controller ist, z. B. C266 für die PS-Version und C26E für die Xbox-Version und so weiter.
- Suchen Sie nach den letzten vier Ziffern in der Registrierung, klicken Sie mit der rechten Maustaste darauf und drücken Sie "Löschen".
- Bestätigen Sie die Aktionen b drücken Sie auf "Ja".
- Als nächstes gehen Sie zu "Aussicht" in der Menüleiste und drücken Sie "Aktualisierung".
- Sie sollten sehen, dass die Registrierung eine Rückgabemarkierung hat, die anzeigt, dass sie ordnungsgemäß funktioniert.
- Gehen Sie zu einem beliebigen Spiel und überprüfen Sie, ob das Problem behoben ist oder nicht.
Software-Updates
Wenn Sie immer noch herausfinden, warum das Logitech G923 von keinem Spiel erkannt wird, müssen Sie einige Dinge aktualisieren. Dies schließt die Spiele ein, die Sie spielen, da sie auf dem neuesten Patch sein sollten, um reibungslos zu laufen. Stellen Sie außerdem sicher, dass Sie den Logitech G HUB auf Ihrem Gerät sowie die Firmware des System alias PC/Xbox/PS, das sicherstellt, dass es aufrecht steht und das Problem nicht durch veraltete bestätigt wird Software.



![So installieren Sie Stock ROM auf PIPO P10 [Firmware-Flash-Datei]](/f/ec239f4518e91b240a190ff346d30cad.jpg?width=288&height=384)