So beheben Sie den Absturz von Destiny 2 auf dem PC
Verschiedenes / / December 24, 2021
Online-Spiele werfen von Zeit zu Zeit neue Probleme auf, und diese Sache ist keine Überraschung mehr. Wie die meisten anderen Spiele hat sich auch Destiny 2 einen Namen in diese Liste gemacht, da es seit seiner PC-Veröffentlichung einige weit verbreitete Probleme entdeckt hat. Das Spiel hatte in der Vergangenheit viele Probleme. Einer von ihnen ist jedoch ernster denn je geworden. In letzter Zeit waren Destiny 2-Spieler im Forum ziemlich aktiv mit ihren Beschwerden, dass das Spiel auf dem PC immer wieder abstürzt. Das Problem tritt meistens beim Start oder während des Spiels auf. Obwohl nicht alle Benutzer das gleiche Problem hatten, müssen diejenigen, die darauf gestoßen sind, nach einer geeigneten Lösung suchen. Machen Sie sich also keine Sorgen mehr, da wir einige effektive Korrekturen auf unseren Ärmeln haben, die Ihnen helfen können, das Problem zu beheben und mit dem Spielen fortzufahren.

Seiteninhalt
-
Wie behebt man den Absturz von Destiny 2 auf dem PC?
- Methode 1: Spiel neu starten
- Methode 2: Administratorzugriff gewähren
- Methode 3: Führen Sie Destiny 2 im Kompatibilitätsmodus aus
- Methode 4: Deaktivieren Sie Antivirus
- Methode 5: Erhöhen der Priorität des Spiels
- Methode 6: Grafiktreiber aktualisieren
- Methode 8: Windows aktualisieren
- Fazit
Wie behebt man den Absturz von Destiny 2 auf dem PC?
Zunächst einmal ist das Abstürzen von Destiny 2 auf einem PC überhaupt kein Problem, das nicht gelöst werden kann. Tatsächlich gibt es mehrere Möglichkeiten, damit umzugehen. Hier finden Sie alle Lösungen für den Absturz von Destiny 2 auf dem PC, die Ihnen bei der Lösung des Problems helfen können.
Methode 1: Spiel neu starten
In den meisten Fällen sind solche Probleme beim Absturz der App auf einen kleinen Softwarefehler zurückzuführen. Daher empfehlen wir Ihnen, zuerst Ihren PC neu zu starten und dann das Spiel neu zu starten. Hoffentlich wird das Problem dadurch behoben, aber wenn dies nicht der Fall ist, können Sie die folgenden Fehlerbehebungsmethoden ausprobieren.
Methode 2: Administratorzugriff gewähren
Nach Ansicht vieler Benutzer ist der Administratorzugriff einer der Faktoren, für die das Spiel ständig abstürzen kann. Die Gewährung von Administratorrechten ist die erste Lösung, die Sie ausprobieren können, da sie sich für viele Spieler als effektiv erwiesen hat.
- Klicken Sie mit der rechten Maustaste auf die Destiny 2-.exe-Datei und gehen Sie zu Eigenschaften.
- Schalten Sie nun die Datei in den Kompatibilitätsmodus.
- Stellen Sie sicher, dass das Feld „Dieses Programm als Administrator ausführen“ aktiviert ist.
- Klicken Sie auf Übernehmen/OK.
Wenn Sie mit den obigen Schritten fertig sind, gehen Sie zu C:\Programme und suchen Sie nach dem Battle.net-Ordner. Führen Sie nun die gleichen Schritte auf dem Battle.net Launcher aus. Hoffentlich wird dies das Absturzproblem von Destiny 2 auf Ihrem PC beheben. Wenn das Problem jedoch weiterhin besteht, fahren Sie mit dem nächsten Schritt fort.
Methode 3: Führen Sie Destiny 2 im Kompatibilitätsmodus aus
Wenn Sie nach einem kürzlich durchgeführten Windows-Update mit dem Problem konfrontiert sind, dass Destiny 2 auf dem PC abstürzt, müssen Sie den Kompatibilitätsmodus ausprobieren. Nicht alle Windows-Updates sind mit dem Doat 2-Spiel kompatibel, was zu vielen Problemen wie Spielabstürzen, Einfrieren des Spiels usw. führt. In diesem Fall können Sie das Spiel im Kompatibilitätsmodus ausführen, um das Problem zu lösen.
Klicken Sie mit der rechten Maustaste auf die Steam-Verknüpfung und wählen Sie Eigenschaften.
Navigieren Sie zur Registerkarte Kompatibilität.
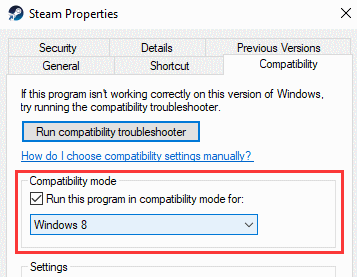
Anzeige
Wählen Sie dann eine frühere Version von Windows im Vergleich zu Ihrer aktuellen Version aus. Normalerweise funktioniert Windows 7 oder Windows 8.
Methode 4: Deaktivieren Sie Antivirus
Wie wir wissen, scannt ein Antivirenprogramm unser System nach Viren, was bedeutet, dass es auch auf die meisten unserer Daten zugreifen kann. Und manchmal kann genau diese Tatsache der Übeltäter sein und einige Anwendungen daran hindern, richtig zu funktionieren. Wenn das gleiche bei Destiny 2 passiert, kann es zu einem plötzlichen Absturz im Spiel kommen.
Daher könnten Sie erwägen, Ihr Antivirenprogramm für eine Weile zu deaktivieren und zu prüfen, ob dies das Absturzproblem von Destiny 2 behebt. Wenn das Problem weiterhin besteht, hat es wahrscheinlich einen anderen Grund.
Anzeige
Methode 5: Erhöhen der Priorität des Spiels
Die Priorität einer Anwendung entscheidet darüber, wie viele Ressourcen sie gleichzeitig nutzen kann. Im Allgemeinen benötigen Online-Spiele viele Ressourcen und Verarbeitungsgeschwindigkeiten, um richtig zu funktionieren. Wenn also die Priorität der Anwendung Destiny 2 zu niedrig oder normal (standardmäßig) eingestellt wurde, kann dies ein Grund für die plötzlichen Abstürze des Spiels sein.
Glücklicherweise können Sie in Windows die Priorität der Anwendung individuell festlegen. Daher empfehlen wir Ihnen, die Priorität von Destiny 2 zu erhöhen und zu prüfen, ob dies hilft. Die Schritte zum Erhöhen der Priorität des Spiels sind wie folgt:
- Klicken Sie mit der rechten Maustaste auf das Startsymbol und wählen Sie Task-Manager aus dem Menü.

- Gehen Sie zur Registerkarte Details.

- Suchen Sie nach der Destiny 2-Datei und klicken Sie mit der rechten Maustaste darauf.
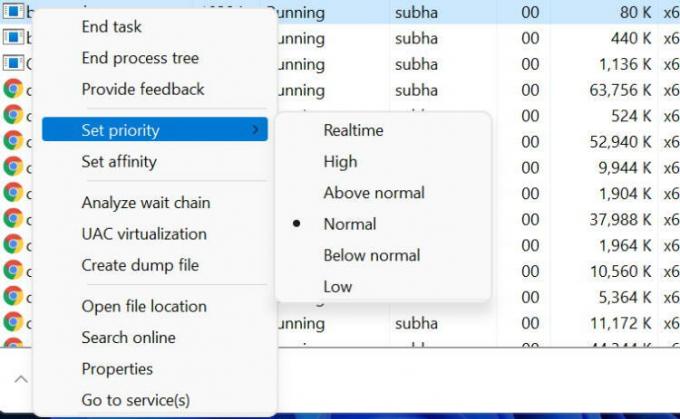
- Gehen Sie zu Priorität festlegen und wählen Sie je nach Ihren Anforderungen entweder Über Normal oder Hoch aus.
Methode 6: Grafiktreiber aktualisieren
Spiele wie Destiny 2 erfordern beträchtliche Grafiken, um auf Ihrem System zu funktionieren. Und wenn Sie einen veralteten oder beschädigten Grafiktreiber verwenden, stürzt Destiny 2 möglicherweise immer wieder auf Ihrem PC ab. Der beste Weg, dies zu vermeiden, besteht darin, Ihren Grafiktreiber zu aktualisieren.
Im Folgenden sind die Schritte zum Aktualisieren Ihres Grafiktreibers auf einem Windows-PC aufgeführt:
- Drücken Sie die Taste Win + R, um das Fenster Ausführen zu öffnen.

- Klicken Sie auf das Pfeilsymbol neben dem Bildschirmadapter, um die verfügbaren Optionen anzuzeigen.
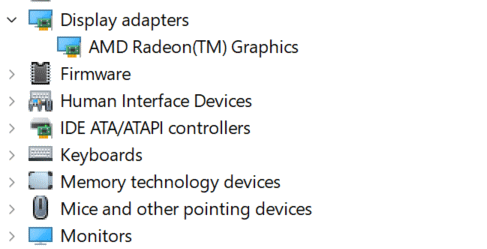
- Klicken Sie mit der rechten Maustaste auf Ihren Grafiktreiber und wählen Sie Treiber aktualisieren.

- Klicken Sie nun auf Automatisch nach Treibern suchen.
Methode 8: Windows aktualisieren
Wenn sich keine der oben genannten Lösungen zur Behebung des Problems lohnt, sollten Sie als letztes Mittel ein Windows-Update ausprobieren. Im Allgemeinen kann eine veraltete Windows-Version bestimmte Kompatibilitätsprobleme aufweisen oder nicht in der Lage sein, Malware zu bekämpfen. Das Aktualisieren von Windows stellt sicher, dass es mit allen aktuellen Malware-Versionen vertraut ist und behebt auch andere Probleme.
Wenn Destiny 2 aufgrund von Kompatibilitätsproblemen mit Ihrem Betriebssystem auf Ihrem PC immer wieder abstürzte, sollte ein Windows-Update alles beheben. Und Sie werden mit Ihrem Spiel gut vorankommen.
Fazit
Online-Spiele erfordern normalerweise eine gute Rechenleistung und verbrauchen viele Ressourcen. Stellen Sie daher sicher, dass Ihr PC alle Hardwareanforderungen für das Spiel erfüllt. Auch danach, wenn Destiny 2 auf Ihrem PC immer wieder abstürzt, können Sie sich auf die oben genannten Fixes beziehen, um das Problem zu beheben. Sagen Sie uns auch, welcher Trick wirklich für Sie funktioniert hat oder ob Sie andere Korrekturen für das Absturzproblem von Destiny 2 auf dem PC haben.



