So beheben Sie, dass YouTube unter Windows 11 verzögert?
Verschiedenes / / December 24, 2021
YouTube ist die weltweit beste Plattform für das Online-Streaming von Videos. Es ist die erste Anlaufstelle, um Videos zu fast allen Themen anzusehen. Von Cartoons bis Mythologie, von TV-Serien bis hin zu Stand-Up-Comics findest du auf YouTube alle möglichen Videos. Viele Benutzer haben jedoch berichtet, dass die Streaming-Plattform gegenüber der neuesten Windows-Version, d. h. Windows 11.
Da YouTube ein Ort ist, den jeder besucht, um seine Freizeit zu verbringen, ist niemand gerne mit irgendwelchen Störungen konfrontiert, während er sein Lieblingsvideo sieht. Viele Benutzer haben berichtet, dass YouTube unter Windows 11 hinkt, selbst wenn sie mit der niedrigsten Auflösung streamen. Und dieses Problem tritt hauptsächlich bei Google Chrome auf. Wenn Sie also auch mit dem gleichen Problem konfrontiert sind, ist dies der richtige Ort für Sie.
In diesem Beitrag werden wir darüber sprechen, wie man die Verzögerung von YouTube unter Windows 11 beheben kann. Es spielt keine Rolle, ob Sie YouTube über den Browser streamen oder seine Erweiterung verwenden, die Lösungen helfen in beiden Szenarien. Lassen Sie uns also ohne weiteres loslegen.
Seiteninhalt
- Warum verzögert YouTube in Windows 11?
-
So beheben Sie, dass YouTube unter Windows 11 verzögert
- Fix 1: Cache-Speicher löschen und Daten durchsuchen
- Fix 2: Deinstallieren Sie die fehlerhafte Erweiterung
- Fix 3: Laden Sie die neueste Version des Browsers herunter
- Fix 4: Video-URL ändern
- Fix 5: Verringern Sie die Videoauflösung
- Fix 6: Schließen Sie unnötige Tabs
- Fix 7: Grafiktreiber aktualisieren
- Letzte Worte
Warum verzögert YouTube in Windows 11?
Derzeit gibt es keinen bestimmten Grund, warum YouTube unter Windows 11 zurückbleibt. Es kann mehrere Schuldige geben, die das Problem verursachen. Von veralteten Treibern bis hin zu fehlerhaften Erweiterungen kann alles der Grund sein, warum YouTube unter Windows 11 hinkt. Dennoch sind hier einige grundlegende Gründe für das Problem.
- Veraltete Grafikkarte.
- Eine riesige Menge an zwischengespeicherten und Browserdaten.
- Schwache Internetverbindung.
- Fehlerhafte Erweiterungen
- Ein Fehler im Browser.
- Viren und Malware
So beheben Sie, dass YouTube unter Windows 11 verzögert
Nachdem Sie nun die verschiedenen Gründe kennen, die das Problem verursachen, ist es an der Zeit, herauszufinden, wie Sie sie beheben können. Aus ähnlichen Gründen gibt es keine spezifische Lösung für das Problem. Daher müssen Sie verschiedene Problemumgehungen durchführen und bei der Lösung bleiben, die das Problem behebt. Sehen wir uns also an, wie Sie das Problem beheben können, wenn YouTube unter Windows 11 verzögert.
Fix 1: Cache-Speicher löschen und Daten durchsuchen
Es ist sehr wichtig, die Cache-Daten des von Ihnen verwendeten Browsers in regelmäßigen Abständen zu leeren. Das Löschen der Cache-Daten stellt sicher, dass Sie die beste Leistung des Browsers erhalten. Außerdem stellt es sicher, dass der Browser frei von kleineren Fehlern und Störungen ist. Hier sind jedoch die Schritte, die Sie ausführen müssen, um die Cache-Daten von Google Chrome zu löschen.
- Tippen Sie auf die drei Punkte in der oberen rechten Ecke von Google Chrome.

- Wählen Sie „Weitere Tools“ und dann „Browserdaten löschen“.

- Das Fenster Browserdaten löschen wird geöffnet. Aktivieren Sie die Optionen „Cookies und andere Websitedaten“ und „Bilder und Dateien im Cache“.
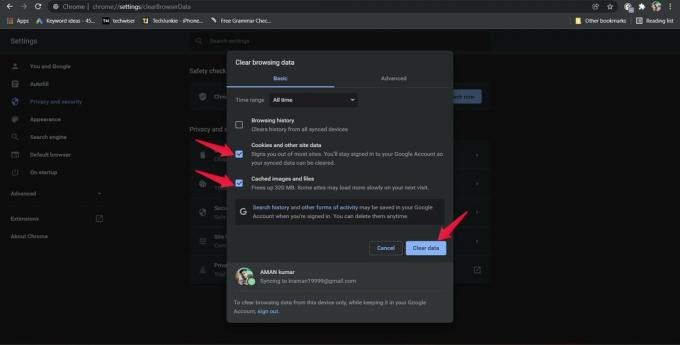
- Tippen Sie auf „Daten löschen“.
Starten Sie nun den Browser neu und öffnen Sie YouTube. Spielen Sie ein beliebiges Video ab und sehen Sie, ob Sie immer noch mit einer Verzögerung konfrontiert sind oder nicht. Wenn nicht, können Sie loslegen. Wenn das Problem jedoch weiterhin besteht, ist es an der Zeit, die Browserdaten zu löschen.
Anzeige
Beachten Sie, dass durch das Löschen der Browserdaten jeder Verlauf von allen synchronisierten Geräten gelöscht wird. Stellen Sie daher sicher, dass Sie alle wichtigen Websites, die Sie kürzlich besucht haben, gesichert haben. Hier sind die Schritte, die Sie ausführen müssen, um die Browserdaten aus Google Chrome zu löschen.
- Rufen Sie das Fenster "Browserdaten löschen" auf, indem Sie die obigen Schritte ausführen.
- Aktivieren Sie diesmal die Option "Browserverlauf" und tippen Sie auf "Daten löschen".

Starten Sie Google Chrome neu, öffnen Sie YouTube und sehen Sie, ob Sie immer noch vor dem Bein stehen oder nicht. Fahren Sie in diesem Fall mit der nächsten Problemumgehung fort.
Anzeige
Fix 2: Deinstallieren Sie die fehlerhafte Erweiterung
Das Installieren von Add-Ons oder Erweiterungen in Google Chrome hat seine eigenen Vor- und Nachteile. Einerseits erleichtert es die Arbeit im Internet, kann aber andererseits der Hauptschuldige sein, der dem Browser verschiedene Probleme bereitet. Das Zurückbleiben von YouTube unter Windows 11 kann eines von vielen Problemen sein. Stellen Sie daher als Lösung sicher, dass nur alle erforderlichen und vertrauenswürdigen Erweiterungen im Browser installiert sind. Löschen oder entfernen Sie dann sofort alle Erweiterungen, die Sie nicht mehr benötigen.
Hier sind jedoch die Schritte, die Sie ausführen müssen, um eine Erweiterung in Google Chrome zu deinstallieren.
- Klicken Sie auf die drei Punkte in der oberen rechten Ecke von Google Chrome.
- Tippen Sie auf „Weitere Tools“ und dann auf „Erweiterungen“.

- Das Chrome-Erweiterungsfenster wird geöffnet und enthält alle im Browser installierten Erweiterungen.
- Tippen Sie auf die Option "Entfernen", die unter dem Namen der Reaktion vorhanden ist, die Sie deinstallieren möchten.

- Tippen Sie im angezeigten Bestätigungsdialogfeld erneut auf „Entfernen“.

Das ist es. Starten Sie jetzt YouTube in Google Chrome neu und prüfen Sie, ob das Problem weiterhin besteht. Wenn ja, fahren Sie mit dem Artikel fort.
Fix 3: Laden Sie die neueste Version des Browsers herunter
Ein veralteter Treiber kann der Hauptgrund dafür sein, dass YouTube unter Windows 11 verzögert. Entwickler aller Browser veröffentlichen weiterhin Updates, um kleinere Probleme zu beheben, die auf verschiedenen Plattformen, einschließlich YouTube, Probleme verursachen. Es wird daher immer empfohlen, den Browser weiter zu aktualisieren, um frei von Fehlern und Störungen zu sein.
Hier sind die Schritte, die Sie ausführen müssen, um Google Chrome unter Windows 11 zu aktualisieren.
- Klicken Sie auf die drei Punkte in der oberen rechten Ecke von Google Chrome.
- Tippen Sie auf „Hilfe“ und dann auf „Über Google Chrome“.

- Google Chrome sucht automatisch nach verfügbaren Updates.
- Wenn ein Update verfügbar ist, laden Sie es sofort herunter, um das YouTube-Problem zu beheben.
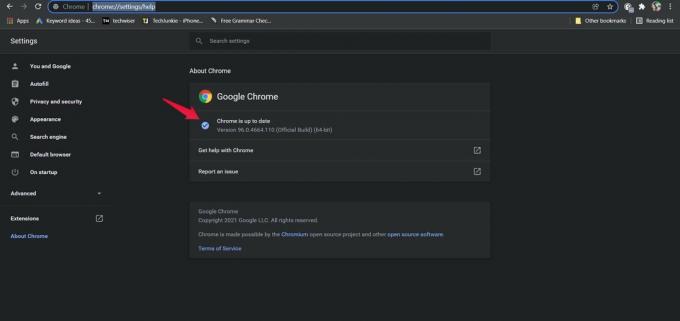
Starten Sie nach der Aktualisierung den Browser neu, öffnen Sie YouTube und spielen Sie ein beliebiges Video ab. Überprüfen Sie, ob das Problem weiterhin besteht oder nicht.
Fix 4: Video-URL ändern
Das Ändern der Video-URL ist eine der besten Möglichkeiten, um jede Art von Verzögerung zu beheben, mit der Sie auf YouTube konfrontiert sind. Sie können dies tun, um die Leistung und Stabilität von YouTube-Videos zu verbessern. Sie müssen lediglich den „www“-Teil der URL durch „uk“ ersetzen. Orca.". Schauen wir uns an, wie es im Detail gemacht wird.
- Wenn Sie beispielsweise die „So beheben Sie, dass Google Chrome unter Windows 11 nicht reagiert” Video von Get Droid Tips,
- Tippen Sie auf die „Video-URL“.

- Ersetzen Sie nun den „www“-Teil durch „uk“. Orca.".

Das ist es. Drücken Sie die Eingabetaste, um das Video zu starten. Überprüfen Sie, ob das Verzögerungsproblem behoben ist oder nicht.
Fix 5: Verringern Sie die Videoauflösung
Wenn Sie eine langsame Internetverbindung haben, ist es fast sicher, dass Sie auf YouTube mit Verzögerungsproblemen konfrontiert werden. Als Workaround müssen Sie die Videoauflösung verringern, bis sich Ihr Internet normalisiert hat. Wenn Sie das Video beispielsweise in 1080p abspielen, reduzieren Sie die Qualität auf 240p oder niedriger.
Hier sind die Schritte, die Sie ausführen müssen, um die Videoqualität eines Videos auf YouTube zu verringern.
- Öffnen Sie das Video, das Sie auf YouTube ansehen möchten.
- Klicken Sie unten im Video auf das Zahnradsymbol.

- Tippen Sie auf Qualität.
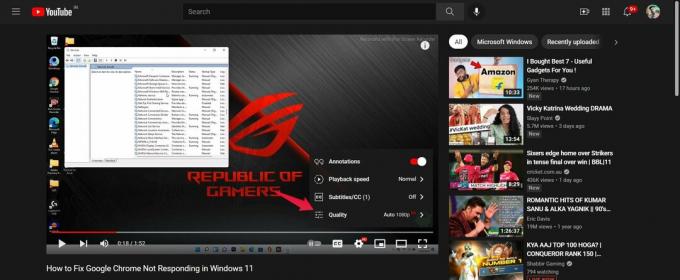
- Wählen Sie nun die Qualität aus, in der das Video abgespielt werden soll.

Überprüfen Sie anschließend, ob das Problem weiterhin besteht.
Fix 6: Schließen Sie unnötige Tabs
Wenn Sie YouTube auf einem sehr alten PC streamen, während Sie mehrere Registerkarten geöffnet halten, besteht die Möglichkeit, dass verschiedene Arten von Verzögerungsproblemen auftreten. Ein Internetbrowser ist eine solche Anwendung, die den meisten Systemspeicher verbraucht. Wenn Sie also die beste und verzögerungsfreie Leistung erzielen möchten, stellen Sie sicher, dass Sie nur alle wichtigen Apps geöffnet haben. Wenn Sie beispielsweise YouTube streamen möchten, schließen Sie alle anderen Tabs, die ohne Angabe von Gründen geöffnet sind.
Fix 7: Grafiktreiber aktualisieren
Wie bei Anwendungen ist es wichtig, die auf Ihrem System installierten Treiber ständig zu aktualisieren, um die beste Leistung zu erzielen. Grafiktreiber sind ein Treibertyp, der regelmäßig aktualisiert werden sollte. Hier sind die Schritte, die Sie ausführen müssen, um den Grafiktreiber unter Windows 11 zu aktualisieren.
- Tippen Sie auf das Suchsymbol in der Taskleiste.
- Geben Sie in der Suchleiste "Geräte-Manager" ein und drücken Sie die Eingabetaste.

- Doppeltippen Sie auf die Bildschirmadapter.

- Klicken Sie mit der rechten Maustaste auf die installierte Grafik. In meinem Fall ist es Intel (R) HD Graphics 620.

- Tippen Sie auf „Aktualisieren“.

- Klicken Sie auf „Automatisch nach Treibern suchen“.
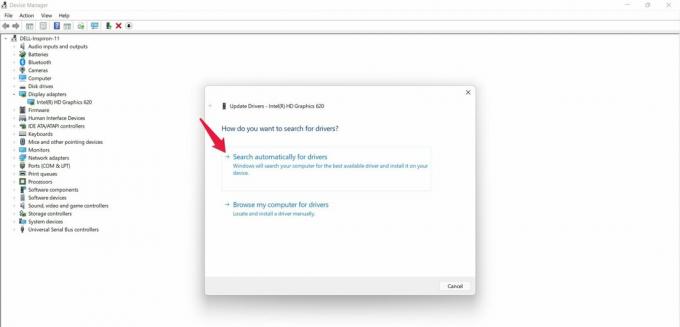
Jetzt aktualisiert das System den Treiber automatisch, wenn ein Update verfügbar ist. Starten Sie nach der Aktualisierung Ihr System neu und prüfen Sie, ob Sie immer noch mit dem YouTube-Laging-Problem unter Windows 11 konfrontiert sind oder nicht.
Letzte Worte
So beheben Sie die Verzögerung von YouTube unter Windows 11. Lassen Sie uns wissen, ob Ihnen die oben genannten Methoden geholfen haben oder nicht. Sie können sogar jede bekannte Problemumgehung in den Kommentaren teilen.



