Fix: Call of Duty Vanguard-Verbindung fehlgeschlagen Update erforderlich Fehler
Verschiedenes / / December 27, 2021
Sledgehammer Games hat mit der Veröffentlichung des Call of Duty: Vorhut Titel im September 2021. In der Zwischenzeit haben einige COD Vanguard-Spieler Probleme mit dem Offline-Fehler, nachdem das nächste Update vorab geladen wurde. Dieses Problem kommt von dem Fehler „Verbindung fehlgeschlagen: Ein Update ist erforderlich“, der behoben werden muss. Wenn Sie eines der Opfer sind, können Sie die Schritte zum Beheben des Fehlers Call of Duty Vanguard Connection Failed Update Required (Aktualisierung erforderlich) überprüfen.
Es erscheint im Grunde, während Spieler versuchen, COD Vanguard zu laden, nachdem sie das neueste Patch-Update vorab geladen haben. Wenn Sie kürzlich das nächste Call of Duty Vanguard-Update vorinstalliert haben, werden Sie höchstwahrscheinlich mit einem neuen Fehler feststecken. Diese spezielle Fehlermeldung wird den meisten Spielern auf der PS5-Konsole mit der vorinstallierten Vanguard-Version 1.008 angezeigt. Infolgedessen können Spieler nicht unerwartet in das Spiel einsteigen.

Seiteninhalt
-
Fix: Call of Duty Vanguard-Verbindung fehlgeschlagen Update erforderlich Fehler
- 1. Überprüfen Sie den Status des COD Vanguard-Servers
- 2. Prüfe deine Internetverbindung
- 3. Schalten Sie Ihren Router aus und wieder ein
- 4. Vermeiden Sie das Vorabladen des nächsten COD Vanguard-Updates (PS5)
- 5. Deaktivieren Sie On-Demand-Textur-Streaming
- 6. Spieldateien reparieren
- 7. Schalten Sie Ihre Konsole aus und wieder ein
- 8. Verknüpfen Sie Ihr Activision-Konto mit dem Gerät
- 9. MTU-Einstellungen auf PS4/PS5 ändern
- 10. Führen Sie einen Factory Reset des Routers durch
- 11. COD Vanguard neu installieren
Fix: Call of Duty Vanguard-Verbindung fehlgeschlagen Update erforderlich Fehler
Es scheint, dass dieser spezielle Fehler auch den Fehlercode „DUHOK – LESTER“ anzeigt. Zum Glück hat Sledgehammer Games auf dieses Problem reagiert und untersucht dieses Problem für die PS5-Konsole. Einen konkreten Zeitplan gibt es jedoch noch nicht. Wir müssen also weiter warten, bis die Entwickler bald einen Patch-Fix vorlegen. Wenn Sie jedoch daran interessiert sind, dieses Problem zu beheben oder es sofort zu vermeiden, ohne auf ein Patch-Update zu warten, versuchen Sie, das Vorabladen zu vermeiden.
Wir untersuchen ein Problem, das PS5-Besitzer am Zugriff hindert #Vorhut nach dem Vorladen des Updates von heute Abend.
— Vorschlaghammer-Spiele (@SHGames) 6. Dezember 2021
Derzeit gibt es keine dauerhafte Lösung für den neuen COD Vanguard-Fehler. Eine der besten Möglichkeiten, dies ab sofort zu vermeiden, besteht darin, das nächste Update nicht vorab zu laden, insbesondere für die PS5-Konsole. Habt einfach etwas Geduld für das nächste Update und wenn das Problem behoben wurde, könnt ihr es vorab laden. Da dieses Problem eines der Foren ist und vom Entwickler offiziell anerkannt wurde, erwarten wir, dass Sledgehammer Games bald eine Lösung dafür veröffentlichen wird.
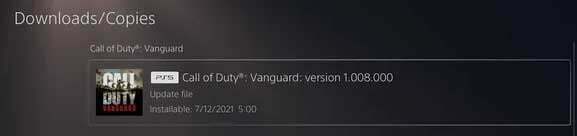
In der Zwischenzeit können Sie auch versuchen, die folgenden möglichen Problemumgehungen zu befolgen, um den Fehler "Verbindung fehlgeschlagen Update erforderlich" zu beheben. Lassen Sie uns nun, ohne weitere Zeit zu verschwenden, darauf eingehen.
1. Überprüfen Sie den Status des COD Vanguard-Servers
Als erstes solltest du dir die Call of Duty: Vanguard-Serverstatus von diesem Link um sicherzustellen, dass es in diesem Moment keine Serverausfallzeiten oder Serviceausfälle gibt. Wenn in diesem Fall ein Problem mit dem Serverbetrieb auftritt, müssen Sie einige Zeit warten, bis das Problem behoben ist. Zum Zeitpunkt der Erstellung dieses Artikels ist derzeit kein Serverproblem aufgetreten.
2. Prüfe deine Internetverbindung
Es ist auch erwähnenswert, Ihre Internetverbindung zu überprüfen, ob sie einwandfrei funktioniert oder nicht. Manchmal kann ein schlechtes oder instabiles Internetnetzwerk mehrere Probleme mit der Serverkonnektivität oder dem Herunterladen zusätzlicher Ressourcen auslösen. In einigen Fällen sollten Sie auch versuchen, Ihre drahtlose Verbindung auf kabelgebunden (Ethernet) oder umgekehrt umzustellen, was Ihnen möglicherweise weiterhilft.
Anzeige
3. Schalten Sie Ihren Router aus und wieder ein
Stellen Sie sicher, dass Sie Ihren Wi-Fi-Router aus- und wieder einschalten, um zu überprüfen, ob der Internetfehler behoben wurde oder nicht. Schalten Sie einfach den Router aus und ziehen Sie das Netzkabel aus der Stromquelle. Warten Sie nun etwa eine Minute, schließen Sie dann das Netzkabel wieder an und schalten Sie den Router wieder ein. Stellen Sie eine Verbindung zum Wi-Fi-Netzwerk her und überprüfen Sie das Internetproblem.
4. Vermeiden Sie das Vorabladen des nächsten COD Vanguard-Updates (PS5)
Vermeide es, das nächste Update von Call of Duty: Vanguard auf der PS5 (Version 1.008) vorab zu laden. Es kann einige Probleme mit Verbindungsfehlern oder Entwicklungsfehlern verursachen. Bis die Entwickler einen Patch-Fix vorlegen, sollten Sie das Vorladen vermeiden.
5. Deaktivieren Sie On-Demand-Textur-Streaming
On-Demand Texture Streaming ist eine Option, die es Spielern ermöglicht, während des Spiels eine verbesserte Farbpalette herunterzuladen, um Ihnen eine viel lebendigere und realistischere Grafikqualität zu bieten. Es kann jedoch beginnen, zu viel Bandbreite oder Systemressourcen zu verbrauchen, was zu Verzögerungen, Stottern, hohen Paket-Bursts usw. führen kann. Daher empfehlen wir Ihnen, die On-Demand-Textur-Streaming-Option im Spielmenü zu deaktivieren.
Anzeige
Gehen Sie einfach zum In-Game-Menü> Gehen Sie zu Einstellungen> Schalten Sie es unter der Registerkarte Grafik aus. Sie können loslegen.
6. Spieldateien reparieren
Es wird auch empfohlen, Spieldateien auf Ihrem PC mit dem Battle.net-Client zu reparieren. Es kann beschädigte oder fehlende Spieldateien (falls vorhanden) reparieren. Das zu tun:
- Starte den Battle.net Desktop-Anwendung.
- Suchen Sie die COD-Vorhut Spiel aus der Bibliothek.
- Wählen Optionen > Klicken Sie auf Scan und Reparatur.
- Warten Sie, bis der Reparaturvorgang abgeschlossen ist.
- Starten Sie schließlich das Spiel neu, um erneut nach dem Problem zu suchen.
7. Schalten Sie Ihre Konsole aus und wieder ein
Wenn kein Problem mit der Wi-Fi-Konnektivität vorliegt, bedeutet dies, dass Ihr Router gut funktioniert. In diesem Szenario kann es zu Problemen mit dem vorübergehenden Fehler auf Ihrer Spielekonsole kommen. Stellen Sie sicher, dass Sie auch Ihre Konsole aus- und wieder einschalten.
Für Xbox:
- Halten Sie die Xbox-Power-Taste etwa 10 Sekunden lang gedrückt.
- Wenn die Xbox-Konsole vollständig ausgeschaltet ist, ziehen Sie das Netzkabel heraus.
- Warten Sie etwa 30 Sekunden und stecken Sie das Kabel dann wieder ein.
- Starten Sie abschließend die Xbox-Konsole neu, um das Problem zu überprüfen.
Für PlayStation:
- Halten Sie die Ein-/Aus-Taste an Ihrer PlayStation-Konsole gedrückt, bis Sie zwei Signaltöne hören.
- Ziehen Sie dann das Netzkabel der Konsole ab > Warten Sie 10 Sekunden oder länger.
- Stecken Sie als nächstes das Netzkabel der Konsole wieder ein.
- Starten Sie abschließend die PlayStation-Konsole neu, um das Problem zu überprüfen.
8. Verknüpfen Sie Ihr Activision-Konto mit dem Gerät
Einigen Spielern zufolge kann es bei der Verknüpfung von Problemen mit dem Activision-Konto und dem COD-Spielprofil zu mehreren Konflikten beim Anmelden oder Verbinden mit dem Spielserver kommen. Es ist besser, Ihr Spielprofil ordnungsgemäß mit dem Activision-Konto zu verknüpfen oder zu synchronisieren, damit die Konnektivität des Spieleservers nicht erneut angezeigt wird. Du kannst nachschauen diesen Link, um Ihr Activision-Konto zu verwalten leicht.
9. MTU-Einstellungen auf PS4/PS5 ändern
Falls Sie in diesem Fall immer noch auf den Fehlercode COD Vanguard Connection Failed Update Required stoßen, stellen Sie sicher, dass Sie die MTU-Einstellungen auf Ihrer PlayStation-Konsole ändern. Standardmäßig sollte Ihre Konsole oder Ihr PC die beste MTU-Einstellung für Sie erhalten, aber wenn Sie etwas geändert haben, kann dies zu einer unangemessenen MTU-Einstellung führen. Dies wird definitiv mehrere Probleme mit der Serverkonnektivität auslösen.
10. Führen Sie einen Factory Reset des Routers durch
Sie können Ihren WLAN-Router auch auf die Werkseinstellungen zurücksetzen, um das Problem zu überprüfen. Manchmal können Netzwerkstörungen oder temporäre Cache-Datenprobleme mit dem Router mehrere Fehler wie Serverkonnektivität oder langsame Datengeschwindigkeit auftreten. Halten Sie einfach die Reset-Taste Ihres Routers etwa 10-15 Sekunden lang gedrückt, bis die LED-Anzeigen aufhören zu blinken (verlangsamt) und wieder normal zu blinken beginnen. Warten Sie nun einige Zeit und verbinden Sie sich erneut mit dem Wi-Fi-Netzwerk.
Wenn Sie Internetdetails und ein WLAN-Passwort auf dem Router einrichten müssen, können Sie dies entsprechend tun. Aber diese Methode kann Ihnen in den meisten Fällen helfen.
11. COD Vanguard neu installieren
Wenn keine der Methoden für Sie funktioniert hat, deinstallieren Sie das Call of Duty: Vanguard-Spiel auf dem Spielgerät und installieren Sie es erneut, indem Sie die folgenden Schritte ausführen. Obwohl wir dies nicht empfehlen, da dies ein langwieriger Prozess ist und alle Ihre gespeicherten Spieldaten verloren gehen könnten, bleibt nichts anderes übrig. Um dies zu tun:
Für Xbox:
- Drücken Sie die Xbox-Taste auf dem Controller, um das Guide-Menü zu öffnen.
- Wählen Meine Spiele & Apps > Hit Alles sehen > Wählen Sie Spiele.
- Wählen Sie dann die Bereit zur Installation Registerkarte > Auswählen Warteschlange.
- Wähle aus Call of Duty-Vorhut Spiel, das Sie neu installieren möchten.
- Drücken Sie nun die Menütaste auf Ihrem Controller.
- Wählen Spiel und Add-ons verwalten oder App verwalten.
- Wählen Call of Duty-Vorhut > Auswählen Alle deinstallieren.
- Stellen Sie sicher, dass Sie auswählen Alle deinstallieren um die Aufgabe zu bestätigen.
- Warten Sie, bis der Deinstallationsvorgang abgeschlossen ist.
- Starten Sie das System neu, um die Änderungen zu übernehmen.
- Drücken Sie die Xbox-Taste auf dem Controller, um das Guide-Menü wieder zu öffnen.
- Wählen Meine Spiele & Apps > Auswählen Alles sehen > Gehe zu Spiele.
- Wähle aus Bereit zur Installation Registerkarte > Hit Installieren Pro Call of Duty-Vorhut.
- Warten Sie den Installationsvorgang ab und starten Sie dann die Konsole neu.
Für PC:
- Öffne das Battle.net Desktop-App > Wählen Sie die COD: Vorhut Spielsymbol, das Sie deinstallieren möchten.
- Wählen Sie nun die Dropdown-Pfeilsymbol neben dem Play-Button > Klicke auf Deinstallieren.
- Warten Sie, bis das Spiel vollständig deinstalliert ist.
- Starten Sie dann den PC neu, um die Änderungen zu übernehmen > Öffnen Sie schließlich die Battle.net-Desktop-App und installieren Sie das COD Vanguard-Spiel erneut.
- Es kann einige Zeit dauern, das Spiel vollständig zu installieren.
Für PlayStation:
- Öffnen Sie die PS4/PS5-Konsole > Melden Sie sich bei Ihrem Benutzerprofil an.
- Gehen Sie nun zum Startbildschirm und suchen Sie nach COD-Vorhut.
- Drücken Sie die Optionen Taste auf deinem PS4/PS5-Controller (Taste rechts neben dem Touchpad) zum Öffnen Einstellungen Für das Spiel.
- Stellen Sie als Nächstes sicher, dass Sie die 'Löschen' Schaltfläche > Sie haben jetzt eine Nachricht angezeigt „Dieser Gegenstand wird aus dem Konsolenspeicher gelöscht“.
- Wählen 'OK' um fortzufahren und zu warten, bis der Deinstallationsvorgang abgeschlossen ist > Starten Sie Ihre Konsole neu, um das System zu aktualisieren.
- Gehen Sie schließlich auf Ihrer Konsole zum PS Store und installieren Sie den Call of Duty Vanguard-Titel erneut.
Das ist es, Jungs. Wir gehen davon aus, dass dieser Leitfaden für Sie hilfreich war. Für weitere Fragen können Sie unten kommentieren.



