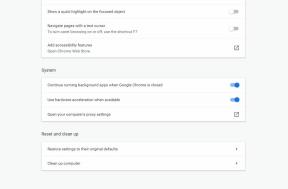Fix: PUBG-Fehlererkennung eines nicht autorisierten Geräts
Verschiedenes / / December 28, 2021
PUBG (PlayerUnknown's Battlegrounds) ist ein Battle-Royale-Videospiel, das dieses Genre auf die nächste Stufe geführt hat und bei Fans von Action-Shootern-Videospielen auf der ganzen Welt beliebt ist. Das Spiel hat jedoch einen angemessenen Anteil an Problemen oder Fehlern, die wir nicht leugnen können. In der Zwischenzeit stoßen einige PUBG-Spieler beim Versuch, das Spiel zu starten, auf einen Fehler, der besagt, dass ein nicht autorisiertes Gerät erkannt wird. Nun, es ist ziemlich unerwartet, dass diese Art von Fehler überhaupt auftritt.
Wenn also PUBG-Spieler versuchen, in das Spiel einzusteigen, erscheint die spezielle Fehlermeldung „Ihr Client wird jetzt geschlossen, da ein nicht autorisiertes Gerät erkannt wird. Mausmakros und Geräte, die verwendet werden, um sich einen unfairen Vorteil zu verschaffen, sind strengstens verboten.“ Es ist erwähnenswert, dass es mehrere mögliche Gründe für ein solches Problem geben kann. Wenn Sie auch mit dem gleichen Problem konfrontiert sind, machen Sie sich keine Sorgen. Hier haben wir einige mögliche Problemumgehungen geteilt, um das Problem zu beheben.

Seiteninhalt
-
Fix: PUBG-Fehlererkennung eines nicht autorisierten Geräts
- 1. Makrogeräte trennen
- 2. Erstellen Sie ein Support-Ticket
- 3. Führen Sie einen sauberen Neustart durch
Fix: PUBG-Fehlererkennung eines nicht autorisierten Geräts
Es scheint, dass Sie beim Spielen des PUBG-Spiels entweder ein Mausmakro oder ein anderes Makrogerät verwenden. Andernfalls kann es auch sein, dass das Spielsystem die verbotenen Geräte fälschlicherweise erkennt, auch wenn Sie sie nicht verwenden. Lassen Sie uns also, ohne noch mehr Zeit zu verschwenden, in den folgenden Leitfaden springen.
1. Makrogeräte trennen
Das erste, was Sie tun können, ist, einfach alle Arten von Makrogeräten wie Maus oder Tastatur zu trennen, die Sie derzeit verwenden. Es ist erwähnenswert, dass PUBG streng ist, um das Spielniveau fair genug zu halten, sodass die Verwendung eines Makrogeräts Ihr Konto möglicherweise dauerhaft sperrt. Stellen Sie nach dem Trennen sicher, dass Sie das System neu starten, um die Effekte zu ändern, und versuchen Sie dann, PUBG erneut zu starten, um zu überprüfen, ob das Problem behoben wurde oder nicht.
2. Erstellen Sie ein Support-Ticket
Wenn Sie das Makrogerät bereits entfernt haben und das PUBG-Spiel immer noch auftritt, tritt das Problem mit dem "Ihr Client wird jetzt" auf aufgrund der Erkennung eines nicht autorisierten Gerätefehlers schließen bedeutet, dass Sie sich an den PUBG-Support wenden sollten, um weitere Hilfe zu erhalten. Wenn Sie keine Makrogeräte verwenden, senden Sie ein Ticket für den Support von dieser Link.
Stellen Sie sicher, dass Sie mit dem Internet verbunden sind und besuchen Sie den Link mit Ihrem Standardbrowser. Gehen Sie nun zur Support-Seite und wählen Sie Sprache Klicken Sie in der oberen linken Ecke auf Legen Sie eine Karte vor. Wählen Sie dann die PUBG Steam-Unterstützung aus dem Dropdown-Menü und warten Sie, bis die Seite umgeleitet wird. Füllen Sie dann die restlichen Felder mit den entsprechenden Informationen aus, einschließlich Ihrer primären E-Mail-ID und Steam-ID mit PUBG-Nickname.
Auswahl nicht vergessen Startprobleme unter der Kategorie Probleme, die wichtig ist, um Ihr Anliegen anzugeben. Nachdem Sie alle erforderlichen Informationen eingegeben haben, klicken Sie auf das einreichen klicken und warten, bis Sie eine Antwort erhalten.
3. Führen Sie einen sauberen Neustart durch
Es kommen einige Berichte heraus, dass ein sauberer Neustart des Systems mehrere Probleme beim Starten des Spiels oder der PUBG-Fehlererkennung eines nicht autorisierten Geräts beheben kann. Um dies zu tun:
- Drücken Sie Windows + R Schlüssel zum Öffnen der Lauf Dialogbox.
- Geben Sie jetzt ein msconfig und schlagen Eingeben die öffnen Systemkonfiguration Fenster.
- Gehe zum Dienstleistungen Registerkarte > Aktivieren Sie die Verstecke alle Microsoft-Dienste Kontrollkästchen.

Anzeige
- Klicke auf Alle deaktivieren > Klicken Sie auf Sich bewerben und dann OK Änderungen zu speichern.
- Klicken Sie nun auf das Start-up Registerkarte > Klicken Sie auf Task-Manager öffnen.
- Unter dem Start-up Klicken Sie auf der Registerkarte des Task-Managers auf die jeweiligen Tasks, die für den Startvorgang aktiviert sind > Klicken Sie auf Deaktivieren.
- Stellen Sie sicher, dass Sie die einflussreichen Startprogramme auswählen und nacheinander deaktivieren.
- Wenn alles fertig ist, starten Sie Ihren PC neu, um die Änderungen zu übernehmen.
- Überprüfen Sie abschließend, ob das Spiel immer noch das gleiche Problem hat oder nicht.
Das ist es, Jungs. Wir gehen davon aus, dass dieser Leitfaden für Sie hilfreich war. Für weitere Fragen können Sie unten kommentieren.