Beste Einstellungen zur Behebung des Problems mit hohem Ping unter Windows 11
Verschiedenes / / December 29, 2021
Windows 11 ist die neueste Version des Microsoft-Betriebssystems. Es kommt mit einem überarbeiteten Design und vielen zusätzlichen Funktionen. Insgesamt ist es ein großartiges Upgrade gegenüber seinem Vorgänger Windows 10. Wenn es jedoch um Spiele geht, ist es fast unmöglich, eine Konkurrenz für Windows 7 zu finden. Auch das neueste Windows 11 steht Windows 7 in Sachen Gaming in nichts nach. Tatsächlich haben viele Benutzer in Windows 11 hohe Ping-Probleme in ihren Lieblingsspielen. Zweifellos durchläuft das Betriebssystem noch seine experimentelle Phase, aber der Umgang mit hohem Ping kann das Spielerlebnis völlig ruinieren.
Für diejenigen, die es nicht wissen, bezieht sich Ping beim Online-Gaming auf die Dauer zwischen Ihrer Eingabe und der Reaktion des Spieleservers auf diese Eingabe. Ein hoher Ping verzögert jeden Moment im Spiel. Um auf das Thema zurückzukommen, sind die meisten Spieler jedoch ungeduldig und können es kaum erwarten, dass Microsoft das Problem mit dem hohen Ping in Windows 11 löst. Gibt es also eine andere Problemumgehung, mit der Sie das Problem mit hohem Ping in Windows 11 beheben können?
Zum Glück gibt es das, und dieser Beitrag ist alles darüber. Hier werden wir die besten Einstellungen zur Behebung des hohen Ping-Problems unter Windows 11 teilen. Fangen wir also ohne weiteres an.
Seiteninhalt
- Warum hat Windows 11 ein Problem mit hohem Ping?
- Wie überprüfe ich die Spiellatenz unter Windows 11?
-
Beste Einstellungen zum Beheben des Problems mit hohem Ping unter Windows 11
- Lösung 1: Verbinden mit einem Ethernet-Kabel
- Fix 2: Netzwerkadapter neu konfigurieren
- Fix 2: Deaktivieren Sie die im Hintergrund ausgeführte Anwendung
- Fix 3: Senken Sie die Bildrate des Spiels
- Fix 4: DNS-Server ändern
- Fix 5: Ändern Sie die Firewall-Einstellungen
- Letzte Worte
Warum hat Windows 11 ein Problem mit hohem Ping?
Bevor Sie über die besten Einstellungen zur Behebung des Problems mit hohem Ping unter Windows 11 sprechen, ist es wichtig, den Hauptgrund für das Problem herauszufinden. Es kann verschiedene Gründe geben, warum Sie unter Windows 11 mit einem hohen Ping-Problem konfrontiert sind. Und wenn Sie ein kompetitiver Spieler sind, müssen Sie sich bewusst sein, dass ein hoher Ping Sie sogar das Spiel kosten kann.
Wie bereits erwähnt, bezieht sich ein „Ping“ beim Online-Gaming auf die Dauer zwischen Ihrer Eingabe und der Antwort des Spieleservers auf diese Eingabe. Und dieser gesamte Prozess wird in der Latenz gemessen, die im Gaming als „ms“ oder Millisekunde bezeichnet wird. Nichtsdestotrotz ist der Hauptgrund, warum Sie im Spiel mit einem hohen Ping konfrontiert sind, eine langsame Internetverbindung. Eine schwache Internetverbindung kann bei Gaming-Sessions zu schrecklichen Verzögerungen führen.
Wie überprüfe ich die Spiellatenz unter Windows 11?
Standardmäßig verfügt Windows 11 über eine Funktion, mit der Sie die Spiellatenz überprüfen können. Hier sind die Schritte, die Sie ausführen müssen, um die Spiellatenz unter Windows 11 zu überprüfen.
- Öffnen Sie den Task-Manager auf Ihrem System.
- Tippen Sie auf „Leistung“.

- Klicken Sie auf „Ressourcenmonitor öffnen“.

- Klicken Sie auf das Dropdown-Symbol neben „Netzwerk“.

Anzeige
- Hier sehen Sie die Latenz aller auf Ihrem Gerät installierten Anwendungen.

Fahren Sie mit der Anleitung fort, um herauszufinden, wie Sie die Spiellatenz unter Windows 11 verringern können.
Beste Einstellungen zum Beheben des Problems mit hohem Ping unter Windows 11
Jetzt, da Sie sich bewusst sind, dass eine schwache Internetverbindung der Hauptgrund für das Problem mit hohem Ping ist, müssen Sie das Problem mit dem hohen Ping überwinden, um das Problem mit dem hohen Ping zu beheben. Von einem festgefahrenen Router bis hin zu falschen Proxy-Einstellungen gibt es mehrere Gründe für eine schlechte Internetverbindung.
Anzeige
Schauen wir uns also an, wie Sie Ihre Verbindungsgeschwindigkeit verbessern können, wodurch das Problem mit hohem Ping unter Windows 11 direkt gelöst wird.
Lösung 1: Verbinden mit einem Ethernet-Kabel
Der Hauptgrund, warum Spieler mit hohen Ping-Problemen konfrontiert sind, ist, dass sie über einen Wi-Fi-Router oder einen mobilen Hotspot verbunden sind, anstatt über ein Ethernet-Kabel. Ein Ethernet-Kabel schließt alle Wi-Fi- oder hohe Ping-Probleme aus, mit denen Sie möglicherweise unter Windows 11 konfrontiert sind.
Fix 2: Netzwerkadapter neu konfigurieren
Wenn Sie unter Windows 11 mit einem hohen Ping-Problem konfrontiert werden, kann dies auf einen fehlerhaften Netzwerkadapter zurückzuführen sein. Als Lösung müssen Sie Ihren Netzwerkadapter zurücksetzen. Hier sind also alle Schritte, die Sie dafür befolgen müssen.
- Öffnen Sie die Windows 11-Einstellungen, indem Sie die Tastenkombination Windows + I drücken.
- Gehen Sie zu „Netzwerk und Internet“.

- Scrollen Sie im Abschnitt Netzwerk und Internet nach unten und tippen Sie auf "Erweiterte Netzwerkeinstellungen".
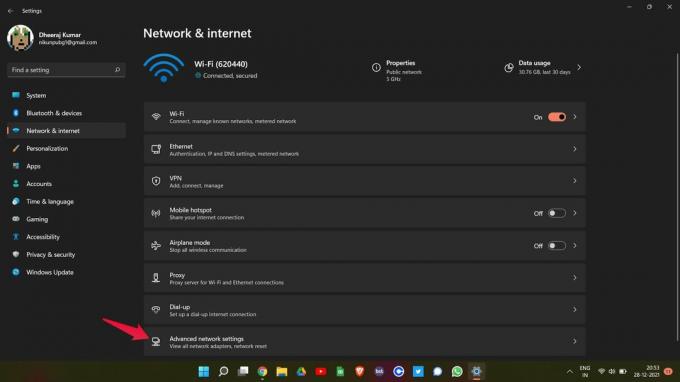
- Klicken Sie unter "Weitere Einstellungen" auf "Netzwerk-Reset".

- Klicken Sie auf der folgenden Seite auf „Jetzt zurücksetzen“.

Starten Sie nun Ihren Windows 11-PC neu. Öffnen Sie das Spiel, in dem Sie mit einem hohen Ping-Problem konfrontiert sind, und prüfen Sie, ob sich daran etwas geändert hat oder nicht. Wenn ja, können Sie loslegen. Wenn Sie jedoch immer noch mit einem hohen Ping-Problem konfrontiert sind, fahren Sie mit der nächsten Problemumgehung fort.
Fix 2: Deaktivieren Sie die im Hintergrund ausgeführte Anwendung
Wenn Sie viele Anwendungen auf Ihrem Windows 11-PC gleichzeitig geöffnet haben, kann es auch zu einem hohen Ping-Problem kommen. Die meisten Anwendungen benötigen heutzutage eine Internetverbindung, um ihre Dienste anzubieten. Wenn Sie also viele Anwendungen im Hintergrund geöffnet haben, verbrauchen diese weiterhin das Internet, was direkt zu einem hohen Ping im Spiel führt. Hier ist, was Sie tun müssen, um unnötige Anwendungen im Hintergrund zu schließen.
- Öffnen Sie den Task-Manager auf Ihrem Windows 11-PC.
- Im Abschnitt Prozess sehen Sie unter „Hintergrundprozesse“ alle Anwendungen, die auf dem PC geöffnet sind.
- Wählen Sie eine nicht benötigte Anwendung aus und tippen Sie auf "Aufgabe beenden".

Tun Sie dies jedes Mal, wenn Sie ein Spiel auf Ihrem System spielen möchten. Es wird nicht nur das Problem mit dem hohen Ping beheben, sondern auch die Gesamtleistung des Spiels steigern.
Fix 3: Senken Sie die Bildrate des Spiels
Wie Sie wissen müssen, führt die Beibehaltung hoher Bildraten zu besseren Animationen, kann aber gleichzeitig auch zu einem hohen Ping führen, insbesondere wenn Sie einen Low-End-PC und eine schwache Internetverbindung haben. Besuchen Sie als Lösung Ihre Spieleinstellungen und optimieren Sie die Bildrate.
Verschiedene Spiele haben unterschiedliche Möglichkeiten, ihre Framerate zu senken, daher ist es anderen gegenüber nicht fair, wenn wir nur über die Senkung der Framerate eines bestimmten Spiels sprechen. Sie können also online gehen und überprüfen, wie Sie die Bildrate des Spiels, das Sie gerade spielen, senken können.
Fix 4: DNS-Server ändern
Das Ändern des DNS ist die beste Einstellung, um das Problem mit hohem Ping unter Windows 11 zu beheben. Sie werden mit einem hohen Ping-Problem konfrontiert, wenn Sie mit einem Server verbunden sind, der die Geschwindigkeit des Spiels nicht bewältigen kann. Stellen Sie als Lösung sicher, dass Sie mit dem schnellsten DNS-Server verbunden sind. Das öffentliche DNS von Google und Cloudfare werden empfohlene DNS-Server zum Spielen von Spielen. Dies sind jedoch die Schritte, die Sie ausführen müssen, um eine Verbindung zu einem schnelleren DNS-Server herzustellen.
- Öffnen Sie die Systemsteuerung von Windows 11.
- Gehen Sie in der Systemsteuerung zu Netzwerk und Internet > Netzwerk- und Freigabecenter.
- Tippen Sie im linken Bereich auf "Adaptereinstellungen ändern".

- Klicken Sie mit der rechten Maustaste auf das Netzwerk, über das Sie verbunden sind, und wählen Sie „Eigenschaften“.

- Wählen Sie „Internet Protocol Version 4 (TCP/IPv4)“ und tippen Sie auf „Eigenschaften“.
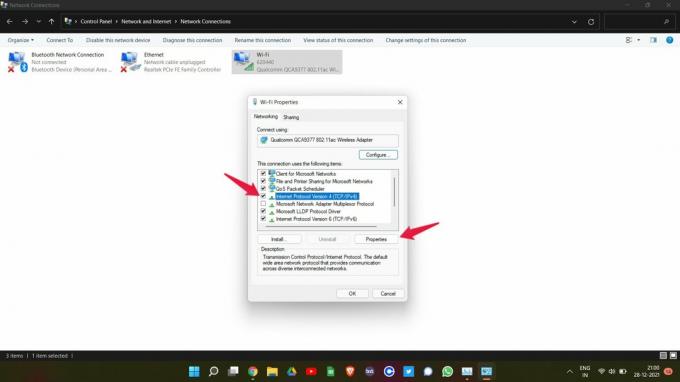
- Wählen Sie „Folgende DNS-Serveradressen verwenden“.

- Wenn Sie nun den öffentlichen DNS-Server von Google verwenden möchten, geben Sie „8.8.8.8“ unter „Bevorzugter DNS-Server“ und „8.8.4.4“ unter „Alternativer DNS-Server“.

- Und tippe „1.1.1.1“ im Feld Bevorzugter DNS-Server und „1.0.0.1“ im alternativen DNS-Server, um eine Verbindung zum öffentlichen DNS-Server von Cloudfare herzustellen.
- Tippen Sie anschließend auf OK.
Die oben genannten Einstellungen sind hilfreich, wenn Sie sich in einem IPv4-Netzwerk befinden. Wenn Sie jedoch mit einem IPv6-Netzwerk verbunden sind, befolgen Sie die unten aufgeführten Schritte.
- Wählen Sie im Fenster WiFi-Eigenschaften Internet Protocol Version 6 (TCP/IPv6) und tippen Sie auf „Eigenschaften“.

- Wählen Sie „Folgende DNS-Serveradressen verwenden“.
- Wenn Sie nun den öffentlichen DNS-Server von Google verwenden möchten, geben Sie „2001:4860:4860::888“ unter „Bevorzugter DNS-Server“ und „2001:4860:4860::8844“ unter „Alternativer DNS-Server“.

- Und tippe „2606:4700:4700::1111“ im Feld Bevorzugter DNS-Server und „2606:4700:4700::1001“ im alternativen DNS-Server, um eine Verbindung zum öffentlichen DNS-Server von Cloudfare herzustellen.
Starten Sie nun Ihr Spiel neu und prüfen Sie, ob das Problem mit dem hohen Ping behoben ist oder nicht.
Fix 5: Ändern Sie die Firewall-Einstellungen
Die Firewall hat eine lange Geschichte des Blockierens von Spielen und verursacht verschiedene Probleme darin. Das Problem mit dem hohen Ping, mit dem Sie konfrontiert sind, kann auch eine Folge davon sein. Tatsächlich hat die Windows 11-Firewall die härtesten Einstellungen, die als Barriere für Online-Spiele wirken können. Als Fix dafür müssen Sie den Spielen manuell erlauben, die Firewall-Einstellungen zu durchbrechen. Hier sind also die Schritte, die Sie befolgen müssen, um die Arbeit zu erledigen.
- Gehen Sie zu den Windows 11-Einstellungen, indem Sie die Tastenkombination Windows + I drücken.
- Klicken Sie im linken Bereich des Bildschirms auf „Datenschutz und Sicherheit“.

- Tippen Sie im Fenster Datenschutz und Sicherheit auf Windows-Sicherheit.

- Klicken Sie nun auf Firewall und Netzwerkschutz.

- Es öffnet sich ein neues Fenster mit allen Firewall-Einstellungen.
- Tippen Sie auf die Option "App durch die Firewall zulassen".

- Klicken Sie auf „Einstellungen ändern“.

- Tippen Sie nun auf „Andere App zulassen“.

- Klicken Sie auf „Durchsuchen“ und fügen Sie den Pfad der „.exe“-Datei des Spiels hinzu.
- Tippen Sie abschließend auf „Hinzufügen“.

Auf diese Weise konnten Sie eine Anwendung durch die Firewall-Einstellungen verletzen. Wenn das Problem jedoch weiterhin besteht, können Sie versuchen, die Firewall zu deaktivieren. Hier sind die Schritte zum Deaktivieren der Firewall unter Windows 11.
- Rufen Sie die Seite "Windows-Sicherheit" auf, indem Sie die oben genannten Schritte ausführen.
- Klicken Sie auf „Windows-Sicherheit öffnen“.
- Wählen Sie im neuen Fenster, das sich öffnet, "Firewall & Netzwerkschutz".

- Klicken Sie auf „Öffentliches Netzwerk“.

- Deaktivieren Sie auf der folgenden Seite die Microsoft Defender-Firewall, indem Sie auf die Umschaltleiste tippen.

- Klicken Sie im sich öffnenden Bestätigungsfenster auf „Ja“.
Das ist es. Sie haben nun die Windows Defender Firewall unter Windows 11 endgültig deaktiviert. Starten Sie das Spiel neu und Sie werden überrascht sein, dass der Ping, den Sie derzeit erhalten, vergleichsweise besser ist als zuvor.
Letzte Worte
Dies waren die besten Einstellungen, um das Problem mit hohem Ping unter Windows 11 zu beheben. Das Beste an diesen Einstellungen ist, dass sie bei jedem Online-Spiel funktionieren. Teilen Sie uns daher in den Kommentaren mit, ob Sie von den oben genannten Fixes profitiert haben oder nicht. Und vergiss nicht, dein Lieblingsspiel in den Kommentaren zu teilen.



