Downgrade Samsung Galaxy F41 Android 11 auf 10
Verschiedenes / / December 30, 2021
Samsung hat kürzlich das Android 11.0-Update für das Galaxy F41 (Modellnummer: SM-F415F) veröffentlicht global, was eine neue überarbeitete Benutzeroberfläche, einen neuen Benachrichtigungsstil, ein Datenschutz-Dashboard und vieles mehr bietet Der Tisch. Wenn Sie Android 11 installiert haben und möchten Downgrade zurück auf Android 10, dann ist diese Anleitung genau das Richtige für Sie.
In dieser Rollback-Anleitung zeigen wir Ihnen, wie Sie das Galaxy F41 von One UI 3.0 auf 2.0, also von Android 11 auf 10, downgraden. Dies bedeutet auf Anhieb, dass die Gerätebesitzer eine Fülle neuer Funktionen begrüßen konnten.
Einige Benutzer bevorzugen jedoch immer noch das ältere OneUI 2.0 gegenüber dem neueren. Für manche ist der hohe Grad an Anpassungen viel zu viel, um damit fertig zu werden. In der gleichen Richtung haben sich andere über einige Fehler und zugrunde liegende Probleme beschwert. Ebenso gibt es noch einige Apps, die nicht mit dem neuesten Android-Update kompatibel sind. Wenn Sie also auch mit solchen Problemen konfrontiert sind, gibt es einen praktischen Ausweg. Sie können Ihr Samsung Galaxy F41 problemlos von One UI 3.0 auf 2.0, also von Android 11 auf 10, downgraden. Hier sind die erforderlichen Anweisungen in diesem Zusammenhang.

Seiteninhalt
- Samsung Galaxy F41: Spezifikationen
-
Downgrade von Galaxy F41 One UI 3.0 auf 2.0 | Rollback von Android 11 auf 10
- SCHRITT 1: Erstellen Sie eine Gerätesicherung
- SCHRITT 2: Odin installieren
- SCHRITT 3: Laden Sie die Rollback-Firmware herunter
- SCHRITT 4: Starten Sie das Galaxy F41 in den Download-Modus
- SCHRITT 5: Downgrade von Galaxy F41 One UI 3.0 auf 2.0
Samsung Galaxy F41: Spezifikationen
Das Mobilteil wird mit einem 6,4-Zoll-Super-AMOLED-Display, einer Auflösung von 1080 × 2340 Pixeln, einem Bildschirm mit einem Seitenverhältnis von 19,5: 9 und Android 10 (One UI Core 2.1) geliefert. Es enthält einen Octa-Core-Exynos 9611-Chipsatz, Mali-G72 MP3-GPU, 6 GB RAM, 64 GB/128 GB internen Speicher, einen 6.000-mAh-Akku mit 15-W-Schnellladeunterstützung und andere wichtige Sensoren und Konnektivitätsoptionen.
Das Gerät verfügt über ein dreifaches Rückfahrkamera-Setup, das aus einem 64MP (Weitwinkel, f/1.8) + einem 8MP (Ultraweitwinkel, f/2.2) + einem 5MP (Tiefe, f/2.4) Objektiv mit PDAF, einem LED-Blitz, HDR, Panorama, Gyro-EIS-Unterstützung. Auf der Vorderseite befindet sich eine Selfie-Kamera mit 32 MP (Breite, f/2.0).
Downgrade von Galaxy F41 One UI 3.0 auf 2.0 | Rollback von Android 11 auf 10
Die gesamte Anleitung wurde zum besseren Verständnis in einzelne Abschnitte unterteilt. Folgen Sie genau der gleichen Reihenfolge wie angegeben.
SCHRITT 1: Erstellen Sie eine Gerätesicherung
Nehmen Sie zunächst eine Backup aller Daten auf Ihrem Gerät. Dies liegt daran, dass der folgende Downgrade-Prozess möglicherweise alle Daten löscht.
SCHRITT 2: Odin installieren
Als nächstes installieren Sie die Odin-Tool auf Ihrem PC. Dies wird verwendet, um die Downgrade-Firmware auf Ihrem Gerät zu installieren.
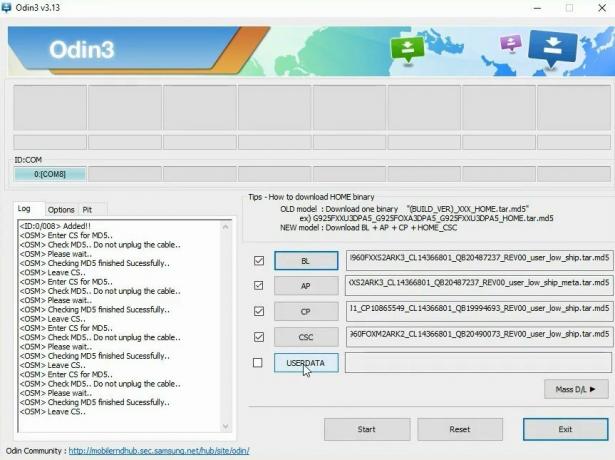
Anzeige
SCHRITT 3: Laden Sie die Rollback-Firmware herunter
Laden Sie ebenso die Rollback-Firmware für Ihr Gerät herunter. Dies wird Ihnen helfen, Ihr Galaxy F41 von One UI 3.0 auf 2.0, d. h. von Android 11 auf 10, herunterzustufen. Sie können die Android 10-Firmware mit dem herunterladen Frija-Tool oder der Samfirm-Tool. Stellen Sie nur sicher, dass Sie nur die Firmware herunterladen, die Ihrer Region entspricht.

SCHRITT 4: Starten Sie das Galaxy F41 in den Download-Modus
Entsprechend müssen Sie Ihr Gerät in den Download-Modus booten. Schalten Sie dazu Ihr Gerät aus. Drücken und halten Sie dann Volume Down + Volume Up gleichzeitig und verbinden Sie Ihr Gerät über ein USB-Kabel mit dem PC. Sobald Sie den Download-Modus sehen, lassen Sie alle Tasten los. Verwenden Sie abschließend die Lauter-Taste, um die Option OK auszuwählen. Das ist es. Ihr Galaxy F41 wird nun in den Download-Modus gebootet.
Anzeige
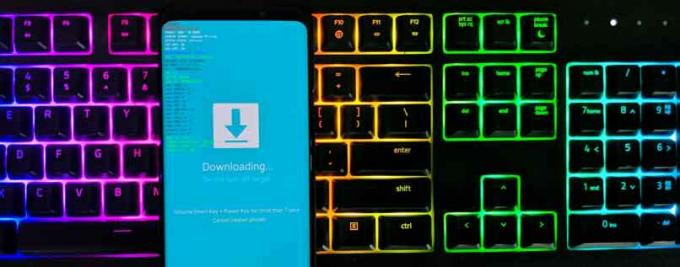
SCHRITT 5: Downgrade von Galaxy F41 One UI 3.0 auf 2.0
Nachdem Sie die obigen vier Schritte ausgeführt haben, können Sie mit dem Downgrade-Prozess beginnen.
- Extrahieren Sie zunächst die Downgrade-Firmware auf Ihren PC. Sie sollten die AP-, BL-, CP-, CSC- und Home-CSC-Dateien im .tar.md5-Format erhalten.
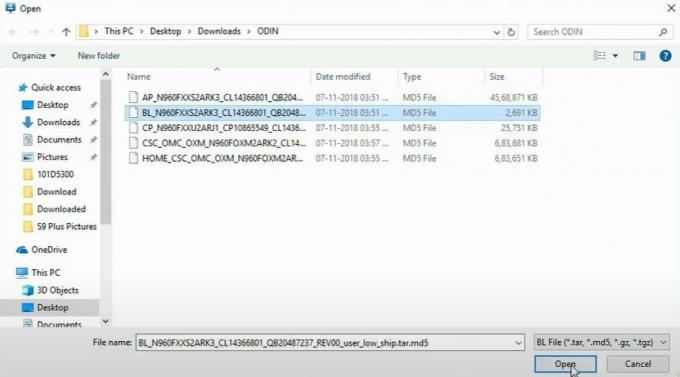
- Starten Sie dann das Odin Tool und verbinden Sie Ihr Gerät über ein USB-Kabel mit dem PC. Stellen Sie sicher, dass es im Download-Modus gebootet ist.
- Sobald die Verbindung hergestellt ist, wird Odins ID: COM-Port hervorgehoben. Dies bedeutet, dass das Tool Ihr Gerät im Download-Modus erfolgreich identifiziert hat.

- Es ist jetzt an der Zeit, die Firmware-Dateien in Odin zu laden. Klicken Sie also zunächst auf den BL-Button des Tools und laden Sie die BL-Firmware-Datei.
- Machen Sie dasselbe für AP, CP und CSC. Denken Sie daran, dass Sie die Home-CSC-Datei laden sollten und nicht die normale unter dem CSC-Abschnitt.
- Nachdem Sie alle Firmware-Dateien geladen haben, gehen Sie zum Abschnitt Optionen von Odin. Aktivieren Sie nun die Optionen „Auto Reboot“ und „F.Reset Time“.

- Wenn dies erledigt ist, klicken Sie auf die Schaltfläche Start und warten Sie, bis die Installation abgeschlossen ist.
- Sobald dies erledigt ist, zeigt das Tool die PASS-Nachricht an und Ihr Gerät wird mit dem Android 10-Betriebssystem neu gestartet.

- Sie können nun das Gerät vom PC trennen und das Odin Tool schließen.
Das ist es. Dies waren die Schritte zum Downgrade Ihres Galaxy F41 von One UI 3.0 auf 2.0, d. h. von Android 11 auf 10. Wenn Sie Fragen zu den oben genannten Anweisungen haben, teilen Sie uns dies im Kommentarbereich unten mit. Abgerundet werden hier einige ebenso nützliche iPhone-Tipps und -Tricks, PC-Tipps und -Tricks, und Android-Tipps und -Tricks die Ihre Aufmerksamkeit verdienen.

![So installieren Sie Stock ROM auf Verykool S5036 Claro [Firmware-Datei / Unbrick]](/f/5c7f53c2a57838c591f98f7d2a807152.jpg?width=288&height=384)
![So installieren Sie Stock ROM auf Mito A39 [Firmware Flash File / Unbrick]](/f/fce2c419510bceaecc9798e60082ca9c.jpg?width=288&height=384)
