Fix: Microsoft Teams-Chat zeigt keine Bilder an
Verschiedenes / / January 03, 2022
Microsoft Teams ist eine großartige Plattform für Unternehmen, Organisationen und Schulen, um mit Teammitgliedern und Kollegen zusammenzuarbeiten. Sie können die Plattform nutzen, um mit jedem auf der Welt direkt oder über die Funktion „Team-Chat“ zu kommunizieren. Mit dieser Funktion können Sie nicht nur Textnachrichten, sondern auch Bilder in verschiedenen Formaten wie PNG, JPG, GIF und JPEG senden. Viele Benutzer haben jedoch kürzlich ein Problem innerhalb der Anwendung gemeldet, z. B. Microsoft Teams-Chat zeigt keine Bilder an. Für Laien bedeutet dies, dass Benutzer die Bilder, die sie mit ihren Kollegen geteilt haben, nicht anzeigen können. Gibt es also eine Möglichkeit das Problem zu beheben?
Zum Glück gibt es das, und dieser Beitrag handelt davon. Hier werden wir darüber sprechen, wie Sie beheben können, dass Microsoft Teams Chat keine Bilder anzeigt. Lassen Sie uns also ohne weiteres loslegen.
Seiteninhalt
- Gründe, warum Microsoft Teams Chat keine Bilder anzeigt
-
So beheben Sie, dass der Microsoft Teams-Chat keine Bilder anzeigt
- Lösung 1: Versuchen Sie einen anderen Browser
- Lösung 2: Verwenden Sie den Webclient
- Fix 3: Löschen Sie die Browser- und Microsoft Team-Cache-Daten
- Fix 4: Probieren Sie ein kompatibles Gerät und Betriebssystem aus
- Fix 5: Laden Sie das neueste Update von Microsoft Team herunter
- Fix 6: Melden Sie sich bei Microsoft Teams als Mitglied an
- Fix 7: Internetverbindung ändern
- Letzte Worte
Gründe, warum Microsoft Teams Chat keine Bilder anzeigt
Bevor Sie darüber sprechen, wie Sie beheben können, dass der Microsoft Teams-Chat keine Bilder anzeigt, ist es wichtig, den Schuldigen zu kennen. Dadurch wird sichergestellt, dass Sie beim nächsten Auftreten eines solchen Problems bereits wissen, nach welcher Stelle Sie Ausschau halten müssen. Sehen wir uns jedoch die Gründe nacheinander an.
- Inkompatibler Browser: Microsoft Teams ist mit fast allen im Internet vorhandenen Browsern kompatibel. Wenn Sie jedoch einen neuen Namen verwenden, der für den Zugriff auf die Plattform nicht weit verbreitet ist, können die Microsoft-Teams solche Bildprobleme auf Sie werfen.
- Inkompatible Geräte und Betriebssysteme: Ähnlich wie beim Browser, wenn Sie ein inkompatibles Gerät oder Betriebssystem verwenden, um auf Microsoft Teams zuzugreifen, werden Bilder im Chat-Problem von Microsoft Teams nicht geladen.
- Veraltete Microsoft-Teams: Es ist wichtig, Bewerbungen auf dem neuesten Stand zu halten. Es schützt nicht nur das Gerät, sondern stellt auch sicher, dass die jeweilige Anwendung frei von Fehlern und Störungen ist. Das gleiche könnte für Microsoft Teams gesagt werden. Wenn Sie eine veraltete Version verwenden, werden Sie höchstwahrscheinlich mit einem solchen Problem konfrontiert.
So beheben Sie, dass der Microsoft Teams-Chat keine Bilder anzeigt
Nachdem Sie nun alle Aspekte kennen, die für das Problem verantwortlich waren, ist es an der Zeit, herauszufinden, wie Sie sie beheben können. Hier sind also verschiedene Methoden, die Sie versuchen können, um zu beheben, dass Microsoft Teams Chat keine Bilder anzeigt.
Lösung 1: Versuchen Sie einen anderen Browser
Obwohl Microsoft Teams mit fast allen Browsern kompatibel ist, ist es wie jede andere Anwendung im Internet auch anfällig für Fehler und Störungen. Es kann also vorkommen, dass der Browser, den Sie derzeit verwenden, ein Inkompatibilitätsproblem mit Microsoft Teams aufweist. Aus diesem Grund kann die Anwendung die Bilder nicht laden. Versuchen Sie es mit einem anderen Browser. Wir empfehlen die Verwendung der nativen Browser von Microsoft, wie z. B. Microsoft Edge oder Internet Explorer.
Melden Sie sich mit Ihren Anmeldeinformationen in einem der Browser bei Microsoft Teams an. Wenn Sie fertig sind, senden Sie Ihrem Kollegen im Chat ein Bild und sehen Sie, ob das Problem behoben ist oder nicht.
Lösung 2: Verwenden Sie den Webclient
Microsoft Teams ist sowohl als Desktop- als auch als Weboberfläche verfügbar. Aber manchmal kann der Desktop-Client verschiedene Probleme verursachen, einschließlich des Nichtladens von Bildern. Eine der besten Möglichkeiten, dies zu beheben, ist die Verwendung der Weboberfläche.
Besuchen Sie einfach die offizielle Website des Microsoft-Teams in Ihrem Browser und melden Sie sich mit Ihren Zugangsdaten an. Wenn Sie fertig sind, senden Sie ein Bild an Ihren Freund und sehen Sie, ob das Problem behoben ist oder nicht.
Fix 3: Löschen Sie die Browser- und Microsoft Team-Cache-Daten
Die beste Problemumgehung, die Sie versuchen können, um Probleme mit Ihrer Lieblingsanwendung zu beheben, besteht darin, die Cache-Daten zu löschen. Cache-Daten sind nichts anderes als einige Informationen, die jede Anwendung speichert, um einen schnelleren Dienst anzubieten. Hier ist, was Sie tun müssen, um die Cache-Daten Ihres Browsers und des Microsoft Team Desktop Client zu löschen.
Browser-Cache-Daten löschen
Anzeige
- Klicken Sie auf die drei Punkte in der oberen rechten Ecke.
- Gehen Sie zu Weitere Tools > Browserdaten löschen.
- Setzen Sie ein Häkchen bei „Bilder und Dateien im Cache“ und klicken Sie auf „Daten löschen“.

So können Sie die Cache-Daten in Google Chrome löschen. Die Methode ist für fast alle von Ihnen verwendeten Browser ähnlich. Wenn Sie jedoch auf Schwierigkeiten stoßen, können Sie uns gerne in den Kommentaren fragen. Falls das Löschen der Browser-Cache-Daten für Sie jedoch nicht funktioniert, müssen Sie die folgenden Schritte ausführen, um die Cache-Daten des Microsoft Teams-Desktopclients zu löschen.
- Öffnen Sie den Datei-Explorer unter Windows 11.
- Gehen Sie nun zu Lokaler Datenträger (C:) > Benutzer > „Desktop-Name“ > AppData > Roaming > Microsoft > Teams
- Hier finden Sie einige Ordner.
- Öffnen Sie den „Cache-Ordner“.
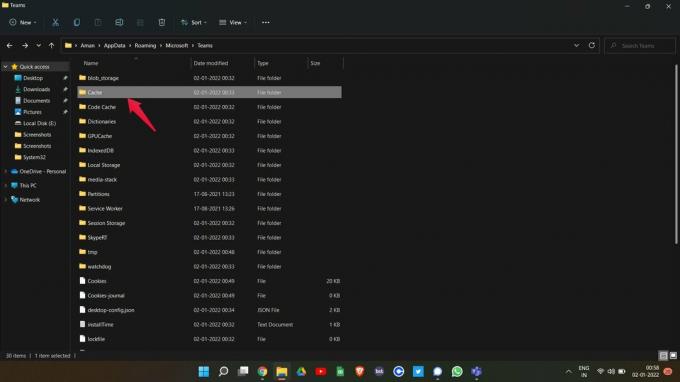
- Wählen Sie alle Dateien aus und löschen Sie sie.
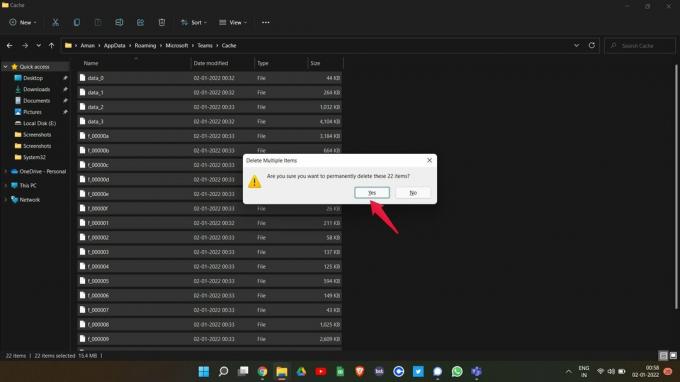
Starten Sie nun den Microsoft Teams-Desktopclient neu und prüfen Sie, ob das Problem behoben ist oder nicht. Wenn nicht, fahren Sie mit dem nächsten fort.
Fix 4: Probieren Sie ein kompatibles Gerät und Betriebssystem aus
Ähnlich wie bei der Browserinkompatibilität kann Microsoft Teams auch mit einem bestimmten Gerät oder Betriebssystem inkompatibel sein. Aus diesem Grund können keine Bilder geladen werden. Das Problem kann durch eine Art Softwarefehler verursacht werden. Die mobile Anwendung von Microsoft Teams wird immer wieder solchen Problemen zum Opfer gefallen.
Anzeige
Als Lösung für das Problem können Sie versuchen, ein anderes Gerät oder Betriebssystem zu verwenden. Wenn Sie beispielsweise Android verwenden, um auf die Plattform zuzugreifen, können Sie versuchen, Windows und umgekehrt zu verwenden, um zu sehen, ob das Problem behoben ist oder nicht.
Fix 5: Laden Sie das neueste Update von Microsoft Team herunter
Es wird immer empfohlen, eine Anwendung ständig zu aktualisieren, damit sie immer frei von Fehlern und Störungen ist. Das gleiche gilt für Microsoft Teams. Wenn Sie es längere Zeit nicht aktualisiert haben, ist die Wahrscheinlichkeit hoch, dass verschiedene Arten von Fehlern ausgelöst werden, z. B. Probleme beim Laden von Bildern.
Um das Problem zu beheben, stellen Sie sicher, dass Sie die neueste Version von Microsoft Teams auf diesem System installiert haben. Wenn nicht, folgen Sie den folgenden Schritten, um die Anwendung zu aktualisieren.
- Öffnen Sie den Microsoft Teams-Desktopclient.
- Klicken Sie auf die drei Punkte im oberen Bereich und wählen Sie dann „Einstellungen“.
- Tippen Sie auf den Link "Über Teams" in der unteren linken Ecke.
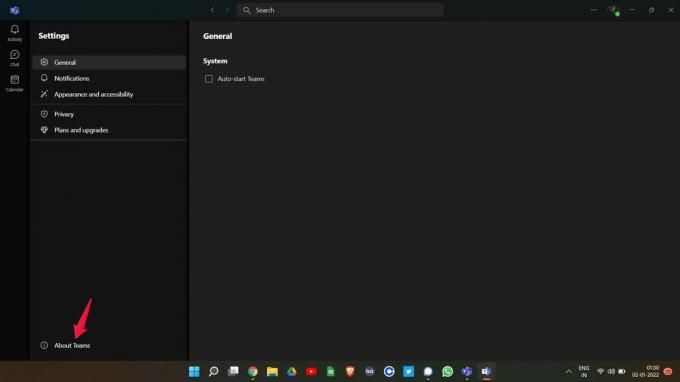
- Hier sehen Sie die installierte Version von Microsoft Teams. Sie können auch überprüfen, ob ein Update verfügbar ist oder nicht. Wenn ja, startet Microsoft Teams automatisch den Download des Updates.

Starten Sie die Anwendung nach der Aktualisierung neu und prüfen Sie, ob das Problem behoben ist oder nicht.
Fix 6: Melden Sie sich bei Microsoft Teams als Mitglied an
Wenn Sie mit einem Microsoft Teams-Chat konfrontiert sind, bei dem keine Bilder angezeigt werden, besteht eine hohe Wahrscheinlichkeit, dass Sie als Gastkonto angemeldet sind. Das Gastkonto von Microsoft Teams hat weniger Berechtigungen und Privilegien erhalten. Und dies könnte das Problem verursacht haben, mit dem Sie derzeit konfrontiert sind.
Als Lösung dafür, melden Sie sich zuerst vom Gastkonto ab und melden Sie sich mit einem Microsoft Teams-Mitgliedskonto an. Wenn Sie fertig sind, senden Sie Ihrem Freund eine Bildnachricht und prüfen Sie, ob das Problem behoben ist oder nicht. Wenn ja, können Sie loslegen. Wenn das Problem jedoch weiterhin besteht, fahren Sie mit der nächsten Problemumgehung fort.
Fix 7: Internetverbindung ändern
Die letzte Problemumgehung, die Sie versuchen können, um das Microsoft Teams-Problem zu beheben, mit dem Sie derzeit konfrontiert sind, besteht darin, eine andere Internetverbindung auszuprobieren. Einige Anwendungen sind stark vom ISP abhängig, um ihre Dienste anzubieten, und leider gehört auch Microsoft Teams zu diesen Anwendungen. Wenn Sie also mit einem Netzanbieter verbunden sind, der bestimmte Dienste der Anwendung eingeschränkt hat, können verschiedene Probleme auftreten, einschließlich nicht geladener Bilder. Versuchen Sie als Lösung, einen anderen Netzanbieter zu verwenden, und prüfen Sie, ob das Problem behoben ist oder nicht.
Letzte Worte
So wurde das Problem behoben, dass der Microsoft Teams-Chat keine Bilder anzeigt. Da es derzeit keine spezifische Problemumgehung für das Problem gibt, müssen Sie möglicherweise alle Korrekturen durchgehen und bei der Lösung bleiben, die das Problem behebt. Sie können jedoch auch jede andere funktionierende Lösung teilen, um das Problem in den Kommentaren zu beheben.



