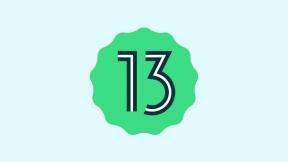Fix: DS4Windows erkennt Controller nicht unter Windows 11
Verschiedenes / / January 03, 2022
DS4Windows ist so ziemlich der beste Weg, Ihren PS5-Controller mit Ihrem PC zu verbinden und alle Spiele der Welt zu genießen, die Ihnen zur Verfügung stehen. Dies ist auch ein Open-Source-Gamepad-System, das entwickelt wurde, um den PlayStation-Controller (DualShock 3/4 und DualSense 5) mit einem Windows-PC zu verbinden. Über DS4Windows können Sie Spiele auf Bethesda, Steam, Origin, epische Spiele und vieles mehr spielen.
Wenn wir jedoch über Windows sprechen, hat Microsoft kürzlich das neueste Windows 11 für seine Benutzer auf den Markt gebracht. Das neue Update bringt viele neue Funktionen mit sich. Darüber hinaus ist das DS4Windows für Windows 10-PC-Benutzer konzipiert, aber jetzt können Sie es verwenden, wenn Sie Ihren PC auf ein neues Windows 11 aktualisiert haben.
Trotzdem sieht es so aus, als ob es für die Benutzer nicht gut läuft. Für viele Benutzer funktioniert der DS4Windows nicht, da der Windows 11-PC den Controller nicht erkennt. Auf der Grundlage meiner eigenen Recherchen habe ich jedoch einige mögliche Ursachen dafür zusammen mit ihren Lösungen ermittelt, und wissen Sie was? Alle Fixes, die ich hier in diesem Handbuch erwähnt habe. Lesen Sie daher jede Methode, die wir unten beschrieben haben, und führen Sie sie durch.

Seiteninhalt
-
So beheben Sie, dass DS4Windows den Controller unter Windows 11 nicht erkennt
- Methode 1: Deinstallieren und erneutes Verbinden des DS4-Controllers
- Methode 2: Deinstallieren von Windows Update
- Methode 3: DS4-Controller erneut aktivieren
- Methode 4: Nach Hardwareänderungen suchen
- Methode 5: Deinstallieren des Treibers und Einstellen von DS4 Windows Up
- Methode 6: Deaktivieren Sie Ihren Antivirus
So beheben Sie, dass DS4Windows den Controller unter Windows 11 nicht erkennt
Wenn Sie ein Gaming-Freak sind, kennen Sie höchstwahrscheinlich DS4Windows. Das bedeutet, dass ich dies nicht allgemein erklären muss. Aber kurz gesagt, dies ist ein tragbares Open-Source-Gamepad-Programm, mit dem Sie Ihren PS4-Controller an Ihren Windows-PC anschließen können, um Spiele mit diesem Controller zu spielen. Leider beschweren sich seit einiger Zeit Benutzer über dieses Problem. Daher hat jetzt das Warten ein Ende. Sehen wir uns nun die Methoden an, die wir unten beschrieben haben. Aber werfen wir vorher einen Blick auf die Hauptgründe für diesen Fehler.
- Das aktuelle Windows 11-Update kann Fehler und Störungen enthalten.
- Fehlfunktion der DS4-Controller-Gerätetreiber.
- DS4 Windows kann versehentlich den Controller deaktivieren.
- Störung der Firewall Ihres Antivirus.
Methode 1: Deinstallieren und erneutes Verbinden des DS4-Controllers
Im Falle einer Fehlfunktion von DS4Windows, aufgrund derer Ihr Windows 11-PC den Controller nicht erkennt, finden viele Benutzer diese Methode effektiv. Wir glauben jedoch auch, dass dies das Potenzial hat, dieses Problem zu beheben. Wir empfehlen daher dringend, dass Sie versuchen, Ihren DS4-Controller auf Ihrem Windows 11-PC zu deinstallieren und erneut anzuschließen. Falls Sie jedoch die genauen Einstellungen nicht kennen, befolgen Sie die unten aufgeführten Richtlinien:
- Halten Sie zuerst die Win+R gleichzeitig die Taste drücken, um das Windows 11 Ausführen-Eingabeaufforderungsfenster zu öffnen.
- Suchen Sie danach nach dem Schalttafel.
- Fahren Sie dann mit der Maus über die Hardware und Sound Abschnitt und klicken Sie auf das Geräte und Drucker von der Liste.
- Verbinden Sie nun Ihren DS4 Windows Controller erneut. Dadurch wird ein Gamepad-Symbol auf dem Bildschirm angezeigt. Klicken Sie also mit der rechten Maustaste darauf und wählen Sie das Eigenschaften Option aus dem Dropdown-Menü.
- Wechseln Sie danach einfach in die Hardware Registerkarte im Eigenschaftenfenster und doppelklicken Sie auf das HID-kompatibler Gamecontroller Möglichkeit.
- Wechseln Sie dann zum Treiber Tab erneut und klicken Sie auf das Gerät deinstallieren. Das ist es. Jetzt wird der Controller von Ihrem PC deinstalliert.
- Öffnen Sie nun endlich das DS4Window auf Ihrem PC und schließen Sie Ihren Controller wieder an, um Ihr Lieblingsspiel wieder mit dem Controller zu genießen.
Methode 2: Deinstallieren von Windows Update
Wie bereits erwähnt, besteht die Möglichkeit, dass das letzte Windows-Update einige Fehler und Fehler enthält, aufgrund derer dieses Problem auftritt. In diesem Fall können Sie diesen Fehler beheben, indem Sie zur vorherigen Version zurückkehren oder das aktuelle Windows-Update deinstallieren. Schauen wir uns daher die Schritte an, die Ihnen sicherlich helfen werden:
- Drücken Sie zunächst die Win+I gleichzeitig zum Öffnen der Windows-Einstellungen.
- Klicken Sie dann auf das Update und Sicherheit und fahre mit der Maus über die Windows Update.
- Klicken Sie danach auf das Verlauf der installierten Updates anzeigen, und klicken Sie im nächsten Fenster auf das Updates deinstallieren.
- Wählen Sie nun aus der geöffneten Liste das Update aus, wonach Sie den Fehler erhalten, und klicken Sie auf Deinstallieren Taste. Starten Sie dann Ihren PC neu.
Methode 3: Erneutes Aktivieren des DS4-Controllers
Haben Sie versucht, Ihren DS4-Controller erneut zu aktivieren? Wenn nicht, empfehlen wir Ihnen, dies auszuprobieren. Viele Benutzer haben zuvor berichtet, dass dies das Potenzial hat, und ihnen geholfen, zu beheben, wenn DS4Windows den Controller in Windows 11-PCs nicht erkennt. Das müssen Sie also einmal ausprobieren. Hier sind jedoch die notwendigen Schritte, die Sie ausführen müssen, um den DS4-Controller wieder zu aktivieren:
- Öffnen Sie zunächst die Lauf Eingabeaufforderung durch Drücken der Win+R Taste gleichzeitig.
- Klicken Sie danach auf das Menschliche Benutzeroberflächen Option und doppelklicken Sie auf die HID-kompatibler Gamecontroller.
- Das ist es. Aktivieren Sie es nun und prüfen Sie, ob das Problem behoben wird oder nicht.
Methode 4: Nach Hardwareänderungen suchen
Es ist möglich, dass Sie kürzlich einen Gerätetreiber deinstalliert oder neu installiert haben, aufgrund dessen Manchmal erkennt Ihr Windows 11-PC die neuen Geräte nicht, mit denen eine Verbindung hergestellt werden soll dein PC. In diesem Fall müssen Sie also nach diesem Gerät suchen, um die Verbindung zwischen ihnen erneut herzustellen.
Auf der anderen Seite gibt es eine Reihe von Fällen, in denen Benutzer diesen Fix sehr hilfreich finden. Daher können Sie dies auch ausprobieren und uns mitteilen, ob Ihnen dies weiterhilft oder nicht. Wenn Sie in der Zwischenzeit nicht wissen, wie das geht, befolgen Sie einfach die folgenden Schritte:
Anzeige
- Öffnen Sie zunächst die Lauf Eingabeaufforderung durch Drücken der Win+R Taste gleichzeitig.
- Suchen Sie danach nach dem devmgmt.msc.
- Klicken Sie dann auf das Scannen nach Hardwareänderungen und warten Sie, bis Ihr PC vollständig gescannt wird, um die Fehler zu erkennen.
Methode 5: Deinstallieren des Treibers und Einstellen von DS4 Windows Up
Eine andere Methode, die behoben werden kann, ist, dass Ihr DS4Windows den Controller auf einem Windows 11-PC nicht erkennt. Dies ist der einfachste Weg, dieses Problem zu beheben. Sie müssen sich jedoch keine Sorgen machen, falls Sie nicht wissen, wie Sie den Treiber deinstallieren und DS4 Windows auf Ihrem PC einrichten. Ja, wir sind hier, um Ihnen zu helfen, also stellen Sie sicher, dass Sie die unten aufgeführten Schritte befolgen, da diese Schritte Ihnen sicherlich helfen werden. Schauen wir sie uns also an:
- Zuerst müssen Sie die herunterladen Remote Play-App für Ihren Windows 11-PC.
- Danach öffnen Sie die Laufbox und suche nach Devmgmt.msc.
- Suchen Sie dann die Drahtloses Lib32-Laufwerk und klicken Sie mit der rechten Maustaste darauf.
- Jetzt drück die Gerät deinstallieren aus dem geöffneten Dropdown-Menü.
- Danach müssen Sie Ihren DS4-Controller mit einem USB-Kabel an Ihren Windows 11-PC anschließen und Ihren PC die erforderlichen Treiber installieren lassen.
Überprüfen Sie nun, ob die Remote Play App jetzt richtig funktioniert oder nicht. Wenn nicht, befolgen Sie die weiteren Schritte.
- Zuerst müssen Sie Ihren Controller trennen und herunterladen DS4Windows für Ihren PC.
- Befolgen Sie dann die Anweisungen auf dem Bildschirm, um es zu installieren und Ihren Controller mit Ihrem PC zu verbinden. Überprüfen Sie dann, ob es jetzt erkannt wird.
- Sie können auch das Kästchen vor dem ankreuzen DS4 ausblenden und deaktivieren Sie das Wischen Sie über das Touchpad, um das Profil zu ändern Möglichkeit.
Das ist es. Jetzt wird höchstwahrscheinlich das Problem behoben, dass DS4Windows den Controller unter Windows 11 nicht erkennt. Wenn das Problem jedoch weiterhin auftritt, befolgen Sie in einer sehr unglücklichen Situation die nächste Methode.
Anzeige
Lesen Sie auch: Fix: DS4 Windows funktioniert nicht / Treiberinstallation fehlgeschlagen
Methode 6: Deaktivieren Sie Ihren Antivirus
Meistens sagen uns Benutzer, dass die oben genannten Methoden für sie nicht funktionieren, und wenn wir uns mit der Situation auseinandersetzen. Wir haben festgestellt, dass dies nur daran liegt, dass Ihr Antivirus den Controller daran hindert, eine Verbindung mit Ihrem Windows 11-PC herzustellen. In dieser Situation ist die Deaktivierung die richtige Wahl für Sie. Hier sind die Richtlinien, die Sie befolgen müssen, um Ihr Antivirus zu deaktivieren:
- Öffnen Sie zunächst die Windows-Einstellungen App auf Ihrem PC und navigieren Sie zum Datenschutz & Sicherheit > Windows-Sicherheit.
- Klicken Sie dann auf Öffnen Sie die Windows-Sicherheit, gefolgt von Viren- und Bedrohungsschutz.
- Tippen Sie danach auf das Einstellungen verwalten Link und schalten Sie die Schaltfläche vor dem Echtzeitschutz.
Das ist also alles, was wir für Sie haben, wie Sie beheben können, wenn DS4Windows keine Controller unter Windows 11 erkennt. Wir hoffen, dieser Leitfaden hat Ihnen geholfen. Sollten Sie dennoch Zweifel an den Methoden haben, die wir in diesem Handbuch besprochen haben, teilen Sie uns dies bitte mit.