So teilen Sie Ihren Bildschirm auf Discord Desktop und Mobile
Verschiedenes / / January 03, 2022
Discord begann seine Reise als Chat-Tool, das perfekt für Spiele optimiert ist. Aber seit seiner Einführung vor fast fünf Jahren ist es in vielerlei Hinsicht zu etwas viel Mächtigerem geworden. Discord kann als vollständiger Ersatz für Apps wie Skype fungieren und macht es einfach, Sprach- und Videoanrufe über das Internet zu tätigen. Eine der coolsten Funktionen, die Discord bietet, ist die Bildschirmfreigabe. In diesem Handbuch beschreiben wir Ihnen, wie Sie Ihren Bildschirm auf dem Discord-Desktop und -mobil teilen.
Discord hat ein großes Update, mit dem Sie jetzt Ihren mobilen Bildschirm auf Discord mit einer hohen Bildrate teilen können, sieht hervorragend aus. Jetzt können Sie Ihren Bildschirm hier auf iOS oder Android teilen. Darüber hinaus können Sie die Bildschirmfreigabefunktion sowohl auf Android- als auch auf iOS-Plattformen verwenden. Da es unter Android reibungslos funktioniert, sollte das Betriebssystem mindestens Android 7.0 Lollipop und höher sein. Darüber hinaus hat die Audiofreigabe in einer Bildschirmfreigabesitzung das Gerät unterstützt, das auf Android 8 und höher ausgeführt wird.

Seiteninhalt
-
So teilen Sie Ihren Bildschirm auf Discord Desktop und Mobile
- Bildschirmfreigabe in der Discord-App
- So stoppen Sie die Bildschirmfreigabe in der Discord-App
- Fazit
So teilen Sie Ihren Bildschirm auf Discord Desktop und Mobile
Die Bildschirmfreigabe wurde vor mehr als einem Jahr in Discord eingeführt und wurde schnell zu einer der besten Funktionen des Verstärkers Discord. Mit der Bildschirmfreigabe können Sie entweder Ihren gesamten Monitor oder eine bestimmte Anwendung mit bis zu neun anderen Personen in einem Videoanruf teilen, ohne zwischen den Einstellungen wechseln zu müssen.
Es ist im Handumdrehen einzurichten, aber es sind ein paar Schritte erforderlich, bevor Sie zum Teilen bereit sind. Rufen Sie zunächst Ihre Kontoeinstellungen auf, indem Sie auf das Zahnradsymbol neben Ihrem Profil klicken, wählen Sie Stimme und Video aus dem Menü auf der linken Seite und stellen Sie sicher, dass sowohl Ihre Webcam als auch Ihr Mikrofon eingerichtet sind richtig.
Laut Discord funktioniert diese Bildschirmfreigabefunktion derzeit nicht unter iOS 12, aber die gute Nachricht ist, dass die Entwickler von Discord daran arbeiten, die Funktion in iOS zu reparieren und in Kürze verfügbar sein wird.
Bildschirmfreigabe in der Discord-App
- Um den Bildschirm auf dem Discord-Desktop und -mobil zu teilen, müssen Sie einen Video- oder Sprachanruf über die App tätigen.
- Navigieren Sie zum privaten oder Gruppenchat oder Kanal des Servers.
- Tippen Sie auf, um den Anruf über die Symbole in der oberen rechten Ecke der App zu initiieren.
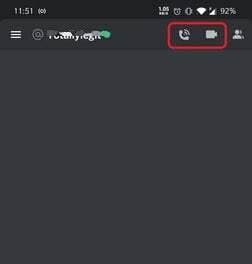
- Nachdem der Anruf begonnen hat, sehen Sie die Option Bildschirmfreigabe auf dem Anrufbildschirm. Tippen Sie auf die Option Bildschirmfreigabe.
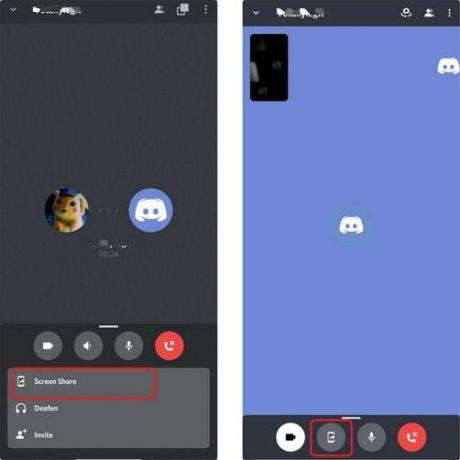
- Danach erscheint ein Pop-up als Information (Discord kann auch alles erfassen, was auf dem Bildschirm empfindlich ist).
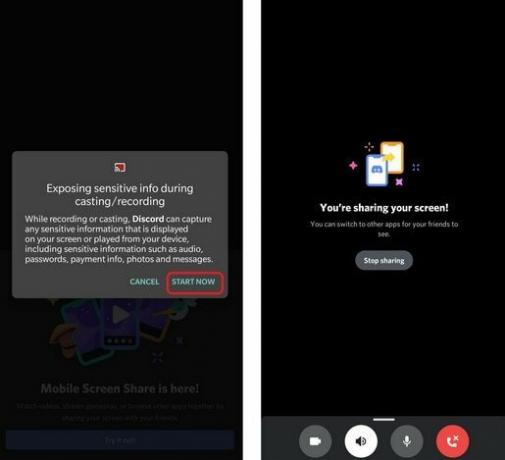
- Tippen Sie auf Jetzt starten, um den Bildschirm für das Gerät freizugeben, das Sie verbinden möchten.
So stoppen Sie die Bildschirmfreigabe in der Discord-App
- Wenn Sie die Bildschirmfreigabe beenden möchten, tippen Sie auf Freigabe beenden. Es wird automatisch von dem Gerät getrennt, das die Informationen teilt.

- Die andere Möglichkeit besteht darin, auf dem Bildschirm für den Bereitschaftsdienst auf Streaming stoppen zu tippen.
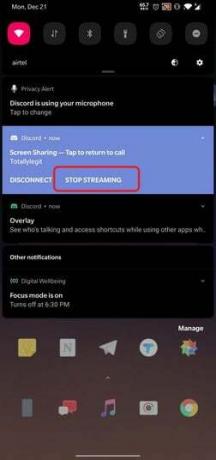
- Außerdem können Sie die Bildschirmfreigabe über das Benachrichtigungsfeld beenden, indem Sie auf die Option Streaming beenden tippen.
Fazit
Schließlich sind hier die Schritte zum Freigeben des Bildschirms auf Discord Desktop oder Mobile. Die Qualität von Video und Audio ist enorm und ohne Verzögerungen oder Unterbrechungen. Sie können jetzt Ihr Lieblingsspiel ansehen oder den Bildschirm für alles freigeben, was Sie mit Ihren Freunden teilen möchten. Bitte teilen Sie uns Ihre Fragen dazu im Kommentarfeld mit.
Die Wahl des Herausgebers:
- So beheben Sie den Fehler "Discord Awaiting Endpoint Error"
- Clownfish Voice Changer in Discord herunterladen
- So passen Sie die Audioqualität in Discord-Sprachkanälen an
- Slack vs Discord: Was ist besser?
- Die 10 besten Discord-Bots zur Verbesserung Ihres Discord-Servers

![So installieren Sie Stock ROM auf Pano Selfie [Firmware-Flash-Datei / Unbrick]](/f/8b1e9c9b0ee2b644e69f305256a6ea83.jpg?width=288&height=384)
![So installieren Sie Stock ROM auf Gfive Gpad Mini S [Firmware-Datei / Unbrick]](/f/c9621125c0a8333e331c554ff72c8065.jpg?width=288&height=384)
![So installieren Sie Stock ROM auf Opsson D11 [Firmware-Flash-Datei / Unbrick]](/f/01fb638d106e1d1715c0dac0e42b4765.jpg?width=288&height=384)