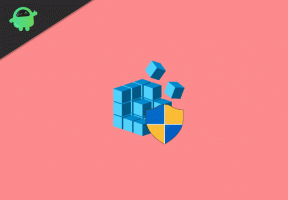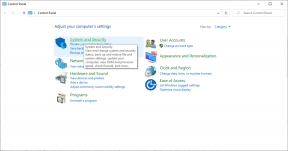Fix: Titanfall 2 Unendliche Suche nach Rechenzentrum
Verschiedenes / / January 05, 2022
Titanfall 2 ist ein Ego-Shooter-Videospiel, das von Respawn Entertainment entwickelt und im Oktober 2016 von Electronic Arts veröffentlicht wurde. Es ist eine Fortsetzung von Titanfall aus dem Jahr 2014, das für Windows-, PlayStation 4- und Xbox One-Plattformen verfügbar ist. Obwohl das Spiel seit seiner Veröffentlichung recht gut läuft, gibt es einige Probleme, die die Spieler sehr stören. Jetzt ist die Titanfall 2 Infinite-Suche nach Rechenzentrumsproblemen eine davon und erscheint im Mehrspielermodus.
Mehreren Berichten zufolge können betroffene Titanfall 2-Spieler keine Verbindung zum Gameplay herstellen, weil sie kann keine Verbindung zu einem Rechenzentrum herstellen da das Spiel ständig nach den Respawn-Servern sucht. Das Traurige daran ist, dass die Suche nach dem Server unendlich ist und die Spieler frustriert werden. Manchmal ist die Wahrscheinlichkeit groß, dass das Problem durch Portweiterleitung, Deaktivieren von Netzwerkadaptern, Neustarten des Spiels, Verwenden einer anderen Internetverbindung usw. behoben werden kann.
Während Sie den Wi-Fi-Router aus- und wieder einschalten, das Antivirenprogramm deaktivieren, das Windows ausschalten Firewall-Schutz, Reparieren von Spieldateien, Aktualisieren von DNS-Adressen usw. können in den meisten Fällen nützlich sein Fälle. Es ist immer besser, alle möglichen Problemumgehungen, die unten erwähnt werden, auszuprobieren, bis das Problem vollständig behoben ist.

Seiteninhalt
-
Fix: Titanfall 2 Unendliche Suche nach Rechenzentrum
- 1. Deaktivieren Sie inaktive Netzwerkadapter
- 2. Andere verbundene Geräte deaktivieren
- 3. Kontaktaufnahme mit Respawn-Servern
- 4. Schalten Sie Ihren WLAN-Router aus und wieder ein
- 5. Google-DNS verwenden
- 6. Update Titanfall 2
- 7. Deaktivieren Sie das Antivirus- und Firewall-Programm
- 8. Integrität der Spieldateien überprüfen
Fix: Titanfall 2 Unendliche Suche nach Rechenzentrum
Lassen Sie uns nun, ohne weitere Zeit zu verschwenden, in die Anleitung unten springen.
1. Deaktivieren Sie inaktive Netzwerkadapter
Es wird unseren Lesern empfohlen, einfach alle inaktiven Netzwerkadapter auf dem PC zu deaktivieren, indem Sie die folgenden Schritte ausführen. Lassen Sie einfach Ihren aktiven Netzwerkadapter aktiviert, wodurch das Serververbindungsproblem in den meisten Fällen behoben werden kann. Um dies zu tun:
- Klicken Sie auf das Fenster Startmenü > Suche nach Schalttafel.
- Klicken Sie darauf, um es zu öffnen> Gehen Sie zu Netzwerk und Internet.
- Dann wählen Sie Netzwerkverbindungen > Rechtsklick auf dem Ethernet/Wi-Fi-Netzwerkadapter, was auch immer Sie verwenden.
- Stellen Sie sicher, dass Sie auswählen Deaktivieren über das Kontextmenü > Sobald Sie fertig sind, können Sie versuchen, Titanfall 2 zu starten, unabhängig davon, ob es behoben ist oder nicht.
2. Andere verbundene Geräte deaktivieren
Versuchen Sie, alle anderen Geräte zu deaktivieren, die im Wesentlichen mit demselben Netzwerk verbunden sind, bei dem das spezielle Problem mit der Suche nach dem Rechenzentrum von Titanfall 2 Infinite auftritt. Stellen Sie sicher, dass Sie beim Spielen des Titanfall 2-Spiels nur Ihr Spielgerät mit Ihrem Netzwerk verwenden, um zu überprüfen, ob das Problem mit der Serververbindung behoben wurde oder nicht.
3. Kontaktaufnahme mit Respawn-Servern
Stellen Sie sicher, dass Sie mehrmals versuchen, das Spiel mit den Servern zu verbinden, und warten Sie dann etwa 20 Minuten am Stück. Wenn kein Rechenzentrum angezeigt wird, erhalten Sie einfach eine Popup-Benachrichtigung wie „Respawn-Server kontaktieren“. Folgen Sie einfach den Anweisungen auf dem Bildschirm und senden Sie den Bericht zu dem jeweiligen Problem.
4. Schalten Sie Ihren WLAN-Router aus und wieder ein
Es wird auch empfohlen, Ihren Wi-Fi-Router aus- und wieder einzuschalten, um das Netzwerkverbindungsproblem oder den Fehler einfach zu beheben. Schalten Sie dazu den WLAN-Router aus > Ziehen Sie das Netzkabel vom Router ab, warten Sie ca. 30 Sekunden und stecken Sie das Netzkabel wieder ein. Schalten Sie schließlich den Router ein und überprüfen Sie erneut, ob das Netzwerkverbindungsproblem vorliegt.
5. Google-DNS verwenden
Wenn Sie in diesem Fall Probleme mit dem privaten DNS-Server haben, der von Ihrem ISP bereitgestellt wurde, machen Sie Verwenden Sie unbedingt die Google DNS-Serveradresse (Public DNS) auf Ihrem System, um das Problem mit der Serververbindung zu überprüfen wieder. Um dies zu tun:
Anzeige
- Drücken Sie die Windows + R Schlüssel zum Öffnen der Lauf Dialogbox.
- Typ ncpa.cpl und klicke auf OK die öffnen Netzwerkverbindungen Seite.
- Jetzt, Rechtsklick auf Ihrem aktiven Netzwerkadapter > Klicken Sie auf Eigenschaften.
- Wählen Internetprotokoll Version 4 (TCP/IPv4) > Klicken Sie auf Eigenschaften.

- Klicke um auszuwählen Verwenden Sie die folgenden DNS-Serveradressen.
- Geben Sie jetzt ein 8.8.8.8 für die Bevorzugter DNS-Server und 8.8.4.4 für die Alternativer DNS-Server.
- Wenn Sie fertig sind, klicken Sie auf OK Änderungen zu speichern.
- Stellen Sie sicher, dass Sie Ihren Computer neu starten, um die Änderungen zu übernehmen, und suchen Sie dann nach Titanfall 2 Infinite-Suche nach Rechenzentrumsproblemen.
6. Update Titanfall 2
Eine veraltete Spielversion kann verschiedene Probleme beim Starten des Spiels und Probleme mit der Serververbindung verursachen. Stellen Sie sicher, dass Sie das Spiel aktualisieren, indem Sie die folgenden Schritte ausführen:
- Öffne das Dampf Kunde > Gehe zu Bücherei.
- Klicken Sie nun auf Titanfall 2 aus dem linken Bereich.
- Es wird automatisch nach dem verfügbaren Update gesucht. Wenn ein Update verfügbar ist, klicken Sie auf Aktualisieren.
- Warten Sie, bis das Spielupdate vollständig installiert ist.
- Wenn Sie fertig sind, schließen Sie den Steam-Client und starten Sie Ihr System neu, um die Effekte sofort zu ändern.
7. Deaktivieren Sie das Antivirus- und Firewall-Programm
Nun, das Deaktivieren des Antiviren- und Firewall-Programms auf Ihrem Windows-Computer kann Ihnen helfen, mehrere Fehler oder Fehler zu beheben. In den meisten Szenarien kann das Ausführen des Spiels oder das Herstellen einer Verbindung mit dem Spieleserver die laufenden Verbindungen blockieren, wenn die Antivirensoftware oder das Sicherheitsprogramm aggressiv ausgeführt werden. Um dies zu tun:
Anzeige
- Klicken Sie auf Startmenü > Suche nach Viren- und Bedrohungsschutz.
- Klicken Sie im Suchergebnis darauf und schalte aus das Echtzeitschutz manuell.
- Suchen Sie als Nächstes nach Verteidiger-Firewall aus dem Startmenü > Öffnen Sie es und schalte aus manuell.
8. Integrität der Spieldateien überprüfen
Wenn in diesem Fall ein Problem mit den Spieldateien auftritt und diese irgendwie beschädigt werden oder fehlen, stellen Sie sicher, dass Sie diese Methode ausführen, um das Problem leicht zu überprüfen.
- Starten Dampf > Klicken Sie auf Bücherei.
- Rechtsklick an Titanfall 2 aus der Liste der installierten Spiele.
- Klicken Sie nun auf Eigenschaften > Gehe zu Lokale Dateien.
- Klicke auf Integrität der Spieldateien überprüfen.
- Sie müssen warten, bis der Vorgang abgeschlossen ist.
- Wenn Sie fertig sind, starten Sie einfach Ihren Computer neu.
- Diese Methode sollte das Problem der unendlichen Suche nach Daten vollständig beheben.
Das ist es, Jungs. Wir gehen davon aus, dass Sie diesen Artikel hilfreich fanden. Für weitere Fragen können Sie unten einen Kommentar abgeben.