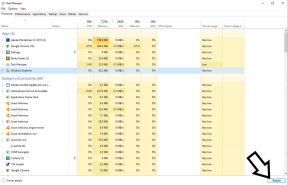So beheben Sie, dass der Logitech Unifying-Empfänger nicht funktioniert
Verschiedenes / / January 08, 2022
Der Logitech Unifying Receiver ist ein sehr beliebter, kabelloser und tragbarer USB-Empfänger. Dies ist sehr nützlich, da Benutzer bis zu 6 Geräte gleichzeitig mit den Computern verbinden können. Aber leider berichteten viele Benutzer nach einem kürzlich durchgeführten Update, dass der Logitech Unifying-Empfänger nicht funktionierte und sie ihn nicht an ihre Logitech-Peripheriegeräte anschließen konnten.
Seiteninhalt
-
Fehlerbehebungen für das Problem, dass der Logitech Unifying-Empfänger nicht funktioniert
- Lösung 1: Installieren Sie die Unifying-Software auf Ihrem Gerät
- Fix 2: Kopieren Sie die Treiberdatei
- Fix 3: Deinstallieren Sie problematische Software
- Fix 4: SetPoint verwenden
- Fix 5: Schalten Sie Ihren Computer aus und wieder ein
- Fix 6: Problematisches Windows Update deinstallieren
- Fix 7: Deaktivieren des Energiesparmodus für USB
Fehlerbehebungen für das Problem, dass der Logitech Unifying-Empfänger nicht funktioniert
Neben dem jüngsten Update gibt es mehrere andere Gründe für dieses Problem, darunter widersprüchliche Anwendungen, fehlende Unifying-Software, Treiberdatei und mehr. Wenn Sie auch mit dem gleichen Problem konfrontiert sind, folgen Sie diesem Artikel bis zum Ende. Für die Zukunft haben wir einige einfache Lösungen zur Fehlerbehebung aufgelistet, die Ihnen helfen könnten. Werfen wir einen Blick unten.

Lösung 1: Installieren Sie die Unifying-Software auf Ihrem Gerät
Um einen reibungslosen Betrieb während Ihrer Arbeit zu gewährleisten, müssen Sie zunächst die Unifying-Software auf Ihrem PC oder Laptop installieren. Befolgen Sie dazu diese Schritte,
- Navigieren Sie zunächst zum Offizielle Website der Logitech Unifying-Software und laden Sie die Windows-Supportanwendung herunter.
- Dann öffne die ausführbare Datei und installieren Sie es auf Ihrem System.
- Wenn Sie fertig sind, starten Sie das System neu; Wenn das System neu startet, wählen Sie und klicken Sie mit der rechten Maustaste auf das Vereinheitlichende Software und öffne es als Als Administrator ausführen.
- Überprüfen Sie nun, ob das genannte Problem behoben ist oder weiterhin besteht.
Fix 2: Kopieren Sie die Treiberdatei
Wenn Ihr Logitech Unifying Receiver immer noch nicht funktioniert, nachdem Sie die obige Lösung ausprobiert haben, sollten Sie überprüfen, ob die Treiberdatei auf Ihrem System installiert ist. Befolgen Sie dazu diese Schritte,
- Drücken Sie Windows + E ganz zu öffnen Dateimanager und gehen Sie zum folgenden Dateipfad,
C:\Windows\INF
- Dann müssen Sie diese beiden Treiber auf Ihrem Gerät finden.
usb.info
USB. PNF
Wenn Sie beide Treiber auf Ihrem System finden, können Sie mit der Fehlerbehebung fortfahren.
Wenn Sie sie jedoch nicht finden können oder vermuten, dass sie beschädigt sind, müssen Sie sie später ersetzen. Dazu müssen Sie diese beiden Treiber ausschneiden und in einen anderen zugänglichen Bereich einfügen und ein neues Treiberpaar installieren. Nachdem Sie die Installation abgeschlossen haben, starten Sie das System neu und prüfen Sie, ob Verbesserungen vorliegen.
Anzeige
Fix 3: Deinstallieren Sie problematische Software
Manchmal stört kürzlich installierte Software von Drittanbietern das Empfängermodul und verursacht Probleme mit dem Logitech Unified Receiver. In diesem Szenario müssen Sie diese problematische Anwendung vom System deinstallieren, um das gleiche Problem zu beheben. Befolgen Sie dazu diese Schritte,
- Drücken Sie Windows + R zusammen, um die zu starten Dialogfeld ausführen.
- Geben Sie im Dialogfeld Ausführen „appwiz.cpl“ und drücken Sie die OK Taste.

- Jetzt von der Programme und Funktionen Wählen Sie die problematische Anwendung aus (bevorzugen Sie die kürzlich installierte), klicken Sie mit der rechten Maustaste darauf und klicken Sie auf Deinstallieren Möglichkeit.
- Starten Sie anschließend Ihr System neu und prüfen Sie, ob das Problem behoben ist oder nicht.
Wenn das Problem weiterhin besteht, versuchen Sie, die Treiberdateien der in Konflikt stehenden Software zu löschen. Befolgen Sie dazu die folgenden Anweisungen,
- Typ Gerätemanager im Suchfeld und öffnen Sie das relevante Suchergebnis
- Wählen Sie nun alle Geräte aus, die sich auf problematische Software beziehen, klicken Sie mit der rechten Maustaste darauf, deinstallieren sie einen nach dem anderen.
- Wenn die Gerät deinstallieren Wenn während des Deinstallationsvorgangs eine Eingabeaufforderung auf dem Bildschirm angezeigt wird, aktivieren Sie das Kontrollkästchen neben Löschen Sie die Treibersoftware für dieses Gerät und klicke auf Deinstallieren Taste.
- Geben Sie dann ein regedit im Suchfeld und öffnen Sie die Registierungseditor Fenster als Als Administrator ausführen.
- Klicken Sie im Registrierungseditor auf das Bearbeiten Registerkarte und wählen Sie die Finden Option aus dem Dropdown-Menü.
- Geben Sie nun in das Registrierungssuchfeld ein DS3 und drücke Eingeben.
- Und klicke mit der rechten Maustaste auf alle DS3-Dateien und klicke auf das Löschen Taste.
- Ziehen Sie dann den Logitech-Dongle ab und starten Sie Ihr System neu.
- Stecken Sie den Dongle nach dem Neustart wieder ein und prüfen Sie, ob das Problem weiterhin besteht oder nicht.
Fix 4: SetPoint verwenden
Laut einigen Benutzern hat ihnen die Verwendung der SetPoint-Software von Logitech geholfen, das Problem zu vermeiden, dass Logitech Unified Receiver nicht funktioniert. Diese Software ermöglicht es den Benutzern, die neuen Tastaturtasten und Maustasten anzupassen, während andere Geräteeinstellungen konfiguriert werden. Um SetPoint herunterzuladen, befolgen Sie diese Schritte:
Anzeige
- Besuchen Sie zunächst die offizielle Website von Logitech-SoftPoint.
- Laden Sie dann die Anwendung herunter und installieren Sie sie auf Ihrem System.
- Wenn Sie fertig sind, starten Sie das System neu; Klicken Sie nach dem Neustart mit der rechten Maustaste auf die Software und klicken Sie auf Als Administrator ausführen.
- Jetzt wird das genannte Problem von Ihrem System behoben.
Fix 5: Schalten Sie Ihren Computer aus und wieder ein
Das Aus- und Wiedereinschalten ist eine weitere effektive Lösung für das Problem, dass der Logitech Unifying-Empfänger nicht funktioniert. Dieser Trick kann Ihnen definitiv helfen, wenn sich Ihr System in einem Fehlerzustand befindet. Befolgen Sie dazu diese Schritte,
- Fahren Sie zuerst das System herunter und trennen Sie alle an das System angeschlossenen Peripheriegeräte.
- Entfernen Sie dann das Netzkabel des Systems; Halten Sie nach einigen Sekunden die Taste gedrückt Leistung mindestens 30 Sekunden lang gedrückt halten.
- Wenn Sie ein Laptop sind, entfernen Sie den Akku für 30 Sekunden.
- Stecken Sie nach 3-5 Minuten alle abgetrennten Peripheriegeräte und Netzkabel wieder ein. Schalten Sie das System ein und überprüfen Sie, ob das Problem behoben ist.
Fix 6: Problematisches Windows Update deinstallieren
Laut einigen Benutzern half ihnen die Deinstallation des problematischen Windows-Updates, dem Problem zu entkommen, dass Logitech Unifying Receiver nicht funktioniert. Befolgen Sie dazu diese Schritte,
- Drücken Sie zunächst Windows + R die öffnen Dialogfeld ausführen.
- Geben Sie dann ein appwiz.cpl und klicke auf das OK Taste.

- Innerhalb der Programm und Funktionen Fenster, klicken Sie auf Installierte Updates anzeigen von der linken Seite des Bildschirms.

- Suchen Sie in der Liste der installierten Updates nach KB4074588, dann klicke mit der rechten Maustaste darauf und klicke auf Deinstallieren Tab,
- Wenn Sie fertig sind, starten Sie das System neu und prüfen Sie, ob das genannte Problem für Sie behoben ist. Wenn ja, müssen Sie zur offiziellen Microsoft-Website gehen und herunterladen Hotfix.
- Dann führe die Hotfix wie Als Administrator ausführen. Diese App verhindert die Neuinstallation von Treiberupdates.
Fix 7: Deaktivieren des Energiesparmodus für USB
Wenn Ihnen keine der oben genannten Lösungen hilft, müssen Sie die Energiesparfunktion in Windows 11 deaktivieren. Diese Funktion verhindert, dass der Fahrer die Batterielebensdauer verlängert und zu vielen Problemen führt. Befolgen Sie die unten angegebenen Schritte, um die Energiesparfunktion zu deaktivieren.
- Drücken Sie zunächst Windows + X gleichzeitig und auswählen Gerätemanager aus dem Kontextmenü.
- Dann erweitern Universal Serial Bus Controllers Abschnitt und wählen Sie Ihren Logitech-Treiber aus.
- Klicken Sie nun mit der rechten Maustaste auf den Treiber und wählen Sie seinen Eigenschaften Möglichkeit.

- Wählen Sie in den Eigenschaften die Option Energieverwaltung Registerkarte und deaktivieren Sie alle Optionen auf dem Bildschirm.
- Wenn Sie fertig sind, starten Sie das System neu und prüfen Sie, ob das genannte Problem behoben ist.
Dies sind die 7 besten Fixes für das Problem, dass der Logitech Unifying-Empfänger nicht funktioniert. Zusätzlich zu allen oben genannten Lösungen müssen Sie sicherstellen, dass der am Port angeschlossene Dongle ordnungsgemäß funktioniert.
Wenn das Problem nach dem Ausprobieren all dieser Lösungen weiterhin besteht, wenden Sie sich an das Logitech Support Center, um weitere Hilfe zu erhalten. Wenn Sie Fragen oder Feedback haben, hinterlassen Sie bitte einen Kommentar im untenstehenden Kommentarfeld.