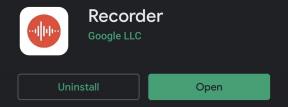Fix: Logitech MX Keys Nummernblock funktioniert nicht
Verschiedenes / / January 09, 2022
Logitech ist eine der größten Marken für PC- und Laptop-Zubehör wie Tastaturen, Maus und Kopfhörer. Logitech hat kürzlich eine drahtlose Tastatur der neuen Generation MX Keys auf den Markt gebracht, um dieses Erbe fortzusetzen. Es wurde speziell für kreatives Personal und Programmierer entwickelt. Die Logitech MX-Tastatur unterstützt mehrere Betriebssysteme und mit einer Wireless-Funktion können Sie sie problemlos transportieren. Einige Benutzer berichten jedoch in der Logitech- und Windows-Community, dass der MX Keys-Nummernblock nicht funktioniert. Es kann viele Gründe dafür geben, dass die Tastatur nicht richtig funktioniert, z. B. Softwarefehler, das Hinzufügen verschiedener benutzerdefinierter Tastenkombinationen oder Hardwareprobleme.
Logitech arbeitet seit vielen Jahren an Effizienz, Genauigkeit und Flüssigkeit bei jedem Tastendruck. Logitech implementiert die runde Form mit matter Beschichtung in die MX-Tasten-Tastatur, die dem Benutzer ein zufriedenstellendes Feedback bietet. Außerdem bietet es bei voller Aufladung zehn Tage Backup. Das Backup verlängert sich auf bis zu 5 Monate, wenn die Hintergrundbeleuchtung ausgeschaltet wird. Hier sind einige effektive Lösungen, die Sie versuchen können, um das Problem des nicht funktionierenden Logitech MX Keys-Nummernblocks in Ihrem System zu beheben.

Seiteninhalt
-
Fix: Logitech MX Keys Nummernblock funktioniert nicht
- Methode 1: Deaktivieren Sie die Filterschlüssel in der Benutzerfreundlichkeit
- Methode 2: Probieren Sie einen anderen USB-Port aus, um die Tastatur anzuschließen
- Methode 3: Neuinstallieren/Aktualisieren des MX-Key-Tastaturtreibers
- Methode 4: Deaktivieren Sie die Maustastenoptionen
- Fazit
Fix: Logitech MX Keys Nummernblock funktioniert nicht
Bevor wir zur Lösung übergehen, sehen wir uns einige grundlegende Fehlerbehebungen an. Zuerst müssen wir überprüfen, ob Ihre MX Key-Tastatur keinen Hardwareschaden aufweist. Außerdem ist der drahtlose Empfänger manchmal nicht richtig mit dem System verbunden. Außerdem können schwache Batterien einige Funktionen der Tastatur oder andere Interferenzen zwischen dem Anschluss und dem Empfänger beeinträchtigen. Bitte überprüfen Sie alle diese Faktoren und starten Sie Ihr System einmal neu, um alle kleineren technischen Fehler automatisch zu entfernen.
Sie können versuchen, eine Verbindung zu einem anderen System herzustellen, um zu überprüfen, ob das Problem nicht an Ihrer Tastatur liegt. Wenn es gut funktioniert, liegt möglicherweise ein Softwareproblem in Ihrem System vor.
Methode 1: Deaktivieren Sie die Filterschlüssel in der Benutzerfreundlichkeit
Windows neigt oft dazu, einige Standardeinstellungen zu konfigurieren, wenn Sie eine neue Tastatur oder Maus installieren. Wenn Sie die Filtertasten deaktivieren, wird das Problem des nicht funktionierenden MX Keys-Nummernblocks automatisch behoben.
Geben Sie Leichtigkeit in das Windows-Suchfeld ein und navigieren Sie zu Klicken Sie auf Ease of Access.
Klicken Sie auf Tastatur benutzerfreundlicher machen.

Stellen Sie sicher, dass "Filterschlüssel aktivieren" nicht aktiviert ist.
Methode 2: Probieren Sie einen anderen USB-Port aus, um die Tastatur anzuschließen
Verbinden Sie zunächst die Logitech MX-Tastatur mit einem USB-Anschluss und stellen Sie sicher, dass Sie sie an den primären USB-Anschluss anschließen. Reinigen Sie außerdem den USB-Eingang und den Empfänger mit Wattestäbchen. Dort kann sich Staub befinden, der die Verbindung unterbricht.
Anzeige
Zuerst müssen Sie alle Kabel oder USB-Kabel vom System und der Tastatur trennen, sie richtig reinigen und das USB-Kabel in einen anderen Anschluss stecken. Starten Sie nun das System neu und prüfen Sie, ob der Nummernblock funktioniert oder nicht.
Methode 3: Neuinstallieren/Aktualisieren des MX-Key-Tastaturtreibers
Manchmal kann die veraltete Treiberversion auch die Funktionen der Tastatur beeinträchtigen. Suchen Sie nach der neuesten Version oder installieren Sie den Treiber direkt von der offiziellen Website von Logitech. Sie können den Treiber auch neu installieren, um den beschädigten Treiber zu entfernen.
- Klicken Sie mit der rechten Maustaste auf das Startmenü und klicken Sie auf den Geräte-Manager.
- Navigieren Sie und doppelklicken Sie auf den Tastaturabschnitt auf der Registerkarte Geräte-Manager, um ihn zu erweitern.
- Klicken Sie dann mit der rechten Maustaste auf den Logitech-Tastaturtreiber und wählen Sie Deinstallieren aus dem Popup-Menü.

- Nach diesem Neustart gehen Ihr System und die Verwaltung zum Fenster Geräte-Manager.
- Das System erkennt die Tastatur automatisch wieder und installiert die neueste Version des Tastaturtreibers.
Methode 4: Deaktivieren Sie die Maustastenoptionen
Viele Benutzer in der Windows-Community empfehlen die folgenden Methoden. Erstens wird das Problem behoben, indem die Option Maustaste in den Systemeinstellungen deaktiviert wird, um das Problem zu beheben.
Anzeige
- Gehen Sie zur Systemsteuerung Ihres Systems und klicken Sie auf Eingabehilfen (unter Windows 10 können Sie das Center für erleichterte Bedienung suchen).

- Scrollen Sie nun nach unten und klicken Sie auf die Option Maus neben der Tastatur.
- Deaktivieren Sie dann die Maustasten über den Kippschalter und klicken Sie auf Übernehmen.

- Klicken Sie anschließend zur Bestätigung auf OK und starten Sie das System neu, um die Änderungen zu übernehmen.
Wenn die Maustasten standardmäßig deaktiviert sind, schalten Sie sie einmal ein, warten Sie 3 Sekunden, schalten Sie sie wieder aus und befolgen Sie die obigen Schritte.
Fazit
Wenn alle oben genannten Methoden das Nummernblockproblem Ihrer Logitech MX-Tastatur nicht beheben können, empfehlen wir Ihnen, sich an das Logitech Support Center zu wenden und es reparieren oder ersetzen zu lassen. Wir hoffen, dass Sie Ihre Logitech-Tastatur mit der oben genannten Methode reparieren können. Wenn Sie weitere Fragen haben, besuchen Sie unsere Homepage oder kommentieren Sie Ihre technischen Probleme.