Wie behebt man Oculus Quest Black Screen of Death?
Verschiedenes / / January 10, 2022
Oculus Quest ist eines der beliebtesten VR-Produkte auf dem Markt. Trotz ihrer großen Popularität und Benutzerfreundlichkeit sind sie jedoch auch anfällig für technische Schwierigkeiten. Unter all den Problemen, die die Benutzer am meisten beunruhigen, ist der schwarze Bildschirm des Todes. Benutzer haben während der Verwendung des VR-Produkts ein Problem mit dem schwarzen Bildschirm des Todes von Oculus Quest.

Dieses Problem tritt hauptsächlich auf, während Benutzer zwischendurch ihr VR-Erlebnis genießen. Tatsächlich hat das Problem für verschiedene Benutzer unterschiedliche Gesichter. Einige Benutzer erleben einen komplett schwarzen Bildschirm. Während für einige Benutzer auf das Oculus-Logo der schwarze Bildschirm des Todes folgt.
Das heißt, wenn Sie auch ein Teil dieser Menge sind, dann machen Sie sich keine Sorgen mehr, da es sehr einfach ist, das Oculus Quest-Problem mit dem schwarzen Bildschirm des Todes loszuwerden. Sehen wir uns also ohne weitere Verzögerung verschiedene Problemumgehungen an, die zur Lösung des Problems beitragen.
Seiteninhalt
- Gründe für das Problem mit dem schwarzen Bildschirm des Todes von Oculus Quest
-
Wie behebt man das Problem mit dem schwarzen Bildschirm des Todes von Oculus Quest?
- Lösung 1: Minimiere die Oculus Quest-Auflösung
- Fix 2: Schalten Sie den öffentlichen Testkanal aus
- Fix 3: Verwenden Sie die System-GPU
- Fix 4: Laden Sie die neuesten Systemtreiber herunter
- Fix 5: Deaktivieren Sie das In-Game-Overlay
- Fix 6: SFC-Scan ausführen
- Fix 7: Support-Team kontaktieren
- Letzte Worte
Gründe für das Problem mit dem schwarzen Bildschirm des Todes von Oculus Quest
Es kann mehr als einen Grund geben, der das Problem mit dem schwarzen Bildschirm des Todes von Oculus Quest auslöst. Aber unter allen sind die unten genannten einige der Hauptschuldigen, die das Problem verursachen.
- Sie werden angesichts des genannten Problems mit den Konsequenzen rechnen müssen, wenn Sie die Einstellungen auf eine sehr hohe Auflösung konfiguriert haben, sogar höher, als Ihr Gerät verarbeiten kann.
- Wenn Sie Grafik-, USB- oder andere installierte Gerätetreiber längere Zeit nicht aktualisiert haben, werden Sie höchstwahrscheinlich mit dem Problem konfrontiert.
- Der schwarze Bildschirm des Todes von Oculus Quest kann auch durch die Aktivierung der Overlay-Funktion im Spiel verursacht werden.
- Das Problem kann auch ausgelöst werden, wenn die Funktion „Öffentlicher Testkanal“ aktiviert bleibt.
- In Anbetracht der Komplexität des Windows-Betriebssystems können Sie sich auch dem erwähnten Problem stellen, wenn auf Ihrem System eine beschädigte oder irreführende Datei verfügbar ist.
Jetzt, da Sie alle Hauptgründe kennen, die das Problem des schwarzen Bildschirms von Oculus Quest verursachen, ist es an der Zeit zu überprüfen, wie Sie sie loswerden können.
Wie behebt man das Problem mit dem schwarzen Bildschirm des Todes von Oculus Quest?
Bis zum Schreiben dieses Artikels haben Entwickler keine spezifische Methode zur Behebung des Problems veröffentlicht. Daher müssen Sie möglicherweise alle unten genannten Problemumgehungen durchführen und bei derjenigen bleiben, die die Arbeit für Sie erledigt. Hier sind also verschiedene Methoden, die Ihnen bei der Lösung des genannten Problems helfen.
Lösung 1: Minimiere die Oculus Quest-Auflösung
Das Problem mit dem schwarzen Bildschirm des Todes wird hauptsächlich verursacht, wenn Sie die Einstellungen auf eine sehr hohe Auflösung konfiguriert haben. Als Lösung dafür müssen Sie die Oculus Quest-Lösung minimieren. Hier sind also die Schritte, die Sie befolgen müssen, um die Arbeit zu erledigen.
- Entfernen Sie zunächst Oculus Quest vom verbundenen Gerät.
- Navigieren Sie nun auf dem verbundenen Gerät zum Oculus-Ordner. Der Oculus-Ordner befindet sich in C:\Programme\Oculus.
- Gehen Sie im Ordner in Richtung Unterstützung > Oculus-Diagnostik.
- Suche nach "OculusDebugTool.exe”-Datei und doppelklicken Sie darauf.
- Es öffnet das Oculus Debug Tool-Fenster.
- Passen Sie im Debug-Tool-Fenster die „Encode Resolution Width“ an. Wir empfehlen Ihnen, ihn auf 2784 einzustellen.

Das ist es. Starten Sie das Gerät neu. Schließen Sie Oculus Quest an das Gerät an, sobald es gebootet ist. Überprüfen Sie nun, ob das Problem behoben ist oder nicht. Wenn es fortfährt, fahren Sie mit der nächsten Problemumgehung fort.
Fix 2: Schalten Sie den öffentlichen Testkanal aus
Sie werden höchstwahrscheinlich mit dem Problem des schwarzen Bildschirms des Todes von Oculus Quest konfrontiert, wenn Sie die Funktion des öffentlichen Testkanals aktiviert lassen. Tatsächlich wird auch vom offiziellen Oculus-Support gewarnt, diese Funktion deaktiviert zu lassen, es sei denn, Sie möchten die Beta-Versionen verschiedener Oculus-Software nicht ausprobieren. Hier sind die Schritte, die Sie ausführen müssen, um die Funktion des öffentlichen Testkanals auszuschalten.
Anzeige
- Starten Sie Oculus Quest auf Ihrem System.
- Klicken Sie auf die Option Einstellungen im linken Bereich des Bildschirms.
- Tippen Sie nun auf den Abschnitt "Beta".
- Deaktivieren Sie hier die Funktion des öffentlichen Testkanals.
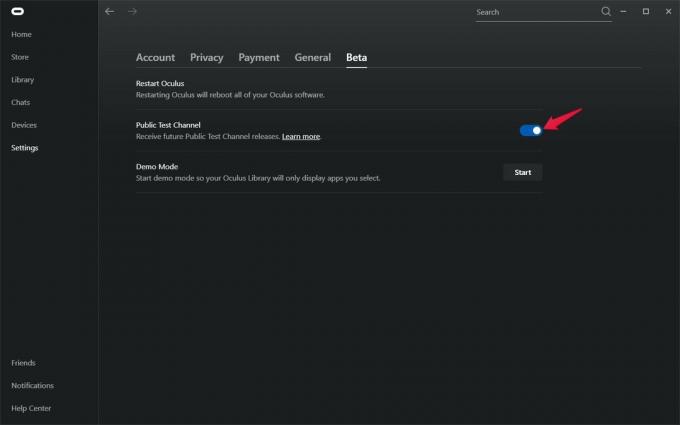
Überprüfen Sie nach Abschluss, ob das Problem mit dem schwarzen Bildschirm des Todes von Oculus Quest behoben ist oder nicht. Wenn nicht, fahren Sie mit dem Artikel fort.
Fix 3: Verwenden Sie die System-GPU
Eine weitere effektive Problemumgehung, mit der Sie versuchen können, das erwähnte Problem zu beheben, besteht darin, die Oculus Quest mit der installierten Grafikkarte zu verbinden. Hier sind also die Einstellungen, die Sie vornehmen müssen, um die Arbeit zu erledigen.
- Klicken Sie auf Ihrem Desktop mit der rechten Maustaste auf eine leere Stelle und wählen Sie "Nvidia-Systemsteuerung".
- Das Fenster der Nvidia-Systemsteuerung wird angezeigt.
- Klicken Sie im linken Bereich des Bildschirms auf „3D-Einstellungen verwalten“.
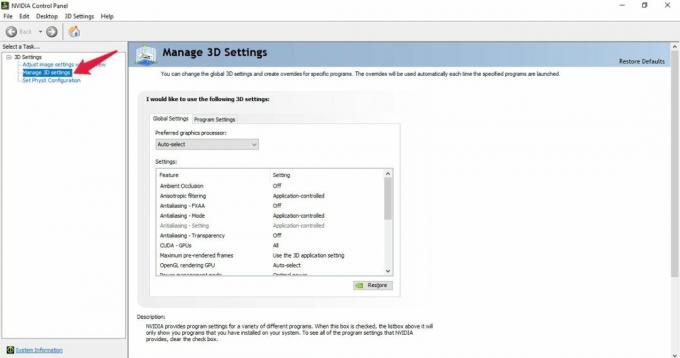
- Tippen Sie auf "Programmeinstellungen“.
- Klicken Sie auf das Dropdown-Symbol unter „Wählen Sie ein Programm zum Anpassen aus“ und wählen Sie die Oculus Quest-App.

- Klicken Sie abschließend auf das Dropdown-Symbol unter „Wählen Sie den Grafikprozessor des Anbieters für dieses Programm aus" und wähle, "Hochleistungs-NVIDIA-Prozessor“ Möglichkeit.
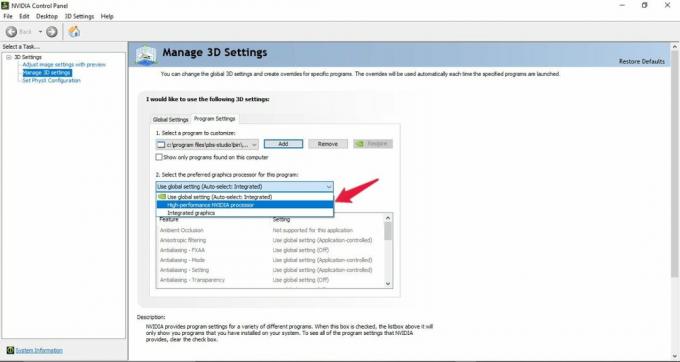
Das ist es. Überprüfen Sie, ob der schwarze Bildschirm dieses Problems behoben ist oder nicht. Wenn es weitergeht, ist es an der Zeit, die Treiber zu aktualisieren.
Anzeige
Fix 4: Laden Sie die neuesten Systemtreiber herunter
Das Aktualisieren der Systemtreiber ist ein funktionierender Weg, um das erwähnte Problem zu beheben. Das Herunterladen der neuesten Systemtreiber behebt nicht nur das Problem mit dem schwarzen Bildschirm des Todes, sondern stellt auch sicher, dass Ihr System frei von anderen Fehlern und Störungen ist. Hier ist, was Sie tun müssen, um Ihre Systemtreiber zu aktualisieren.
- Öffnen Sie das Startmenü durch Drücken der Windows-Taste.
- Geben Sie nun in der Suchleiste „Gerätemanager“ und drücken Sie die Eingabetaste.
- Das Fenster des Geräte-Managers wird geöffnet.
- Doppelklicken Sie auf die Option Grafikkarten, um sie zu erweitern.
- Klicken Sie mit der rechten Maustaste auf die installierte Grafik und wählen Sie „Treiber aktualisieren“.
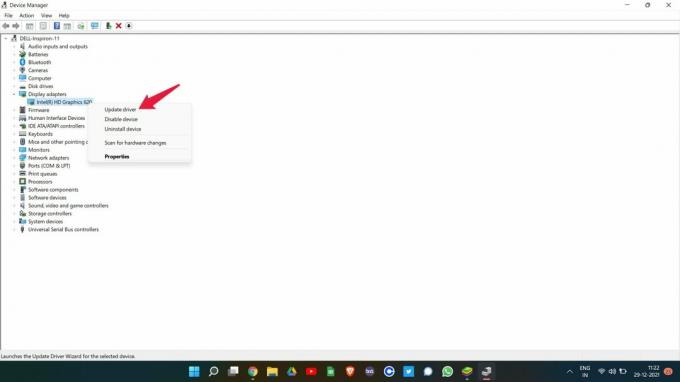
- Wählen Sie im sich öffnenden Bestätigungsfeld „Automatisch nach Treibern suchen“ aus.
Wiederholen Sie den Vorgang auch mit „Mäuse und andere Zeigegeräte“. Starten Sie Ihr System nach der Aktualisierung neu und prüfen Sie, ob das Problem behoben ist oder nicht. Wenn ja, können Sie loslegen. Wenn es jedoch weiterhin besteht, fahren Sie mit der nächsten Problemumgehung fort.
Fix 5: Deaktivieren Sie das In-Game-Overlay
Sie können die In-Game-Overlay-Funktion eines Programms oder Geräts deaktivieren, um alle Fehler zu beheben, die sich darauf beziehen. Es steigert auch die Gesamtleistung. Das gleiche hat auch mit der Oculus Quest funktioniert. Hier ist, was Sie tun müssen, um das In-Game-Overlay in Nvidia GeForce zu deaktivieren.
- Starten Sie die GeForce-Erfahrung auf Ihrem PC.
- Klicken Sie auf das Zahnradsymbol im oberen Bereich des Bildschirms.
- Klicken Sie in den allgemeinen Einstellungen auf den Schalter für das In-Game-Overlay, um es auszuschalten.
Wenn Sie fertig sind, starten Sie die Oculus Quest neu und sehen Sie, ob Sie immer noch mit dem Problem des schwarzen Bildschirms des Todes konfrontiert sind oder nicht. Wenn ja, fahren Sie mit der letzten Problemumgehung fort.
Fix 6: SFC-Scan ausführen
Der System File Checker, auch bekannt als SFC-Scan, ist sehr hilfreich bei der Behebung aller beschädigten Systemdateien, einschließlich der Datei, die das Problem mit dem schwarzen Bildschirm verursacht. Hier sind die Schritte, die Sie ausführen müssen, um einen SFC-Scan auf einem Windows 11-PC durchzuführen.
- Drücken Sie die Windows-Taste, um das Startmenü zu öffnen.
- Geben Sie in der Suchleiste „CMD“ ein und klicken Sie auf „Als Administrator ausführen“.
- Das Eingabeaufforderungsfenster wird geöffnet.
- Geben Sie den untenstehenden Code in das dafür vorgesehene Feld ein und drücken Sie die Eingabetaste.
sfc /scannow

Warten Sie einige Sekunden, bis der Code ausgeführt wird. Sobald Sie fertig sind, werden Sie überrascht sein, dass Sie nicht mehr mit dem Problem des schwarzen Bildschirms des Todes von Oculus Quest konfrontiert sind.
Fix 7: Support-Team kontaktieren
Im schlimmsten Fall, wenn Sie immer noch mit Oculus Quest Black Screen of Death-Problemen konfrontiert sind, bleibt Ihnen nur die Möglichkeit, sich an die Beamten zu wenden. Gehe dazu auf der offiziellen Oculus-Seite zur Option „Hilfezentrum“ und wähle „Kontakt“ aus. Sie können auch darauf klicken Verknüpfung um direkt den Kontaktbereich von Oculus zu besuchen. Tragen Sie Ihr Problem in den Abfragebereich ein und klicken Sie auf Senden. Das Oculus-Supportteam wird so schnell wie möglich auf dein Problem antworten.
Letzte Worte
So konnte das Problem mit dem schwarzen Bildschirm des Todes von Oculus Quest behoben werden. Lassen Sie uns wissen, ob die oben genannten Methoden für Sie funktioniert haben oder nicht. Sie können auch jede andere funktionierende Lösung in den Kommentaren teilen. Vergessen Sie außerdem nicht, unseren anderen Leitfaden zu lesen Oculus um verschiedene Probleme rund um das Produkt zu lösen.



