Fix: Teams-Chat-Nachrichten werden nicht angezeigt
Verschiedenes / / January 10, 2022
Microsoft Teams ist eine kollaborative Kommunikationsplattform, auf der sich Personen anmelden, um über die neueste Kommunikation zwischen Mitarbeitern und mehr auf dem Laufenden zu bleiben. Die Chatnachrichten-Funktion in Teams ist von entscheidender Bedeutung, da sie ordnungsgemäß funktionieren muss, damit Hunderte von Benutzern in jedem Netzwerk verbunden bleiben können. Denn sonst muss sich jeder daran halten, unzählige E-Mails hin und her zu schicken und anzurufen.
Für einige Benutzer stellt sich heraus, dass die Chat-Nachrichten von Teams nicht angezeigt werden. Obwohl das Problem nicht alle in Microsoft Teams betrifft, betrifft es einige Benutzer. Ein Benutzer hat kürzlich ein Update für Windows erhalten und gepostet, dass die Microsoft Teams-App aus einem unbekannten Grund nicht mehr funktioniert. Es gibt auch ein Problem, bei dem das System eine Benachrichtigung sendet: „Wir können nicht auf Ihre Inhalte zugreifen. Bitte aktualisieren Sie, um es erneut zu versuchen“, aber ohne Erfolg.
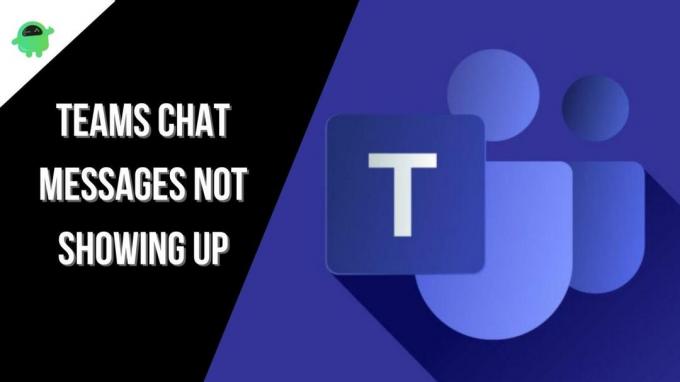
Es gibt eine Untergruppe von Benutzern, die die Option "Chatnachrichten" in der Microsoft Teams-App nicht erkennen können und es hat angefangen, viele Leute zu nerven, die jetzt auf andere Kommunikationswege zurückgreifen müssen Andere. Nun, das Problem ist (für einige) riesig und deshalb haben wir bei GetDroidTips beschlossen, es zu beheben. Hier sind 10 Methoden zur Fehlerbehebung, die Sie versuchen müssen, um das Problem mit nicht angezeigten Teams-Chatnachrichten zu beheben.
Seiteninhalt
-
So beheben Sie, dass Chat-Nachrichten von Teams nicht angezeigt werden
- Teams neu starten
- Prüfe deine Internetverbindung
- Auf Ausfälle achten
- Abmelden und erneut anmelden
-
Leeren Sie den Microsoft Teams-Cache
- Methode 01: Cache mit dem Datei-Explorer löschen
- Methode 02: Browser-Cache löschen
- Methode #03: App-Cache leeren
- Verwenden Sie verschiedene Versionen von Teams
- Verwenden von Teams auf einem anderen Gerät
- Aktualisiere die App
- Microsoft Teams neu installieren
- DNS leeren
- Fazit
So beheben Sie, dass Chat-Nachrichten von Teams nicht angezeigt werden
Teams neu starten
Sie wollten nur neue Nachrichten an Ihre Freunde oder Kollegen senden, haben aber festgestellt, dass die Chat-Nachrichten nicht auf dem Bildschirm angezeigt werden. Was würdest du tun? Ich kann sagen, dass ein Neustart der Teams-App oder Webversion helfen kann, Probleme zu beheben, wenn es sich um einen vorübergehenden Fehler handelt.
Wenn Sie eine Webversion verwenden, ist es ziemlich einfach, Teams neu zu starten. Schließen Sie den Browser abrupt und starten Sie Teams nach ein paar Minuten und das war's.
Falls Sie Microsoft Teams verwenden auf Fenster, Du kannst zu dem... gehen Taskleiste, klicke mit der rechten Maustaste auf das Team-Symbol Verwenden Sie Ihre Maus und wählen Sie "Aufhören" aus dem Kontextmenü. Sie können sogar verwenden Task-Manager (Strg+Alt+Entf) und die Aufgabe beenden.
Wenn es ein Mac, kannst du verwenden Wahl+Befehl+Esc und wählen Sie „Aufgeben erzwingen“ und wählen Sie Microsoft Teams von der Liste. Das macht diese Fehlerbehebungsstrategie einfach.
Prüfe deine Internetverbindung
Microsoft empfiehlt, Ihre Internetverbindung zu überprüfen, bevor Sie Annahmen treffen. Da Microsoft Teams einen Internetzugang benötigt, damit es funktioniert, kann eine schlechte oder instabile Internetverbindung die Dinge wirklich in den Schatten stellen. Sie können Speedtest oder Fast verwenden, um die aktuelle Internetgeschwindigkeit zu überprüfen. Sie können auch Ping, Uplink und Downlink überprüfen.
Stellen Sie sicher, dass Sie sich in unmittelbarer Nähe oder Reichweite des WLAN-Routers mit ausreichender Signalstärke befinden, um Operationen in Microsoft Teams auszuführen.
Anzeige
Auf Ausfälle achten
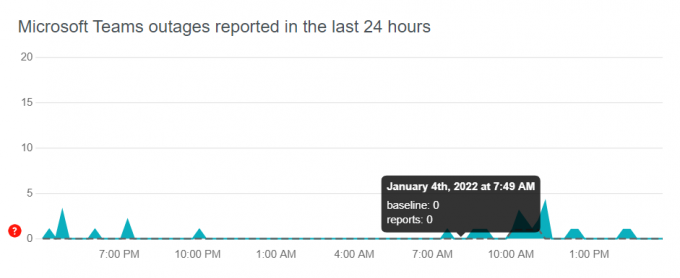
Mit dieser speziellen Methode können Sie überprüfen, ob die Server bei Microsoft Teams mit irgendwelchen Ausfällen konfrontiert sind. Sie sollten zuerst Ausfälle überprüfen, da Teams eine beliebte App ist und von Millionen von Benutzern weltweit zu jeder Zeit verwendet wird. Serverseitige Probleme sind in Teams nicht üblich, aber aggressive Schwankungen zwischen Benutzern, die ein bestimmtes Asset anfordern, können das System vorübergehend vom Netz trennen.
Glücklicherweise wird Microsoft seine Funktionen zur Diagnose des Problems und zur Behebung des Problems in maximal wenigen Stunden ausführen. Wenn dies zu dem Problem führt, dass Chat-Nachrichten nicht angezeigt werden, sollte es in ein paar Stunden behoben werden.
Anzeige
Abmelden und erneut anmelden
Dies muss die am meisten empfohlene Strategie sein, um das Problem mit nicht angezeigten Teams-Chatnachrichten zu beheben. So funktioniert das.
Wenn Sie sich von einer App abmelden, werden alle Verbindungen zurückgesetzt, Ressourcen werden freigegeben und das gibt Ihrer Teams-App einen unverzichtbaren Kickstart. Sobald Sie mit dem Abmelden fertig sind, können Sie das Gerät neu starten, damit selbst wenn noch ein Fehler übrig ist, dieser sofort gelöscht wird. Dadurch sollten die Chatnachrichten in Teams wieder funktionsfähig sein.
Stellen Sie sicher, dass Sie beim Anmelden/Anmelden die richtigen Anmeldedaten verwenden, da Sie sich mit einem falschen Passwort oder einer falschen E-Mail-Adresse nicht anmelden können. Stattdessen müssen Sie die Option „Passwort vergessen“ verwenden, um das Passwort zurückzusetzen.
Leeren Sie den Microsoft Teams-Cache
Laut vielen Benutzern hat das Löschen des Microsoft Teams-Cache ihnen geholfen, die Teams-Chat-Nachrichten zu beheben, die nicht dauerhaft angezeigt werden. Hier sind mehrere Methoden, für die Sie sich entscheiden können.
Methode 01: Cache mit dem Datei-Explorer löschen
Dies ist eine ziemlich nützliche und dennoch einfach durchzuführende Methode zur Fehlerbehebung, die in vielen Fällen nützlich ist. So können Sie es tatsächlich abziehen.
Schritt 01: Schließen Sie zunächst alle Apps auf Ihrem Windows-PC.
Schritt 02: Als nächstes öffnen Sie den Datei-Explorer und suchen Sie nach „%AppData%\Microsoft\teams\“ in der Suchleiste. Dies sollte AppData für Microsoft Teams öffnen.
Schritt 03: Sie müssen die folgenden Dateien von innen löschen und nicht löschen.
%AppData%\Microsoft\teams\application cache\Cache
%AppData%\Microsoft\teams\blob_storage
%AppData%\Microsoft\teams\Lokaler Speicher
%AppData%\Microsoft\teams\tmp
%AppData%\Microsoft\teams\databases
%AppData%\Microsoft\teams\cache
%AppData%\Microsoft\teams\gpucache
%AppData%\Microsoft\teams\Indexeddb
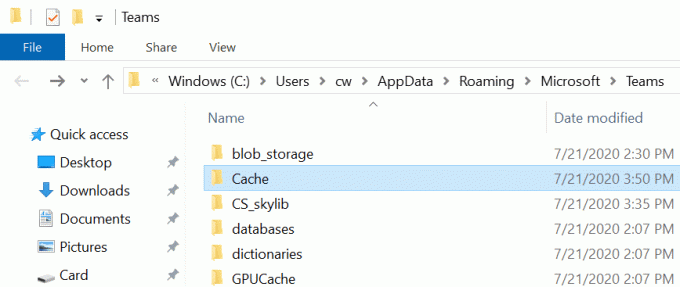
Beachten Sie, dass dies funktioniert, wenn Sie die Microsoft App auf Ihrem PC verwenden.
Methode 02: Browser-Cache löschen
Wenn Sie die Microsoft Teams-Webversion verwenden, müssen Sie auch den Browsercache leeren. Dies ist ein vorübergehendes Problem und muss im Handumdrehen verschwinden.
- So löschen Sie den Browser Zwischenspeicher, Öffnen Sie den von Ihnen verwendeten Browser.
- Weiter zu Einstellungen >> Weitere Optionen >> Browserdaten löschen.
- Wählen „Bilder und Dateien zwischenspeichern“ und das sollte den trick machen.
Methode #03: App-Cache leeren
Dies gilt für Android-Geräte, während iOS-Geräte eine vollständige Neuinstallation erfordern, da Sie den Cache auf iOS nicht löschen können. So funktioniert das Löschen des App-Cache.
- Gehe zuerst zu Einstellungen auf Ihrem Telefon.
- Weiter zu Apps (Bewerbungen / Anwendungsmanager).
- Suchen nach Microsoft Teams (oder Teams) und öffnen Sie es.
- Weiter zu seinem Lager und drücke beide "Cache leeren" und "Daten löschen" Knöpfe und das ist alles.
Verwenden Sie verschiedene Versionen von Teams
Teams können verschiedene Versionen verwenden. Ich spreche von der Android- und iOS-App, der Mac- und Windows-Desktop-App und den Webversionen. Das bedeutet, wenn Sie Probleme bei der Verwendung von Teams auf Ihrem Android-Telefon haben, bei denen die Chatnachrichten nicht angezeigt werden, versuchen Sie es mit der Webversion, um zu überprüfen, ob das gleiche Schicksal eintritt oder nicht.
Wenn Sie eine Webversion auf einem Desktop verwenden, versuchen Sie auf ähnliche Weise den App-Client, um zu überprüfen, ob er funktioniert oder nicht. Wenn entweder die App oder der Webclient funktioniert, ist es möglich, dass der Client, mit dem Sie Probleme hatten, Fehler aufweist und ausgebügelt werden muss. Sie können die Probleme jederzeit an Microsoft melden, die Lösung kann jedoch einige Zeit in Anspruch nehmen. Im Moment sollte das Wechseln zwischen Clients es Ihnen ermöglichen, Chatnachrichten ohne Probleme zu verwenden.
Verwenden von Teams auf einem anderen Gerät
Sie haben gerade versucht, verschiedene Versionen von Teams zu verwenden, um zu überprüfen, ob es funktioniert oder nicht, aber das hat nicht funktioniert. Logischerweise suchen Sie deshalb immer noch nach einer Lösung, oder?
Wenn ja, empfiehlt Microsoft Benutzern häufig, zu überprüfen, ob die Verwendung von Teams auf einem anderen Gerät das Problem tendenziell behebt oder nicht. Wenn Sie auf Ihrem Telefon ständig das gleiche Problem mit nicht angezeigten Teams-Chatnachrichten erhalten, versuchen Sie es mit einem anderen Gerät, aber mit demselben Teams-Konto. Dies sollte Ihnen helfen, einzugrenzen, ob Ihr Gerät ein Problem darstellt oder es ein Problem auf Teams-Seite ist. Wenn Teams mit Chats auf einem anderen Gerät ordnungsgemäß ausgeführt werden, möchten Sie möglicherweise versuchen, Ihr primäres Gerät neu zu starten oder sogar seine Firmware zu aktualisieren.
Die gleiche Regel gilt für Desktop-Benutzer. Sie können auch die Geräte wechseln und versuchen herauszufinden, ob alle von ihnen verwendeten Geräte Probleme mit Chatnachrichten haben oder ob sie auf ein einzelnes Gerät lokalisiert sind.
Aktualisiere die App
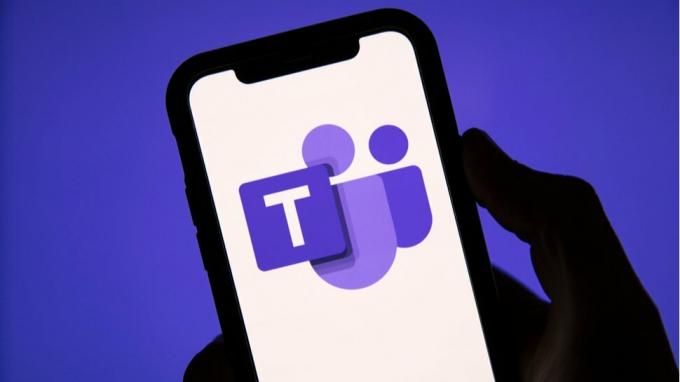
Angenommen, Sie verwenden die Teams-App auf Ihrem PC oder Smartphone, sollte sie regelmäßig aktualisiert werden, um Fehler zu vermeiden und gleichzeitig neue Funktionen zu integrieren. Überprüfen Sie, ob für die Teams-App, die Sie unter Windows, macOS, Android oder iOS verwenden, ausstehende Updates vorhanden sind. Wenn ja, laden Sie es herunter und installieren Sie es.
All dies dauert maximal ein paar Minuten, aber wenn die Chat-Nachrichten aufgrund einer veralteten App nicht angezeigt wurden, sollte dies nach einem Update behoben werden. So können Sie die App aktualisieren.
Auf iOS/Android
- Gehe zum App Store / Google Play Store und suche nach „Microsoft-Teams“.
- Sie sollten in der Lage sein, die "Aktualisieren" Schaltfläche unter der App für den Fall, dass ein Update aussteht.
Unter macOS/Windows
- Auf dem Desktop können Sie die Teams-App öffnen.
- Als nächstes fahren Sie mit dem Drücken der fort Dreipunkt-Knopf in der äußersten oberen rechten Ecke und wählen Sie "Auf Updates prüfen".
- Wenn ein Update verfügbar ist, können Sie es herunterladen und installieren, und so geht es.
Microsoft Teams neu installieren
Die Vorteile der Neuinstallation einer App, wenn ein Problem auftritt, sind vielfältig. Wenn das Problem mit der App und der Software Ihres Telefons wie Fehlern oder Inkompatibilitätsproblemen aufgetreten ist, kann die Neuinstallation einer App das Problem beheben. Dazu müssen Sie die App deinstallieren und das Gerät neu starten. Rufen Sie als Nächstes die Website von Microsoft Teams oder die entsprechenden App-Stores auf und laden Sie die App herunter. Überprüfen Sie, ob dies tatsächlich einen Unterschied gemacht hat oder nicht.
DNS leeren
DNS verfolgt alle Aktivitäten, die Sie online durchführen, indem es die IP-Adressen der von Ihnen besuchten Websites/Apps speichert. Es stellte sich heraus, dass das Löschen von DNS aus dem System Wunder bewirken kann. Natürlich ist diese Methode nur auf Desktops beschränkt. So können Sie es tun.
Für Windows

- Zuerst müssen Sie starten Windows PowerShell als Administrator mit dem Windows-Taste aund suche nach dem gleichen.
- Geben Sie den Befehl ein „ipconfig /erneuern“ und drücken Sie die Eingabetaste.
- Geben Sie als nächstes den Befehl ein „ipconfig /flushdns“ einige Male.
- Starten Sie den PC neu und Sie sollten in der Lage sein, alle Probleme aufgrund von DNS in Microsoft Teams zu beheben.
Für macOS
- Diese spezielle Methode ist für macOS-Benutzer, also folgen Sie ihr.
- Tippen Sie zunächst auf das Apple-Symbol auf dem Desktop in der oberen linken Ecke, das ein Dropdown-Menü anzeigen sollte.
- Tippen Sie auf "Systemeinstellungen".
- Als nächstes gehen Sie zu "Netzwerk".
- Weiter zum "Fortschrittlich" Sektion.
- Wählen Sie oben die Registerkarte "TCP/IP" und klicken Sie auf "DHCP-Lease erneuern”. Das sollte den Trick der IP-Erneuerung tun.
- Als nächstes schließen Sie das Fenster und fahren Sie fort mit Terminal über Launchpad.
- Geben Sie den Befehl „sudo killall -HUP mDNSResponder“ ohne Anführungszeichen.
- Sie werden aufgefordert, Geben Sie ein Administratorkennwort ein und sobald Sie es eingeben, ist der Vorgang zum Leeren des DNS abgeschlossen.
Fazit
Nun, ich hoffe, Sie können das Problem mit nicht angezeigten Teams-Chatnachrichten jetzt mit den verschiedenen oben aufgeführten Methoden zur Fehlerbehebung beheben.

![[Deal] Huawei Honor V10 4G Phablet Bewertung: GearBest](/f/51aa6f06d7aed2e934375f58c0cc9612.jpg?width=288&height=384)
![[Deal] LEAGOO T5: Mit 5,5 "FHD-Display, 4 GB RAM, Dual-Kamera mit Android Nougat](/f/2015bb7d4795c2e44cfcbb85a1a3e8bd.jpg?width=288&height=384)
