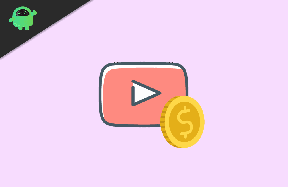Fix: The Division 2 stürzt auf dem PC ab
Verschiedenes / / January 10, 2022
Tom Clancys Die Division 2 ist ein Online-Action-RPG (Rollenspiel), das von Massive Entertainment entwickelt und im Februar 2019 von Ubisoft veröffentlicht wurde. Dieses Spiel bietet grundsätzlich mehr Erweiterungen in Missionen und Herausforderungen, fortschrittliche Innovationen usw. Die Wahrscheinlichkeit ist jedoch hoch, dass beim Versuch, es zu starten, auf Ihrem Windows-PC Probleme mit The Division 2 Crashing auftreten. Wenn dies der Fall ist, können Sie dieser Anleitung folgen, um das Problem zu beheben.
Es wird durchaus erwartet, dass es solche gibt Absturzprobleme auf dem PC, wenn Spieler versuchen, das Spiel zu starten, was sehr frustrierend ist. Manchmal startet das Spiel möglicherweise überhaupt nicht, was fast ein ähnliches Problem ist. Glücklicherweise haben wir hier ein paar mögliche Problemumgehungen geteilt, die Ihnen helfen sollten. Unabhängig davon, welche PC-Konfiguration Sie verwenden, weisen die meisten PC-Spiele mehrere Fehler oder Stabilitätsprobleme auf, die mit dem Startvorgang in Konflikt geraten können.

Seiteninhalt
- Warum stürzt The Division 2 immer wieder ab?
-
Fix: The Division 2 stürzt auf dem PC ab
- 1. Überprüfen Sie die Systemanforderungen
- 2. Als Administrator ausführen
- 3. Spiele über Ubisoft Connect reparieren
- 4. Windows aktualisieren
- 5. GPU-Treiber aktualisieren
- 6. Deaktivieren Sie Steam Overlay und Xbox Game Bar
- 7. Deaktivieren Sie das Antivirus- und Firewall-Programm
- 8. Führen Sie einen sauberen Neustart durch
- 9. Hintergrundprozesse schließen
- 10. Installieren Sie The Division 2 neu
Warum stürzt The Division 2 immer wieder ab?
Es scheint, dass das Startabsturzproblem bei den PC-Spielen aufgrund von Kompatibilitätsproblemen mit Ihrem PC und dem Spiel auftreten kann. Während eine veraltete Spielversion, veraltete Grafiktreiber, ältere Spiele-Launcher-Version, veraltetes Windows, unnötige Hintergrundaufgaben usw. mehrere Probleme beim Starten des Spiels verursachen können.
Außerdem Probleme mit den Start-Apps, veraltete DirectX-Version, eine übertaktete CPU/GPU, Probleme mit Microsoft Visual C++ Redistributables, Overlay-Apps, Probleme mit Antivirenprogrammen usw. können mehrere Probleme mit dem Spiel auf dem Windows-PC auslösen, z. B. beim Start Absturz.
Fix: The Division 2 stürzt auf dem PC ab
Überprüfen Sie alle Methoden nacheinander, bis das Problem vollständig behoben ist. Also, ohne weitere Umschweife, lassen Sie uns darauf eingehen.
1. Überprüfen Sie die Systemanforderungen
Wir sollten unseren Lesern empfehlen, ihre PC-Konfiguration zu überprüfen, ob sie alle Systemanforderungen des The Division 2-Spiels erfüllt oder nicht. Wenn Sie einen älteren Build oder einen Build mit niedrigen Spezifikationen haben, können Startprobleme mit Ihrem Spiel auftreten. In diesem Szenario müssen Sie möglicherweise die spezifische Hardware aktualisieren, die nicht kompatibel ist, um das Spiel spielen zu können.
Wenn Sie sich jedoch nicht sicher sind, ob Ihre PC-Hardware kompatibel ist, um dieses Spiel ordnungsgemäß auszuführen, können Sie sich die folgenden Anforderungen ansehen.
Minimale Systemvoraussetzungen:
- Betriebssystem: 64-Bit-Windows 7 SP1 | 8.1 | 10
- ZENTRALPROZESSOR: AMD FX-6350 | Intel Core I5-2500K
- RAM: 8 GB
- GPU: AMD Radeon R9 280X | NVIDIA GeForce GTX 780
- VRAM: 3 GB
- DIREKT X: DirectX 11 | 12
Empfohlene Systemanforderungen:
Anzeige
- Betriebssystem: 64-Bit-Windows 10
- ZENTRALPROZESSOR: AMD Ryzen 5 1500X | Intel Core I7-4790
- RAM: 8 GB
- GPU: AMD RX 480 | NVIDIA GeForce GTX 970
- VRAM: 4GB
- DIREKT X: DirectX 11 | 12
2. Als Administrator ausführen
Überprüfen Sie, ob Sie Ihre ausführbare Datei von The Division 2 oder den Ubisoft-Spielstarter als Administrator ausführen oder nicht. Wenn nicht, könnte dies einer der Gründe für ein solches Problem sein. Klicken Sie einfach mit der rechten Maustaste auf die exe-Datei des Spiels oder Ubisoft Launcher, wählen Sie Als Administrator ausführen und klicken Sie dann auf Ja (wenn Sie von UAC dazu aufgefordert werden), um das Problem zu beheben.
- Rechtsklick an Die Division 2 exe-Verknüpfungsdatei auf Ihrem PC.
- Wählen Sie nun Eigenschaften > Klicken Sie auf das Kompatibilität Tab.

- Klicken Sie unbedingt auf das Führen Sie dieses Programm als Administrator aus Kontrollkästchen, um es zu markieren.
- Klicke auf Sich bewerben und wählen Sie OK Änderungen zu speichern.
Wie bereits erwähnt, führen Sie die gleichen Schritte auch für Ihren Ubisoft-Launcher aus.
Anzeige
3. Spiele über Ubisoft Connect reparieren
Wenn weiterhin Probleme mit dem Absturz des The Division 2-Spiels auftreten, überprüfen Sie Ihre installierten Spieldateien mit der Ubisoft Connect-Software, indem Sie die folgenden Schritte ausführen:
- Öffne das Ubisoft Connect Software auf dem PC.
- Klicken Sie auf Spiele Registerkarte > Auswählen Die Division 2 Spielkachel.
- Wählen Sie nun die Pfeilsymbol auf der unteren rechten Seite.
- Ein Dropdown-Menü erscheint > Klicken Sie auf Dateien überprüfen.
- Wenn Sie dazu aufgefordert werden, klicken Sie auf Reparatur.
- Schließlich beginnt Ubisoft Connect mit der Reparatur fehlender oder beschädigter Dateien (sofern vorhanden). Warten Sie, bis es abgeschlossen ist.
- Wenn Sie fertig sind, schließen Sie Ubisoft Connect sowie das Spiel, falls es ausgeführt wird, und starten Sie Ihren Computer neu, um das Problem zu überprüfen.
4. Windows aktualisieren
Es scheint, dass Sie Ihr Windows-Betriebssystem-Build seit einiger Zeit nicht aktualisiert haben. Wenn dies der Fall ist, überprüfen Sie, ob das neueste Patch-Update verfügbar ist, und installieren Sie es sofort. Manchmal kann eine fehlerhafte oder ältere Build-Version mehrere Probleme mit der Systemleistung und den Programmen verursachen.
- Drücken Sie Windows + ich Schlüssel zum Öffnen der Windows-Einstellungen Speisekarte.
- Klicke auf Update & Sicherheit aus dem linken Bereich.
- Wählen Auf Updates prüfen unter dem Windows Update Sektion.

- Wenn ein Update verfügbar ist, dann einfach auf klicken Herunterladen und installieren.
- Möglicherweise müssen Sie einige Zeit warten, bis das Update vollständig installiert ist. Es kann das System mehrmals neu starten.
- Wenn Sie fertig sind, führen Sie das Spiel erneut aus, um das Problem zu überprüfen.
5. GPU-Treiber aktualisieren
Sogar ein veralteter oder beschädigter Grafikkartentreiber kann mehrere Probleme mit der Programm- oder Systemleistung verursachen. Wir empfehlen Ihnen, nach GPU-Treiber-Updates zu suchen.
- Drücken Sie die Windows + X Schlüssel zum Öffnen der Quick-Link-Menü.
- Klicke auf Gerätemanager aus der Liste > Doppelklick an Display-Adapter.
- Rechtsklick auf der dedizierten Grafikkarte, die Sie gerade verwenden.

- Entscheiden Treiber aktualisieren > Klicken Sie auf Automatisch nach Treibern suchen.
- Wenn ein Update verfügbar ist, wird die neueste Version automatisch heruntergeladen und installiert.
- Wenn Sie fertig sind, starten Sie den Computer neu, um die Änderungen zu übernehmen.
6. Deaktivieren Sie Steam Overlay und Xbox Game Bar
Es wird immer empfohlen, das Steam-Overlay und das Xbox Game Bar-Overlay auf Ihrem Computer vorher zu deaktivieren Ausführen von Spielen, da diese Overlay-Apps die Systemleistung leicht ruinieren oder viel System verbrauchen können Ressourcen.
Steam-Overlay deaktivieren:
- Offen Dampf > Klicken Sie auf 'Dampf' von der oberen linken Ecke des Bildschirms.
- Wählen 'Einstellungen' aus dem Dropdown-Menü.
- Klicken Sie als Nächstes auf das 'Im Spiel' Tab.
- Dann deaktivieren Sie das „Aktiviere das Steam-Overlay während des Spiels“ Box, um es auszuschalten.
- Klicken Sie abschließend auf 'OK' Änderungen zu bestätigen.
Deaktivieren Sie die Xbox-Spielleiste:
- Drücken Sie die Windows + ich Schlüssel zum Öffnen Windows-Einstellungen.
- Klicke auf Spiele aus dem linken Bereich > Klicken Sie auf Xbox-Spielleiste.
- Hier unbedingt schalte aus der Umschalter.
- Gehen Sie nun zurück zur vorherigen Seite und anmachen das Spielmodus umschalten, um das Spielen zu optimieren.
Sie sollten auch das Ubisoft-Overlay, das MSI Afterburner-Tool, den Rivatuner Statistic Server RTSS, jede Art von RGB-Software und die GeForce Experience-Overlay-App deaktivieren.
Diese Methode sollte Ihnen helfen, das Startabsturzproblem von The Division 2 zu beheben.
7. Deaktivieren Sie das Antivirus- und Firewall-Programm
Manchmal kann das Deaktivieren des Antiviren- und Firewall-Programms Ihnen auch helfen, das Problem mit dem Startabsturz Ihrer Spiele einfach zu beheben.
- Klicken Sie auf Startmenü > Typ Schalttafel und klicken Sie darauf.
- Geben Sie jetzt ein Firewall im Suchfeld > Klicken Sie auf Windows-Firewall.
- Klicken Sie im linken Bereich auf Schalten Sie die Windows-Firewall ein oder aus.
- Stellen Sie sicher, dass Sie auswählen Deaktivieren Sie die Windows-Firewall für die Einstellungen für privates, Domänen- und öffentliches Netzwerk.
- Starten Sie schließlich den PC neu, um die Änderungen zu übernehmen, und versuchen Sie, das Problem zu überprüfen.
Jetzt müssen Sie auch den Virenschutz (Windows Defender) deaktivieren, indem Sie die folgenden Schritte ausführen:
- Geh rüber zum Windows-Einstellungen > Datenschutz und Sicherheit.
- Gehen Sie jetzt zu Windows-Sicherheit > Viren- und Bedrohungsschutz.
- Klicke auf Einstellungen verwalten >Dann schalte aus das Echtzeitschutz Möglichkeit.
- Wenn Sie fertig sind, starten Sie Ihren PC neu, um die Änderungen zu übernehmen.
Falls Sie ein Antivirenprogramm eines Drittanbieters verwenden, stellen Sie sicher, dass Sie es manuell deaktivieren.
8. Führen Sie einen sauberen Neustart durch
Es ist auch notwendig, einen sauberen Neustart auf Ihrem PC durchzuführen, um alle möglichen Systemfehler oder den Verbrauch der Systemressourcen zu entfernen, die möglicherweise im Hintergrund verwendet werden. Um dies zu tun:
- Drücken Sie Windows + R Schlüssel zum Öffnen der Lauf Dialogbox.
- Geben Sie jetzt ein msconfig und schlagen Eingeben die öffnen Systemkonfiguration Fenster.
- Gehe zum Dienstleistungen Registerkarte > Aktivieren Sie die Verstecke alle Microsoft-Dienste Kontrollkästchen.

- Klicke auf Alle deaktivieren > Klicken Sie auf Sich bewerben und dann OK Änderungen zu speichern.
- Klicken Sie nun auf das Start-up Registerkarte > Klicken Sie auf Task-Manager öffnen.
- Unter dem Start-up Klicken Sie auf der Registerkarte des Task-Managers auf die jeweiligen Tasks, die für den Startvorgang aktiviert sind > Klicken Sie auf Deaktivieren.
- Stellen Sie sicher, dass Sie die einflussreichen Startprogramme auswählen und nacheinander deaktivieren.
- Wenn alles fertig ist, starten Sie Ihren PC neu, um die Änderungen zu übernehmen.
9. Hintergrundprozesse schließen
Stellen Sie sicher, dass Sie im Hintergrund laufende Prozesse auf Ihrem PC schließen, um alle unnötigen Aufgaben zu beenden, die viele Systemressourcen verbrauchen. Um dies zu tun:
- Drücken Sie die Strg + Umschalt + Esc Schlüssel zum Öffnen Taskmanager.
- Klicken Sie auf Prozesse Registerkarte > Wählen Sie die Aufgabe aus, die Sie schließen möchten.

- Klicken Sie nach der Auswahl auf Task beenden. Stellen Sie sicher, dass Sie die Schritte für jede Aufgabe einzeln ausführen.
- Wenn Sie fertig sind, starten Sie einfach Ihren Computer neu, um die Effekte sofort zu ändern.
10. Installieren Sie The Division 2 neu
Wenn keine der Methoden für Sie funktioniert hat, versuchen Sie, das The Division 2-Spiel neu zu installieren, um zu überprüfen, ob Ihnen dies hilft, das Absturzproblem zu beheben oder nicht. Um dies zu tun:
- Offen Ubisoft Connect auf Ihrem PC.
- Dann klicke auf das Spiele Registerkarte in der oberen linken Ecke.
- Lokalisieren Die Division 2 Kachel aus der Liste > Rechtsklick darauf.
- Wählen Deinstallieren > Bestätigen Sie die Aufgabe und warten Sie, bis sie abgeschlossen ist.
- Wenn Sie fertig sind, starten Sie Ihren Computer neu, um die Änderungen sofort zu übernehmen.
- Öffne als nächstes Ubisoft Connect > Suche nach The Division 2 und installiere es erneut. [Vergewissern Sie sich, dass Sie dasselbe Konto verwenden, mit dem Sie das Spiel gekauft haben]
- Sie sind fertig. Sie haben das Absturzproblem von The Division 2 Game auf dem PC erfolgreich behoben.
Das ist es, Jungs. Wir hoffen, Sie fanden diesen Leitfaden hilfreich. Für weitere Fragen können Sie unten kommentieren.

![Laden Sie Google Camera für Samsung Galaxy A21s / M31s herunter [GCam APK]](/f/4dfb35d89c6de643ef416aec2caf5d0e.jpg?width=288&height=384)