Fix: Netflix funktioniert nicht mit Wi-Fi, aber mit mobilen Daten
Verschiedenes / / January 10, 2022
Netflix gilt als die beste OTT-Streaming-Plattform. Hier können Sie eine Vielzahl von Fernsehsendungen, Filmen und sogar Netflix-Originalen ansehen. Um nur einige zu nennen, können Sie auf Netflix Chilling Adventures of Sabrina, Money Heist, Rick and Morty, Stranger Things und viele weitere Superhit-Programme sehen. Wie jede andere Anwendung im Internet hat auch Netflix seine eigenen Probleme. Und in diesem Beitrag werden wir über eines von vielen Problemen sprechen, mit denen Benutzer mit der Netflix-App konfrontiert sind – Netflix funktioniert nicht über Wi-Fi, sondern über mobile Daten.
Angesichts der Daten, die Netflix verbraucht, sind die meisten Benutzer auf eine Wi-Fi-Konnektivität angewiesen, um ihre Lieblingsfilme und -sendungen zu streamen. Aber jetzt mit der Entstehung des erwähnten Problems müssen Benutzer mit begrenzten mobilen Daten Kompromisse eingehen, um Netflix zu streamen. Das heißt, gibt es eine Möglichkeit, das Problem zu beheben?
Ja, das gibt es, und in diesem Beitrag dreht sich alles darum. Hier werden wir darüber sprechen, wie Sie beheben können, dass Netflix nicht über Wi-Fi funktioniert, aber an Problemen mit mobilen Daten arbeitet. Lassen Sie uns also ohne weiteres loslegen.

Seiteninhalt
- Gründe dafür, dass Netflix nicht mit Wi-Fi, aber mit mobilen Daten funktioniert
-
Wie behebe ich, dass Netflix nicht mit Wi-Fi, aber mit mobilen Daten funktioniert?
- Fix 1: Starten Sie Ihr Gerät neu
- Fix 2: Netflix-Cache-Daten löschen
- Fix 3: Vergessen Sie das WLAN-Netzwerk
- Fix 4: Überprüfen Sie die WLAN-Geschwindigkeit
- Fix 5: WLAN-Band ändern
- Fix 6: Datum und Uhrzeit anpassen
- Fix 7: WLAN-Router neu starten
- Fix 8: WLAN-Netzwerk zurücksetzen
- Letzte Worte
Gründe dafür, dass Netflix nicht mit Wi-Fi, aber mit mobilen Daten funktioniert
Es kann mehrere Gründe geben, die das erwähnte Netflix-Problem auslösen. Im Folgenden sind jedoch einige der Hauptgründe aufgeführt, warum Netflix nur mit mobilen Daten und nicht mit Wi-Fi-Konnektivität arbeitet.
- Netflix ist eine solche Anwendung, die Sie auffordert, das richtige Datum und die richtige Uhrzeit auf allen verwendeten Geräten anzugeben. Wenn also das verwendete Gerät, d. h. Telefon oder Router, nicht das richtige Datum und die richtige Uhrzeit hat, löst Netflix das erwähnte Problem aus.
- Falsche Sicherheitseinstellungen des Routers können auch dazu führen, dass Netflix nicht im WLAN, aber bei Problemen mit mobilen Daten funktioniert.
- Bestimmte Datenlimits erlauben es Ihnen auch nicht, Netflix in einem Wi-Fi-Netzwerk zu verwenden.
Nachdem Sie nun die Hauptgründe kennen, die das Problem auslösen, ist es an der Zeit, herauszufinden, wie Sie sie beheben können.
Wie behebe ich, dass Netflix nicht mit Wi-Fi, aber mit mobilen Daten funktioniert?
Hier sind verschiedene Problemumgehungen, die Sie ausführen können, um zu beheben, dass Netflix nicht über Wi-Fi, aber über mobile Daten funktioniert.
Fix 1: Starten Sie Ihr Gerät neu
Beginnen wir mit etwas sehr Grundlegendem, z. B. dem Neustart des Geräts. Überraschenderweise ist ein Neustart des Geräts ein effektiver Weg, um jedes Problem zu lösen, das von verschiedenen Anwendungen herrührt. Durch einen Neustart des Geräts werden alle temporären Fehler behoben, die das Problem verursachen.
Starten Sie also Ihr Smartphone neu und prüfen Sie, ob das Problem behoben ist oder nicht. Wenn nicht, fahren Sie mit der nächsten Problemumgehung fort.
Fix 2: Netflix-Cache-Daten löschen
Das Löschen von Netflix-Cache-Daten ist eine weitere grundlegende Lösung, mit der Sie versuchen können, das erwähnte Problem zu beheben. Cache-Daten sind nichts anderes als eine Information, die alle Bewegungen enthält, die Sie in einer entsprechenden Anwendung ausgeführt haben. Geräte speichern Cache-Daten, um schnellere Dienste anzubieten, wenn Sie die Anwendung das nächste Mal öffnen. Machen Sie sich also keine Sorgen, das Löschen von Cache-Daten schadet Ihrem Netflix-Konto nicht.
Anzeige
Hier sind jedoch die Schritte, die Sie ausführen müssen, um Cache-Daten auf dem Smartphone zu löschen.
- Gehen Sie zum Einstellungsmenü Ihres Smartphones.
- Tippen Sie auf App-Verwaltung > App-Liste
- Der Abschnitt App-Liste enthält alle auf Ihrem Gerät installierten Anwendungen.
- Suchen Sie Netflix und tippen Sie darauf.
- Gehen Sie nun zu Speichernutzung und tippen Sie dann auf die Option „Cache löschen“.

Sie haben jetzt die Netflix-Cache-Daten gelöscht. Starten Sie die Anwendung neu und prüfen Sie, ob das Problem behoben ist oder nicht. Wenn ja, können Sie loslegen. Wenn Sie jedoch immer noch mit Netflix konfrontiert sind, das nicht über WLAN, sondern an Problemen mit mobilen Daten arbeitet, ist es an der Zeit, sich mit den technischen Problemumgehungen zu befassen.
Fix 3: Vergessen Sie das WLAN-Netzwerk
Die gleiche SSID kann verschiedene Probleme mit dem WLAN verursachen. Aus diesem Grund wird Ihr Smartphone versuchen, die bereits darin gespeicherten Daten zu verwenden. Diese Details können einen ganz anderen Zusammenhang haben. Wenn Sie beispielsweise einen Ort mit öffentlichem WLAN besucht haben, wird sich Ihr Smartphone an diese bestimmte Verbindung erinnern, selbst wenn Sie versuchen jetzt, eine Verbindung zu Ihrem persönlichen WLAN herzustellen. Um das Problem zu beheben, müssen Sie Ihr WLAN vergessen Netzwerk. Hier sind also die Schritte, die Sie befolgen müssen.
Anzeige
- Drücken Sie lange auf das WLAN-Symbol im Dropdown-Menü, um die WLAN-Einstellungen zu öffnen.
- Klicken Sie nun auf das verbundene WLAN-Netzwerk.

- Tippen Sie auf „Dieses Netzwerk entfernen“. Bei einigen Smartphones wird "Netzwerk entfernen" angezeigt.
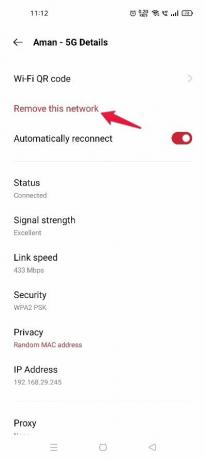
Verbinden Sie sich nun erneut mit dem Wi-Fi-Netzwerk, indem Sie das Passwort eingeben und prüfen, ob das Problem behoben ist oder nicht. Wenn nicht, fahren Sie mit der nächsten Problemumgehung fort.
Fix 4: Überprüfen Sie die WLAN-Geschwindigkeit
Wenn Netflix nicht mit Wi-Fi arbeitet, aber mit mobilen Datenproblemen arbeitet, ist die Wahrscheinlichkeit sehr hoch, dass das Wi-Fi-Netzwerk nicht genügend Geschwindigkeit bietet. Es kann ein technisches Problem im Hintergrund Ihres Netzanbieters geben. Oder sie können ein anderes Problem sein, aufgrund dessen Ihr Wi-Fi-Netzwerk keine Nettogeschwindigkeit bietet. Besuchen Sie dennoch „Fast.com“, um die Geschwindigkeit des verbundenen Netzwerks zu überprüfen.

Wenn die Geschwindigkeit vergleichsweise geringer ist als der von Ihnen gewählte Plan, weist dies darauf hin, dass das WLAN derzeit nicht die erforderliche Geschwindigkeit bietet. In einem solchen Fall bleibt Ihnen nur noch die Möglichkeit zu warten, bis die Geschwindigkeit zurückkehrt.
Fix 5: WLAN-Band ändern
Hat Ihr Router eine Dualband-Funktion? Wie der Name schon sagt, bietet ein Dualband-Router zwei Netzwerkbänder, nämlich 2,4 GHz und 5 GHz. Es wurde jedoch gesehen In vielen Fällen verursachen die automatischen Einstellungen im Router verschiedene Wi-Fi-Probleme, einschließlich Netflix funktioniert nicht über Wi-Fi, aber auf Mobilgeräten Daten. Um das Problem zu beheben, müssen Sie Ihr Gerät mit dem 2,4-GHz-Band verbinden.
Fix 6: Datum und Uhrzeit anpassen
Falls es eine Diskrepanz zwischen Datum und Uhrzeit auf Ihrem Smartphone und der auf dem Router gibt, werden Sie höchstwahrscheinlich mit anderen Wi-Fi-Problemen konfrontiert. Um das Problem zu beheben, müssen Sie sicherstellen, dass auf Ihrem Smartphone das richtige Datum und die richtige Uhrzeit angezeigt werden. Hier sind also die Schritte, die Sie befolgen müssen, um die Arbeit zu erledigen.
- Öffnen Sie die Einstellungen auf Ihrem Smartphone.
- Gehen Sie zu „Zusätzliche Einstellungen“.
- Tippen Sie auf die Option „Datum und Uhrzeit“.
- Aktivieren Sie die Option „Automatisch einstellen“.
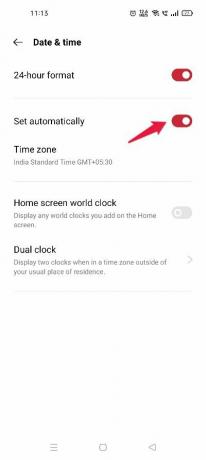
Verbinden Sie sich nun erneut mit dem Wi-Fi-Netzwerk. Öffnen Sie Netflix und prüfen Sie, ob das Problem behoben ist oder nicht. Wenn nicht, fahren Sie mit der nächsten Problemumgehung fort.
Fix 7: WLAN-Router neu starten
Manchmal hat das Smartphone Schwierigkeiten, das Wi-Fi-Netzwerk vom Router abzurufen. Als Folge davon können verschiedene Anwendungen wie Netflix ihre Dienste in der Wi-Fi-Konnektivität nicht anbieten. Um das Problem zu beheben, können Sie versuchen, den Router neu zu starten. Trennen Sie den Router von der Stromquelle und lassen Sie ihn etwa 10 Sekunden lang stehen. Schließen Sie danach den Router wieder an und warten Sie, bis die Verbindung hergestellt ist.
Verbinden Sie nun Ihr Smartphone erneut mit dem WLAN und prüfen Sie, ob das Netflix-Problem behoben ist oder nicht.
Fix 8: WLAN-Netzwerk zurücksetzen
Wenn Ihnen keine der oben genannten Problemumgehungen bei der Lösung des Problems geholfen hat, können Sie als letztes versuchen, das Netzwerk zurückzusetzen. Stellen Sie jedoch sicher, dass Sie diese Problemumgehung nur versuchen, wenn keiner der anderen Schritte für Sie hilfreich war. Durch das Zurücksetzen des Netzwerks werden alle Netzwerkeinstellungen gelöscht, die Sie bisher auf Ihrem Smartphone vorgenommen haben. Gleichzeitig stellt es jedoch auch sicher, dass Sie nicht mehr mit Wi-Fi-Problemen konfrontiert sind.
Hier sind jedoch die Schritte, die Sie ausführen müssen, um die Netzwerkeinstellungen auf Ihrem Smartphone zurückzusetzen.
- Öffnen Sie das Einstellungsmenü auf Ihrem Smartphone.
- Gehen Sie zur Option "Zusätzliche Einstellungen".
- Klicken Sie auf „Sichern und zurücksetzen“.
- Tippen Sie auf die Option "Alle Daten löschen (Werkseinstellungen).
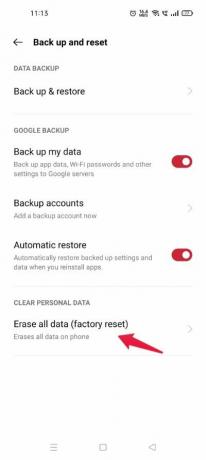
- Wählen Sie die Option „Netzwerkeinstellungen zurücksetzen“.
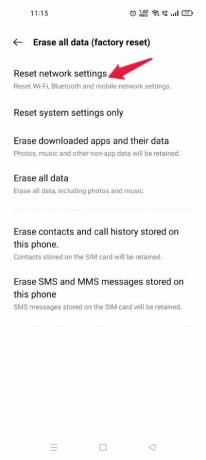
Identifizieren Sie abschließend Ihre Identität, indem Sie das Passwort eingeben. Jetzt werden die Netzwerkeinstellungen zurückgesetzt. Öffnen Sie Wi-Fi und stellen Sie eine Verbindung zu Ihrer Verbindung her.
Öffnen Sie nun Netflix, und Sie werden sehen, dass es auch im Wi-Fi-Netzwerk funktioniert.
Letzte Worte
So beheben Sie, dass Netflix nicht über WLAN funktioniert, aber bei Problemen mit mobilen Daten. Teilen Sie uns mit, welcher der oben genannten Workarounds Ihnen bei der Lösung des Problems geholfen hat. Sie können auch unsere anderen ansehen Netflix-Anleitungen um jeden anderen Fehler zu beheben, der sich um die OTT-Plattform dreht.



