Aktivieren Sie ESPN Plus auf Roku, Hulu, Firestick, XFinity und Apple TV
Verschiedenes / / January 10, 2022
Wenn es darum geht, Sport zu schauen, ist ESPN+ die Antwort. ESPN+ (oder ESPN Plus) bietet Live-Events in verschiedenen Sportarten zusammen mit einer Fülle von On-Demand-Inhalten, Original Studioshows, eingehende Analysen und mehr machen es zu einer der beliebtesten Sport-Streaming-Plattformen. dort. ESPN+ ist relativ billiger als viele andere Dienste, einschließlich der Geschwister UFC, und bietet Inhalte von MLS, NHL, MLB, NFL, PGA Golf, Tennis, Fußball, um nur einige zu nennen.
ESPN ist ein kostenloser Service mit begrenzten Vorteilen, während ESPN Plus die Schleusen für alles öffnet. Wenn Sie ESPN Plus abonnieren, erhalten Sie einen Aktivierungscode, mit dem Sie ESPN Plus streamen können auf allen unterstützten Geräten, sei es der Streaming-Stick auf dem Fernseher, Telefon, Laptop, Desktop oder anderen Medien. Einige der beliebtesten Streaming-Dienste sind Roku, XFinity, Apple TV, Hulu und Roku. So können Sie ESPN Plus für alle diese Dienste aktivieren.
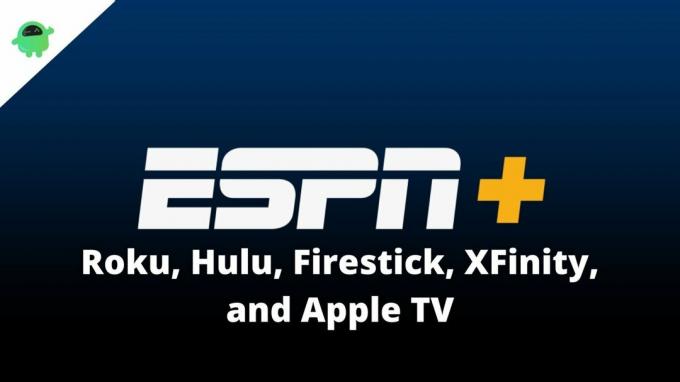
Seiteninhalt
-
Wie abonniere ich ESPN Plus?
- Wie aktiviere ich ESPN Plus auf Hulu?
- Wie aktiviere ich ESPN Plus auf Amazon FireStick TV?
- Wie aktiviere ich ESPN Plus auf Roku?
- Wie aktiviere ich ESPN Plus auf Apple TV?
- Wie aktiviere ich ESPN Plus auf XFinity?
- Einpacken
Wie abonniere ich ESPN Plus?
Wenn Sie ESPN Plus auf einer Streaming-Plattform wie XFinity, Hulu, Roku oder Apple TV verwenden, müssen Sie zunächst ESPN Plus aktivieren. So können Sie es tun.
- Rufen Sie zunächst die ESPN-Website auf und fahren Sie fort mit „ESPN+“ an der linken Ecke.
- Verwenden Sie das ESPN-Konto (entweder melden Sie sich an oder registrieren Sie sich), das Ihr ESPN Plus-Konto mit Ihrem verknüpft. ESPN-E-Mail-Adresse.
- Suche nach ESPN Plus-Option. Sie können auf jeden ESPN+-bezogenen Inhalt tippen, bei dem Sie eine Option zum "Abonnieren".
- Führen Sie die Zahlung durch und Sie sollten ESPN Plus an Bord bekommen.
Wie aktiviere ich ESPN Plus auf Hulu?

ESPN Plus ist jetzt über Hulu verfügbar, was es einfacher macht, letzteres zu abonnieren, um die Vorteile von beiden abzuzocken. Es gibt ein Disney+-Paket, das drei Hauptdienste bietet, nämlich ESPN Plus, Disney+ und Hulu. So aktivieren Sie ESPN Plus auf Hulu.
- Das erste, was Sie brauchen, ist ein Hulu Konto, vorausgesetzt, Sie verwenden bereits eines.
- Als nächstes können Sie entweder ESPN+ als einzigen Service nutzen oder das Trio – Hulu, Disney+ und ESPN Plus – für einen ziemlich erschwinglichen Plan abonnieren
- Falls Sie einen der Dienste gekauft haben und das Disney+-Paket nutzen möchten, verwenden Sie für alle Dienste dieselbe E-Mail-Adresse. Dies hilft dem System, den Preis des Pakets abzüglich des bereits bestehenden Abonnements anzupassen.
- Auf Hulu, geh zum Kontenseite und weiter zu Aktivierungen.
- Du musst aktivieren Disney+ und ESPN+ (oder ESPN+ als eigenständiger Dienst, falls verfügbar). Sie sollten Aktivierungscodes per E-Mail oder auf der Zahlungs- oder Kontoseite erhalten, also schreiben Sie sie auf.
- Wenn Sie es getan haben, gehen Sie zuwww.espn.com/activateauf jedem Gerät, das Sie streamen möchten, und geben Sie den "Aktivierungscode" ein und Sie sind gut zu wissen.
- Wenn Sie neu bei Hulu sind und die Website von Disney Plus verwenden, um das Bundle zu kaufen, müssen Sie zuerst das Hulu-Konto aktivieren.
- Gehen Sie zur Disney+ Kontenseite und navigieren Sie zu "Rechnungsdetails".
- Weiter zu "Schau jetzt" und Sie sollten Hinweise bekommen, um sich bei Hulu anzumelden. Beachten Sie, dass die Verwendung derselben E-Mail-Adressen für alle Dienste eine bessere Option für Clubdienste ist.
Wie aktiviere ich ESPN Plus auf Amazon FireStick TV?

Sehen wir uns an, wie Sie ESPN auf Amazon FireStick TV mithilfe der unten aufgeführten Anweisungen aktivieren können.
- Öffnen Sie zuerst die ESPN-App/Website. Suchen Sie, wenn Sie es nicht installiert haben.
- Besuche die "Abonnementpläne“ und weiter zu „ESPN+“. Beachten Sie, dass Sie hier möglicherweise auf UFS-Pläne stoßen, die ziemlich teuer sind
- vermeide es. Suchen „ESPN+“ ausdrücklich.
- Als nächstes müssen Sie sich anmelden (oder registrieren), um den Ball ins Rollen zu bringen. Notieren Sie sich den Aktivierungscode.
- Öffnen Sie einen beliebigen Browser, in dem Sie die aktivieren möchten ESPN+-Konto und gehe zu www.espn.com/activate.
- Sie sehen ein Feld mit dem Titel "Aktivierungscode" wo Sie den Code eingeben müssen.
- Hit the "Fortsetzen" Taste.
- Wenn der Aktivierungscode korrekt war, erhalten Sie eine Benachrichtigung, dass Sie erfolgreich verifiziert wurden.
Wie aktiviere ich ESPN Plus auf Roku?

Sie haben Roku zu Hause und möchten ESPN Plus abonnieren, um Sport wie nie zuvor zu genießen. So können Sie es tun. Beachten Sie, dass sich das Verfahren nicht wesentlich von dem unterscheidet, das Sie auf Amazon FireStick TV befolgt haben. So geht die Aktivierung von ESPN Plus auf Roku.
Anzeige
- Gehe zuerst zu ESPN auf Ihrem Roku.
- Weiter zu den App's Einstellungen und weiter zu Abonnements.
- Als nächstes wählen Sie ESPN Plus aus den beiden verfügbaren primären Optionen.
- Sie werden aufgefordert, sich anzumelden, um dasselbe zu abonnieren und zu bezahlen, und dort sollten Sie ein. sehen Aktivierungscode. Notieren Sie sich den Code.
- Als nächstes öffnen www.espn.com/activateauf jedem Gerät, auf dem Sie ESPN+ spielen möchten, und geben Sie den Aktivierungscode ein, um ihn mit Ihrem primären ESPN-Konto zu verknüpfen, und drücken Sie "Fortsetzen".
- Sie werden aufgefordert, sich anzumelden oder anzumelden, um fortzufahren. Verwenden Sie Ihr vorhandenes ESPN-Konto, bei dem das Abonnement ursprünglich abgeschlossen wurde.
- Wenn alles nach Plan verläuft, sollten Sie ESPN Plus auf Roku und praktisch allen anderen unterstützten Geräten sehen können.
Wie aktiviere ich ESPN Plus auf Apple TV?

Okay, Sie sind ein Apple TV-Benutzer und möchten Ihr Abonnement mit ESPN Plus (ESPN+) auf Apple TV und anderen Geräten verknüpfen. So können Sie es tun.
- Beginnen Sie mit Ihrem Apple TV wo du anfangen musst ESPN-App.
- In der oberen rechten Ecke sollten Sie ein Zahnradsymbol sehen, das für Einstellungen ist, also tippen Sie darauf.
- Fahren Sie vom Los mit der Option Abonnements fort.
- Hit the "Abonnieren" Knopf gegen ESPN+. Beachten Sie, dass wenn Sie UFS 237 abonnieren, es sich um einen anderen Streaming-Dienst handelt. Sie müssen also sicherstellen, dass Sie weiterklicken Nur ESPN+.
- Als nächstes verwenden Sie Ihr ESPN-Konto, um sich anzumelden, oder wenn Sie noch keins haben, erstellen Sie eines über "Jetzt registrieren".
- Sobald Sie abonniert haben, bezahlen und alles erfolgreich ist, erhalten Sie ein * Buchstabe/Ziffer Aktivierungscode also notieren Sie es.
- Der nächste Schritt ist zu gehen www.espn.com/activate auf jedem Gerät.
- Geben Sie den oben erwähnten Code ein und drücken Sie "Fortsetzen".
Die Website fordert Sie auf, das vorhandene oder ein neues ESPN-Konto zu verwenden (vorausgesetzt, das Abonnement ist damit verbunden).
Bei Erfolg sollten Sie ESPN Plus (ESPN+) auf Apple TV und allen unterstützten Geräten streamen können.
Anzeige
Wie aktiviere ich ESPN Plus auf XFinity?
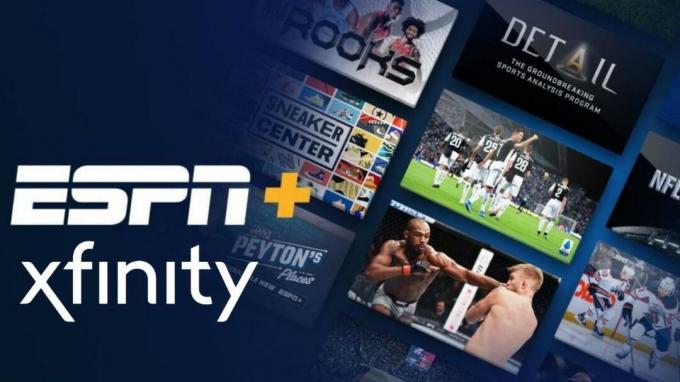
So aktivieren Sie ESPN Plus auf XFinity.
- Zuerst, XFinity öffnen auf dem von Ihnen verwendeten Streaming-Gerät und klicken Sie auf die ESPN-App.
- Gehe in Richtung Einstellungen und gehe zu Kontoinformationen.
- Sie werden aufgefordert, "Abonnieren" für ESPN Plus auf XFinity und zahlen Sie nach Belieben.
- Sie sollten in der Lage sein, eine zu bekommen "Aktivierungscode" per E-Mail innerhalb der Konten Seite.
- Als nächstes gehen Sie zu www.espn.com/activateauf jedem Gerät, auf dem Sie ESPN+-Inhalte streamen und einspeisen möchten Aktivierungscode wenn gefragt.
- Schlag "Fortsetzen".
- Nachdem Sie Ihr ESPN-Konto hier verknüpft haben, sollten Sie auf jedem Gerät einschließlich XFinity auf ESPN Plus zugreifen können.
Einpacken
Das ist das Ende der Anleitung zum Aktivieren von ESPN Plus auf Roku, Hulu, Firestick, Xfinity und Apple TV. Je nachdem, welche Version oder Generation von Streaming-Diensten oder -Geräten Sie verwenden, können sich die Schritte etwas ändern, obwohl die allgemeine Vorgehensweise gleich bleibt. Dies gilt, es sei denn, einige der oben genannten Dienste führen eine überarbeitete Benutzeroberfläche ein.



