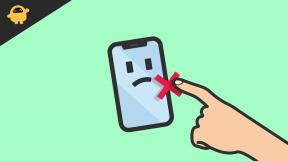Fix: War Thunder verwendet keine dedizierte GPU (Grafikkarte)
Verschiedenes / / January 11, 2022
Wenn es um ein kostenloses Fahrzeugkampf-MMO-Videospiel geht, das 2012 von Gaijin Entertainment entwickelt und veröffentlicht wurde. Es sieht so aus, als ob viele Spieler dieses Spiel seit Jahren genießen, aber es gibt ein paar Bugs und Fehler, die immer noch sehr stören. In der Zwischenzeit ist die Tatsache, dass War Thunder keine dedizierte GPU (Grafikkarte) verwendet, eines der häufigsten Probleme unter Spielern auf dem PC, das so früh wie möglich behoben werden muss.
Obwohl sich Gaijin Entertainment nicht auf dieses spezielle Thema konzentriert hat, mehrere War Thunder PC-Spieler haben Probleme mit niedrigen FPS (Bildraten pro Sekunde), Verzögerungen, Stottern, Problemen mit schwarzem Bildschirm usw. Wenn Sie jetzt auch mit einem dieser Probleme mit Ihrem Spiel auf dem Windows-Computer konfrontiert sind, stehen die Chancen gut hoch, dass das Spiel War Thunder nicht die externe Grafikkarte des PCs verwendet, die es sein soll Gebraucht. Es ist ein recht häufiges Problem bei PC-Spielen.

Seiteninhalt
-
Fix: War Thunder verwendet keine dedizierte GPU (Grafikkarte)
- 1. Verwenden Sie eine dedizierte GPU (Grafikkarte)
- 2. GPU-Treiber aktualisieren
- 3. Im Hintergrund ausgeführte Aufgaben schließen
- 4. Energiesparplan ändern
- 5. Optimiere die Grafikeinstellungen im Spiel
- 6. Spieldateien über Steam überprüfen
- 7. War Thunder neu installieren
Fix: War Thunder verwendet keine dedizierte GPU (Grafikkarte)
Dies bedeutet nicht, dass Ihre Grafikkarte nicht funktioniert oder einige Probleme vorliegen. Obwohl die Grafikkarte angeschlossen ist und gut funktioniert, kann es vorkommen, dass die Spielanwendungsdatei sie nicht erkennt oder ihr volles Potenzial ausschöpft. In diesem Szenario sollten Sie alle möglichen Problemumgehungen überprüfen, um dieses Problem zu beheben, die unten erwähnt werden.
1. Verwenden Sie eine dedizierte GPU (Grafikkarte)
Wenn Sie in diesem Fall eine High-End-Grafikkarte auf Ihrem PC verwenden, das Spiel jedoch immer noch verzögert oder eine niedrigere FPS-Zahl verwendet, stellen Sie sicher, dass Sie die dedizierte GPU verwenden, die extern angeschlossen ist. Sie sollten die Grafikkarteneinstellungen manuell überprüfen und optimieren, indem Sie die folgenden Schritte ausführen:
Für Nvidia:
- Klicken Sie mit der rechten Maustaste auf den Desktop-Bildschirm > Klicken Sie auf NVIDIA Control Panel.
- Klicken Sie im linken Bereich auf 3D-Einstellungen > Wählen Sie 3D-Einstellungen verwalten aus.
- Wählen Sie die Registerkarte Programmeinstellungen > Wählen Sie War Thunder aus der Dropdown-Liste.
- Wählen Sie nun einen Hochleistungs-NVIDIA-Prozessor aus.
- Speichern Sie die Änderungen und starten Sie den PC neu, um die Änderungen zu übernehmen.
Für AMD:
Switchable Graphics bietet mehrere Standardbetriebsmodi und kann so konfiguriert werden, dass eine bestimmte Anwendung mit der gewünschten GPU ausgeführt wird.
- Klicken Sie mit der rechten Maustaste auf den Desktop-Bildschirm > Wählen Sie AMD Radeon-Einstellungen aus dem Kontextmenü.
- Klicken Sie nun auf System > Select Switchable Graphics.
- Speichern Sie die Änderungen und starten Sie den PC neu, um die Änderungen zu übernehmen.
2. GPU-Treiber aktualisieren
Sogar ein veralteter oder beschädigter Grafikkartentreiber kann mehrere Probleme mit der Programm- oder Systemleistung verursachen. Wir empfehlen Ihnen, nach GPU-Treiber-Updates zu suchen.
- Drücken Sie die Windows + X Schlüssel zum Öffnen der Quick-Link-Menü.
- Klicke auf Gerätemanager aus der Liste > Doppelklick an Display-Adapter.
- Rechtsklick auf der dedizierten Grafikkarte, die Sie gerade verwenden.

Anzeige
- Entscheiden Treiber aktualisieren > Klicken Sie auf Automatisch nach Treibern suchen.
- Wenn ein Update verfügbar ist, wird die neueste Version automatisch heruntergeladen und installiert.
- Wenn Sie fertig sind, starten Sie den Computer neu, um die Änderungen zu übernehmen.
Alternativ können Sie die neueste Version des Grafiktreibers manuell herunterladen und direkt von der offiziellen Website Ihres Grafikkartenherstellers installieren. Benutzer von Nvidia-Grafikkarten können die GeForce Experience-App über die Offizielle Nvidia-Website. In der Zwischenzeit können Benutzer von AMD-Grafikkarten die AMD-Website für das Selbe.
3. Im Hintergrund ausgeführte Aufgaben schließen
Unnötige im Hintergrund ausgeführte Aufgaben oder Programme können viele Systemressourcen wie CPU- oder Speichernutzung verbrauchen, was die Systemleistung buchstäblich verringert. Daher treten häufig Probleme beim Abstürzen des Starts, Verzögerungen und nicht beim Laden auf. Schließen Sie einfach alle unnötigen Hintergrundaufgaben, die im Hintergrund ausgeführt werden, vollständig. Um dies zu tun:
- Drücken Sie Strg + Umschalt + Esc Schlüssel zum Öffnen der Taskmanager.
- Klicken Sie nun auf das Prozesse Registerkarte > Klicken Sie auf diese Schaltfläche, um Aufgaben auszuwählen, die unnötigerweise im Hintergrund ausgeführt werden und genügend Systemressourcen verbrauchen.
- Klicke auf Task beenden um es einzeln zu schließen.
- Wenn Sie fertig sind, starten Sie Ihr System neu.
4. Energiesparplan ändern
Ihr Windows-PC wird immer mit dem standardmäßigen Energiesparplan „Ausbalanciert“ ausgeführt. Wenn Sie jedoch ein Hardcore-Gamer sind, läuft Ihr System während des Spielens möglicherweise nicht richtig. Sie sollten die Energieeinstellungen anpassen. Um dies zu tun:
Anzeige
- Drücken Sie die Windows + R Schlüssel zum Öffnen der Lauf Dialogbox.
- Typ Schalttafel in das Feld und klicke auf OK aus dem Suchergebnis, um es zu öffnen.
- Suchen Sie jetzt nach Energieoptionen und öffnen Sie es.
- Klicke auf Hochleistung > Starten Sie Ihren PC neu, um Änderungen sofort zu speichern.
5. Optimiere die Grafikeinstellungen im Spiel
Sie sollten auch versuchen, die Grafikeinstellungen im Spiel zu ändern, um zu überprüfen, ob das Problem weiterhin auftritt oder nicht.
- Starten Sie den Steam-Client und öffnen Sie dann War Thunder aus der Bibliothek.
- Klicken Sie auf Zahnrad-Symbol im War Thunder-Spiel, um in die Einstellungen Speisekarte.
- Stellen Sie jetzt sicher, dass Sie auswählen „VSync ausschalten“.
- Stellen Sie dann jede Option unter Erweiterte Einstellungen auf niedrig oder mittel.
6. Spieldateien über Steam überprüfen
Stellen Sie sicher, dass Sie die Spieldateien überprüfen und über Steam reparieren, indem Sie die folgenden Schritte ausführen:
- Öffne das Dampf Client auf dem PC > Gehen Sie zu Bücherei. [Login in das Konto]
- Klicken Sie mit der rechten Maustaste auf das War Thunder Spiel aus dem linken Bereich.
- Klicke auf Eigenschaften > Klicken Sie auf das Lokale Dateien Tab.
- Dann klick auf Integrität der Spieldateien überprüfen…
- Warten Sie nun, bis der Vorgang abgeschlossen ist, und schließen Sie den Steam-Client.
- Starten Sie abschließend den PC neu, um die Änderungen zu übernehmen.
7. War Thunder neu installieren
Wenn keine der Methoden für Sie funktioniert hat, versuchen Sie, das War Thunder-Spiel neu auf dem PC zu installieren, um dies zu überprüfen wenn Ihnen dies hilft, das Problem mit Verzögerung oder FPS-Drop zu beheben, da keine dedizierte GPU verwendet wird (Grafik). Karte).
- Öffne das Dampf Client auf Ihrem PC.
- Gehe zu Bücherei > Rechtsklick an War Thunder.
- Wählen Deinstallieren > Klicken Sie auf Löschen bestätigen.
- Warten Sie, bis der Deinstallationsvorgang abgeschlossen ist > Beenden Sie den Steam-Client.
- Öffnen Sie nun die Dateimanager Anwendung > Kopieren-Einfügen C:\Programme (x86)\Steam\steamapps\common in der Adressleiste und drücken Sie Eingeben um den Standort zu suchen.
- Gehe zum War Thunder Ordner und einfach Löschen den Ordner vollständig.
- Starten Sie den PC neu, um die Änderungen zu übernehmen > Öffnen Sie den Steam Store und installieren Sie das War Thunder-Spiel erneut. [Dies kann natürlich genug Zeit in Anspruch nehmen, aber Sie sollten es ausprobieren]
- Es sollte das Problem mit der Verzögerung oder dem FPS-Drop vollständig beheben.
Das ist es, Jungs. Wir gehen davon aus, dass dieser Leitfaden für Sie hilfreich war. Bei weiteren Fragen können Sie unten einen Kommentar abgeben.