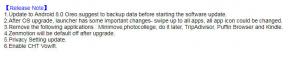Fix: Dropbox wird unter Windows 11 nicht synchronisiert
Verschiedenes / / January 14, 2022
Dropbox ist eine beliebte Plattform, mit der Sie Dateien teilen, Kopien dieser Dateien speichern und sie in der Cloud speichern können. Dieser solide Hosting-Service verursacht selten Probleme, kann seinen Benutzern jedoch manchmal Kopfschmerzen bereiten. Wie auch immer, kürzlich haben mehrere Windows 11-Benutzer berichtet, dass Dropbox beim Synchronisieren von Daten immer wieder Fehler ausgibt.

Seiteninhalt
-
Korrekturen für das Problem „Dropbox wird unter Windows 11 nicht synchronisiert“.
- FIX 1: Starten Sie den PC neu
- FIX 2: Starten Sie Dropbox-Prozesse neu
- FIX 3: Fehlerbehebung im Netzwerk
- FIX 4: Löschen Sie den Dropbox-Cache
- FIX 5: Schließen Sie andere Synchronisierungsaktivitäten
- FIX 6: Dropbox-Zugriff über die Firewall zulassen
- Lösung 7: Datum und Uhrzeit anpassen
- FIX 8: Benennen Sie die Datei um
- FIX 9: Versuchen Sie die Hardlink-Reparatur
- Lösung 10: Dropbox erlauben, Dateien zu synchronisieren
- LÖSUNG 11: Fehlerbehebung bei Dropbox
- FIX 12: Installieren Sie die App neu
Korrekturen für das Problem „Dropbox wird unter Windows 11 nicht synchronisiert“.
Wir können mehrere Faktoren finden, die dazu führen, dass Dropbox Sync auf Ihrem neuesten Windows 11 nicht mehr funktioniert. Wenn Sie auch ein so irritierendes Problem haben, können Sie die unten angegebenen Lösungen befolgen, um dasselbe schnell und einfach zu lösen. Kommen wir also ohne weiteres zu den Detaillösungen.
FIX 1: Starten Sie den PC neu
Ein einfacher Neustart des Systems ist eine der besten Lösungen, um vorhandene kleinere Störungen in einer beliebigen Anwendung zu beheben, nicht nur in Dropbox. Als erster Versuch, Dropbox Not Syncing unter Windows 11 zu beheben, sollten Sie Ihren Computer neu starten und prüfen, ob das genannte Problem behoben ist.
FIX 2: Starten Sie Dropbox-Prozesse neu
Wenn die Dropbox-Synchronisierung auf Ihrem System abrupt stoppt, sollten Sie überprüfen, ob der Dropbox-Prozess auf Ihrem System ausgeführt wird. Wenn nicht, sollten Sie den Prozess neu starten und prüfen, ob das genannte Problem behoben ist. Befolgen Sie dazu die folgenden Schritte,
- Klicken Sie mit der rechten Maustaste auf die Taskleiste und öffnen Sie die Taskmanager Fenster.
- Wählen Sie im Task-Manager die Dienstleistungen tab und suchen Dropbox-Dienste von der Liste.

- Wählen Sie dann alle aus Dropbox-Prozesse, Klicken Sie mit der rechten Maustaste darauf und wählen Sie sie aus Neustart.
- Wenn Sie fertig sind, verlassen Sie den Task-Manager und suchen Sie nach Verbesserungen.
FIX 3: Fehlerbehebung im Netzwerk
Manchmal kann Dropbox Not Syncing auf Ihrem Windows 11 aufgrund von Netzwerkproblemen auftreten. Die beste Option hier ist, das gleiche Problem zu lösen, ist die Fehlerbehebung bei der Netzwerkkonnektivität. Befolgen Sie dazu die folgenden Schritte,
- Öffnen Sie das Windows 11 Anfang Menü und wählen Einstellungen.
- Geben Sie dann in das Suchfeld ein Suchen und beheben Sie Netzwerkprobleme und klicken Sie auf Fortschrittlich Option im Dialogfeld.
- Auf der Internetverbindung aktivieren Sie das Kontrollkästchen daneben Wenden Sie Reparaturen automatisch an und klicken Sie auf OK.
- Wählen Sie im neu geöffneten Fenster aus Fehlerbehebung bei meiner Verbindung zum Internet Option, um die bestehenden Verbindungsprobleme zu beheben.
- Wenn Sie fertig sind, starten Sie das System neu und prüfen Sie, ob das Problem auf Ihrem System weiterhin besteht.
FIX 4: Löschen Sie den Dropbox-Cache
Der gemountete Cache könnte ein weiterer Grund für das Problem Dropbox Not Syncing auf Ihrem Windows 11 sein. Hier besteht die bestmögliche Lösung darin, den aufgehäuften Cache so schnell wie möglich zu löschen. Befolgen Sie dazu die folgenden Schritte,
- Starte den Dateimanager Fenster auf Ihrem Desktop.
- Dann wechseln Sie zu Dropbox-Ordner und auswählen Cache-Ordner; andernfalls geben Sie ein %HOMEPATH%Dropbox.dropbox.cache in der Adressleiste, um den Cache-Ordner zu öffnen.
- Wählen Sie nun den gesamten Cache aus, indem Sie drücken Strg + A und klicken Sie auf die Löschen Taste auf Ihrer Tastatur.
- Wenn Sie fertig sind, starten Sie das System neu und prüfen Sie, ob das Problem behoben ist oder nicht.
FIX 5: Schließen Sie andere Synchronisierungsaktivitäten
Wenn Sie mehrere Cloud-Speicherdienste gleichzeitig verwenden, kann Dropbox die Synchronisierung von Dateien erschweren. In diesem Fall müssen Sie die Synchronisierung anderer Anwendungen wie OneDrive und Google Drive anhalten, während Dropbox ausgeführt wird.
FIX 6: Dropbox-Zugriff über die Firewall zulassen
Manchmal wird Dropbox aufgrund einer unnötigen Unterbrechung der Windows-Firewall nicht zusammen mit anderen Anwendungen aktualisiert. Wenn Dropbox längere Zeit nicht aktualisiert wurde, werden keine Daten synchronisiert. In diesem Fall müssen Sie möglicherweise einige Änderungen an Ihren Firewall-Einstellungen vornehmen, um dasselbe Problem zu vermeiden. Befolgen Sie dazu die folgenden Schritte,
- Typ Firewall in das Suchfeld und öffnen Firewall- und Netzwerkschutz Fenster.

- Dann klicken Sie auf Eine App durch die Firewall zulassen Möglichkeit.
- Aktivieren Sie im neu geöffneten Fenster das Kontrollkästchen neben Dropbox und speichern Sie die Änderungen.
- Wenn Sie fertig sind, starten Sie das System neu und aktivieren Sie die Dropbox-Synchronisierung jetzt oder nicht in Ihrem Windows 11.
Lösung 7: Datum und Uhrzeit anpassen
Wenn Datum und Uhrzeit Ihres Systems nicht richtig eingestellt sind, funktioniert Dropbox möglicherweise nicht richtig und es können weiterhin Fehler beim Synchronisieren von Daten auftreten. In diesem Fall müssen Sie das genaue Datum und die genaue Uhrzeit einstellen, um das Problem zu beheben. Befolgen Sie dazu die folgenden Schritte,
Anzeige
- Klicken Sie mit der rechten Maustaste auf Datum und Uhrzeit Ihrer Taskleiste und wählen Sie aus Datum und Uhrzeit anpassen Möglichkeit.
- Deaktivieren Sie dann den Schalter neben der Option Uhrzeit automatisch einstellen.
- Klicken Sie neben dem auf die Schaltfläche Ändern Stellen Sie Datum und Uhrzeit manuell ein Möglichkeit.
- Stellen Sie nun die genaue Uhrzeit und das Datum ein und klicken Sie auf Veränderung Schaltfläche, um alle Änderungen zu speichern.
- Wenn Sie fertig sind, starten Sie das System neu und prüfen Sie, ob das Problem weiterhin besteht oder nicht.
FIX 8: Benennen Sie die Datei um
Wenn Sie in Ihrem Dateinamen ein inkompatibles Zeichen verwenden, zeigt Dropbox ein Synchronisierungsproblem an. Dropbox achtet sehr darauf, dass Charaktere seine Plattform betreten können. Achten Sie dabei darauf, dass Ihr Dateiname keine Sonderzeichen wie @, %, #, $ enthält. Befolgen Sie dazu die folgenden Schritte,
- Klicken Sie mit der rechten Maustaste auf die problematische Datei und wählen Sie sie aus Umbenennen Möglichkeit.
- Geben Sie dann einen neuen Namen ohne Sonderzeichen ein.
- Wenn Sie fertig sind, speichern Sie die Datei und suchen Sie nach Verbesserungen.
FIX 9: Versuchen Sie die Hardlink-Reparatur
Wenn Sie bei Dropbox auf Synchronisierungsprobleme stoßen, sollten Sie eine Hardlink-Lösung ausprobieren, um das Problem in kürzester Zeit zu beheben. Befolgen Sie dazu die folgenden Schritte,
- Offen Dropbox auf Ihrem System und klicken Sie auf Initialen.
- Klicken Sie dann auf die Einstellungen Option und wählen Sie Konten vom oberen Bildschirmrand.
- Jetzt drücken Alt + H insgesamt zu aktivieren Support-Feature-Bereich.
- Und klicken Sie auf die Hardlinks reparieren Option, um jede Art von Synchronisierungsproblem zu beheben.
- Wenn Sie fertig sind, überprüfen Sie, ob das Problem behoben wird.
Lösung 10: Dropbox erlauben, Dateien zu synchronisieren
Wenn die Dateien nicht synchronisiert werden dürfen, gibt Dropbox möglicherweise weiterhin Synchronisierungsprobleme aus. Hier ist die beste Lösung, Dropbox zu erlauben, Ihre Dateien zu synchronisieren. Befolgen Sie dazu die folgenden Schritte,
Anzeige
- Nah dran Dropbox vollständig und beenden Sie alle Aktivitäten.
- Dann drücken Windows+R die zu öffnen Dialogfeld ausführen, Typ cmd, und drücke OK.

- Jetzt drinnen Eingabeaufforderung geben Sie die folgenden Befehle nacheinander ein und drücken Sie Eingeben,
icacls „%HOMEPATH%\Dropbox“ /grant „%USERNAME%“:(F)/T
icacls „%HOMEPATH%\Dropbox“ /grant „%USERNAME%“:(F)/T
icacls „%APPDATA%\Dropbox“ /grant „%USERNAME%“:(F)/T
- Wenn Sie fertig sind, starten Sie das System neu und prüfen Sie, ob das Problem weiterhin besteht.
LÖSUNG 11: Fehlerbehebung bei Dropbox
Eine weitere Lösung zur Behebung des Problems Dropbox Not Syncing unter Windows 11 besteht darin, das integrierte Troubleshooter-Tool auszuführen. Befolgen Sie dazu die folgenden Schritte,
- Öffne das Anfang Menü und wählen Sie aus der Liste aus Einstellungen.
- Wählen Sie im Einstellungsfenster aus System und klicken Sie auf Fehlerbehebung Möglichkeit.
- Wählen Sie dann die aus Andere Fehlerbehebungen Option und klicken Sie auf die Lauf Schaltfläche daneben Windows Store-Apps.
- Wenn Sie fertig sind, starten Sie das System neu und prüfen Sie, ob das Problem für Sie behoben ist.
FIX 12: Installieren Sie die App neu
Wenn keine der oben genannten Lösungen für Sie funktioniert hat, müssen Sie die App von einer vertrauenswürdigen Quelle deinstallieren und neu installieren. Wenn Sie fertig sind, starten Sie Dropbox neu und suchen Sie nach Verbesserungen.
Dies sind die wichtigsten Fixes für das Problem „Dropbox wird unter Windows 11 nicht synchronisiert“. Zusammen mit allen oben genannten Korrekturen können Sie das Antivirenprogramm vorübergehend deaktivieren und sehen, ob es hilft oder nicht.
Wie auch immer, wir hoffen, dass eine der oben genannten Lösungen Ihnen helfen könnte, dasselbe Problem zu lösen. Wenn Sie Fragen oder Feedback haben, hinterlassen Sie einen Kommentar im Kommentarfeld unten.

![Laden Sie MIUI 10.2.14.0 Global Stable ROM für Mi 9 herunter [V10.2.14.0.PFAMIXM]](/f/657e657308a78c85cb2e60ac24b7bb2a.jpg?width=288&height=384)