OBS-Audio nicht synchron: So synchronisieren Sie Audio mit Sync-Offset
Verschiedenes / / January 15, 2022
Ton ist eines der wichtigsten Dinge in jedem Video, um zu fesseln und Emotionen hinzuzufügen, und verbindet das Publikum mit dem, was es sieht. Wenn Sie sich einen Film oder Videoinhalt ansehen und das Studio nicht richtig synchronisiert, können Sie feststellen, wie es sich anfühlt oder ob Sie sind Inhalte, die auf beliebigen Social-Media-Plattformen oder in der Medienbranche erstellt wurden, ein Unterschied zwischen verschütteten Sekunden kann die Produktion verringern Werte. Allerdings kann sich jede OBS (Open Broadcast Software) auf das Audio-Out-of-Sync-Problem beim Aufnehmen oder Streamen von Videoinhalten beziehen.
OBS ist eine bekannte Streaming-Software, die für die Live-Übertragung und Aufzeichnung von Videos verwendet wird. Eines der Hauptmerkmale von OBS ist die Aufnahme und Mischung von Videos in Echtzeit in hoher Qualität. Wenn Sie auch mit dem OBS-Audio-Out-of-Sync-Problem konfrontiert sind, haben wir eine mögliche Lösung zum Synchronisieren von Audio mit Sync-Offset.
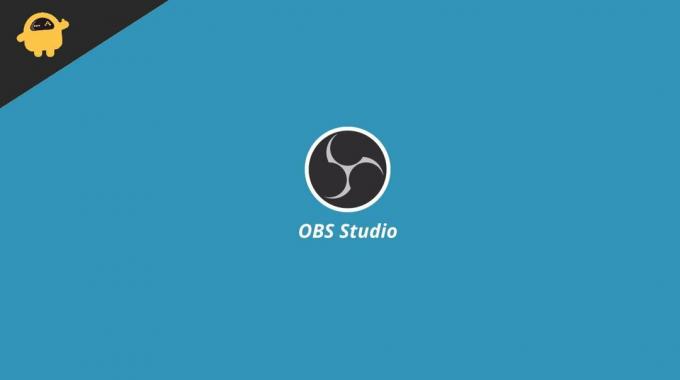
Seiteninhalt
-
OBS-Audio nicht synchron: So synchronisieren Sie Audio mit Sync-Offset
- Methode 1: Sync-Offset zu Sync-Audio hinzufügen
- Methode 2: Fügen Sie benutzerdefinierte Soundeinstellungen hinzu
- Fazit
OBS-Audio nicht synchron: So synchronisieren Sie Audio mit Sync-Offset
Nachdem Sie ein Video aufgenommen oder live gestreamt haben, besteht eine der schwierigen Aufgaben darin, sicherzustellen, dass der Ton perfekt mit dem Video synchronisiert ist. Die OBS-Software benötigt etwas länger zum Verarbeiten und Kodieren, um sie mit dem Audio zu synchronisieren. Manchmal wird der Ton dadurch verzögert oder dem Video vorangestellt, und die Ausgabe ist ärgerlich und schwer zu verstehen oder den Betrachter zu fesseln.
Methode 1: Sync-Offset zu Sync-Audio hinzufügen
Die erste Methode besteht darin, die Verzögerungszeit zu synchronisieren, um den Ton an den Videoinhalt anzupassen. Hier ist die Schritt-für-Schritt-Anleitung zur Durchführung der Aufgabe.
- Öffnen Sie den OBS Audio Mixer, klicken Sie auf das Zahnradsymbol in der Quellaudiodatei.

- Wählen Sie die erweiterten Audioeigenschaften aus dem Dropdown-Menü neben der Option Eigenschaften.

- Geben Sie danach unter der Option Sync Offset die Verzögerungszeit in Millisekunden ein. Ändern Sie dann bitte die Zeit entsprechend Ihrem Video (es kann einige Zeit dauern, die richtige Millisekunde einzugeben).
Methode 2: Fügen Sie benutzerdefinierte Soundeinstellungen hinzu
Es ist eines der häufigsten Probleme, und es kann einen technischen Grund für das Problem geben, aber das Problem kann sein Festgelegt von der Einstellung auf die Soundgeräte auf 48 kHz, bzw. 44,1kHZ ist die einzige Samplerate die OBS unterstützt.
- Öffnen Sie die Einstellungen in der OBS-Software im Steuerbereich.

- Klicken Sie nun im Einstellungsmenü auf Audio.
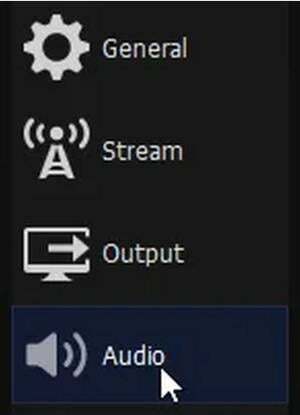
- Gehen Sie dann zum Allgemeinen, um die Abtastrate auf 44,1 kHz zu ändern, und überprüfen Sie dann die Ausgabe. Wenn es irgendwie nicht funktioniert, ändern Sie die Abtastrate auf 48 kHz.

- Nachdem die Änderung vorgenommen wurde, wechseln Sie zur Systemsteuerung Ihres Systems und klicken Sie dann auf Soundeinstellungen.
- Scrollen Sie dann nach unten und klicken Sie im Abschnitt Erweitert auf Weitere Soundeinstellungen.

- Wählen Sie als Nächstes das von Ihnen verwendete Audiogerät aus und klicken Sie auf Eigenschaften.

- Navigieren Sie im Abschnitt Eigenschaften zu der Registerkarte Erweitert, klicken Sie darauf und ändern Sie die Standardrate auf 24 Bit 48000 Hz (Studioqualität).

- Wiederholen Sie den obigen Schritt für alle installierten Audiogeräte. Wenn die Abtastrate von 48000 Hz jedoch nicht in der Liste verfügbar ist, stellen Sie sie auf 44,1 kHz um.
Fazit
Die beiden oben genannten getesteten Methoden können das Problem mit der Asynchronität von OBS Audio beheben. Probieren Sie jedoch eine der oben genannten Methoden aus, um den Ton an den Videoinhalt anzupassen und das Problem für Ihre Projekte dauerhaft zu beheben. Wenn Sie weitere Fragen zur OBS-Anwendung haben oder Ihr Feedback teilen, kommentieren Sie unten.



![Laden Sie AOSP Android 10 für itel A23 herunter und installieren Sie es [GSI Treble]](/f/3193f301ba57dac5481d7f4fd40dd8fc.jpg?width=288&height=384)