Shudder funktioniert nicht in Chromecast (Behebung)
Verschiedenes / / January 18, 2022
Der beliebte Streaming-Dienst Shudder funktioniert nicht in Chromecast, und mehrere zahlende Benutzer haben dies auf Social-Media-Plattformen gebracht. Die Benutzer haben den Kundendienst kontaktiert, um den Grund für das Problem zu finden, aber es war vergebens, da das Support-Team keine Ahnung davon hat. Shudder-Streaming funktioniert in Android und auf dem Computer einwandfrei, aber der Inhalt kann nicht über den Streaming Media Player übertragen werden. Wir werden uns mit der Angelegenheit befassen und die Gründe dafür herausfinden und das Problem dann entsprechend lösen.

Seiteninhalt
-
Warum funktioniert Shudder nicht in Chromecast?
- FIX: Shudder funktioniert nicht in Chromecast
- Shudder Interne Probleme
- Smart-Geräte neu starten
- Gleiches Wi-Fi-Netzwerk
- Gemessenes Wi-Fi-Netzwerk
- Entfernen Sie zusätzliche verbundene Geräte
- Aktualisieren Sie die Shudder-App
-
Schauder Nichtverfügbarkeit
- Endeffekt
Warum funktioniert Shudder nicht in Chromecast?
Shudder ist ein Video-on-Demand-Streaming-Dienstleister und nur in ausgewählten Ländern verfügbar. Möglicherweise haben Sie ein einzigartiges Problem in Ihren Händen, und ich habe mehrere Lösungen vorgeschlagen, um sie alle anzugehen. Ich habe Lösungen für Windows/Mac/Linux-, Android- und iOS-Geräte behandelt, sodass Sie sich keine Sorgen über das plattformübergreifende Fiasko machen müssen. Sehen wir uns einige Gründe an, warum Shudder nicht über das Streaming-Gerät von Google streamen kann.
A. Shudder-Hosting-Probleme
Shudder zahlt einen großen Teil in die Hosting-Dienste, und sie sind dafür verantwortlich, die Medieninhalte zu speichern und über die Apps zu streamen. Sie können nicht viel tun, wenn das Problem vom Anbieter kommt und die Benutzer keine andere Wahl haben, als zu warten, bis die Ingenieure das Problem behoben haben.
Das Kundensupport-Team erhält nicht genügend Informationen über den Serverstatus und ist nicht öffentlich verfügbar. Sie haben keine Möglichkeit, sich über den Status des Shudder-Servers zu informieren, und sie sollten eine eigene Seite auf der offiziellen Website haben.
B. Veraltete Software
Sie übertragen die Signale von einem Gerät zum anderen über einen Streaming-Dienst, und im Hintergrund passiert eine Menge Dinge. Wir müssen uns einen Moment Zeit nehmen, um die Macher dafür zu würdigen, dass sie die Technologie für die Benutzer vereinfacht haben. Sie sollten sich Zeit nehmen, die Software auf allen Geräten zu aktualisieren, damit es keine Kompatibilitätsprobleme gibt.
C. Einschränkungen der Internetverbindung
Sie sollten die Internetverbindung und ihre Einschränkungen überprüfen. Ich zeige euch, wie der Anbieter bzw. das Gerät den Streaming-Dienst auf dem Smartphone eingeschränkt hat.
D. Probleme mit der Shudder-Erkennung
Anzeige
Shudder ist ein aktiver Streaming-Dienst und folgt Sicherheitsprotokollen und -richtlinien, um die Inhalte auf dem Fernseher zu übertragen. Sie sollten keine falschen oder nicht unterstützten Zeichen haben, sonst funktioniert es nicht mit den Streaming-Geräten.
FIX: Shudder funktioniert nicht in Chromecast
Ich habe Ihnen mehrere Lösungen gezeigt, um die Shudder- und Chromecast-Streaming-Probleme zu lösen. In der Zwischenzeit sollten Sie mit dem Kundendienstteam sprechen und herausfinden, ob es ein Problem mit Ihrem Konto gibt.
Shudder Interne Probleme
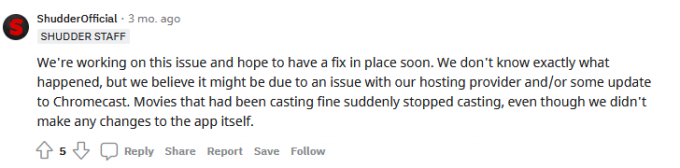
Anzeige
Shudder hat möglicherweise interne Probleme, die wir nicht lösen können. Zahlende Abonnenten müssen warten, bis die offiziellen Ingenieure das Problem behoben haben, oder Sie können zu einer anderen Plattform wechseln.
Smart-Geräte neu starten
Millionen schalten Smartphones, Tablets und Computer wochenlang nicht aus, bis ihnen der Saft ausgeht. Die Hardware ist in der Lage, mit den Strapazen fertig zu werden, aber die Software erfordert von Zeit zu Zeit einen Neustart, um eine optimale Leistung zu erzielen. Geben Sie Ihren intelligenten Geräten einen dringend benötigten Neustart.
Schließen Sie die Shudder-App, die im Hintergrund ausgeführt wird, einschließlich auf Android-, iOS-, Windows-, Linux- und Mac-Computern.
Android:

Fast alle Android-Telefone haben eine Neustart- oder Neustart-Option und drücken Sie vier Sekunden lang die Ein- / Aus-Taste, um die Optionen anzuzeigen.
iOS:

iOS-Software hat keine Neustart-Option in der Seitentaste, und Sie müssen sie manuell herunterfahren und dann wieder einschalten.
Chromecast:
Schalten Sie Chromecast aus und lassen Sie es einige Minuten im Leerlauf laufen.
Ich bitte die Android- und iOS-Benutzer, das Smart-Gerät einige Minuten ruhen zu lassen. Lassen Sie das iPhone oder Android-Telefon fünf Minuten lang in den Ruhezustand und geben Sie den internen Komponenten genügend Zeit, sich abzukühlen. Sie können die Smartphones nach fünf Minuten einschalten und die Treiber und erforderlichen Startdienste werden erneut geladen, wodurch das Problem behoben wird.
Gleiches Wi-Fi-Netzwerk
Verbinden Sie Ihren Chromecast und Ihr Smartphone mit demselben Wi-Fi-Netzwerk, um Verbindungsprobleme zu vermeiden. Die WLAN-Router der nächsten Generation verfügen über 2,4-GHz- und 5,0-GHz-Bänder. Die neuesten Android- und iOS-Smartphones unterstützen das 5-GHz-Band, daher sollten Sie die Geräte auf demselben Band verbinden.
„Chromecast-Gerät > 2,4 GHz
Android/iOS-Gerät > 2,4 GHz“
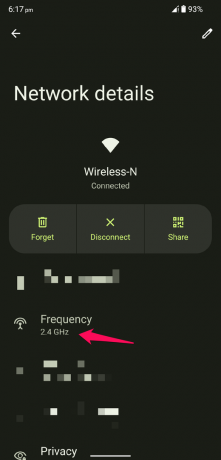
Das ist das kompatible Muster für das Smartphone und Chromecast, also achten Sie darauf, ihm zu folgen. Sie können das Android-/iOS-Gerät nicht im 2,4-GHz-Band betreiben, während sich das Streaming-Gerät im 5-GHz-Band befindet. Ich verstehe, dass das Streaming-Gerät für ein verzögerungsfreies Erlebnis eine bessere Internetverbindung benötigt, aber es ist eine Notwendigkeit.
Gemessenes Wi-Fi-Netzwerk
Die neueste Android- und iOS-Software verfügt über erweiterte Funktionen, die den Benutzern helfen, die Bandbreite zu beschränken, und Sie können den Schwellenwert festlegen. Die Software-Entwickler haben mindestens 2 GB Daten hinzugefügt – 5 GB pro Tag im Gerät. Der Shudder-Streamingdienst benötigt bis zu 8 GB pro Folge und in einigen Fällen sogar noch mehr. Ihr Smart-Gerät schränkt das Internet ein, sodass Sie die Daten für später speichern können. Erlauben Sie mir, Ihnen zu zeigen, wie Sie das Internet erleichtern und Einschränkungen beseitigen können.
In Android 12 oder früher:
1. Öffnen Sie „Einstellungen“ in der Benachrichtigungsleiste.
2. Wählen Sie „Netzwerk und Internet“ aus den Optionen.
3. Wählen Sie „WLAN“, um weitere Optionen anzuzeigen.
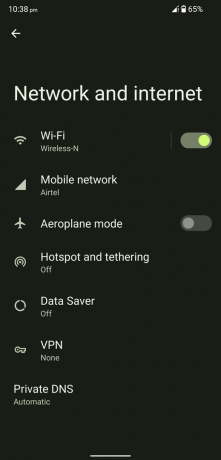
4. Tippen Sie auf das Zahnradsymbol, um weitere Optionen für verbundene Netzwerke anzuzeigen.
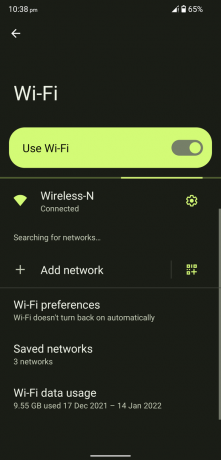
5. Wischen Sie nach unten und tippen Sie auf die Option „Netzwerknutzung“.

6. Wählen Sie die Option „Als nicht gemessen behandeln“.

Wählen Sie nicht „Automatisch erkennen“, da dies zum Problem beiträgt.
In iOS 15 oder früher:
1. Suchen Sie die App „Einstellungen“ und öffnen Sie sie.
2. Wählen Sie „WLAN“ aus den Einstellungen.
3. Tippen Sie auf das Symbol (i) neben dem verbundenen Wi-Fi-Netzwerk.

4. Deaktivieren Sie den „Low Data Mode“, um die Einschränkung aufzuheben.

5. LDM wird ausgeschaltet und das iPhone neu gestartet.

Jetzt haben Sie die Beschränkungen der Internetbandbreite im Smartphone aufgehoben und es wird keine Probleme mehr geben, den Inhalt von einem Gerät auf ein anderes Gerät zu streamen.
Entfernen Sie zusätzliche verbundene Geräte
Viele Heimanwender haben mehrere Geräte mit demselben Netzwerk verbunden, und der Wi-Fi-Router hat Einschränkungen. Der Hersteller sagt zwar, dass das Wi-Fi bis zu 100 Geräte verbinden kann, aber es gibt einen Haken. Der Router verfügt über einen Algorithmus, der die Bandbreite gleichmäßig auf die angeschlossenen Geräte verteilt.
Nehmen wir an, dass die Download-/Upload-Geschwindigkeit Ihres Internetpakets 100 Mbit/s beträgt.
Mit dem Wi-Fi-Netzwerk sind sechs Geräte verbunden.
Der Großteil des Wi-Fi-Routers verteilt 25 Mbit/s Bandbreite pro Gerät, er kann nur vier Geräte versorgen.
Ich habe einen Screenshot einer Produktliste eines Wi-Fi-Routers in einem beliebten Online-Shop geteilt, und das beweist meinen Standpunkt.

Entfernen Sie zusätzliche verbundene Geräte aus dem Bedienfeld des Routers oder deaktivieren Sie Wi-Fi auf den Android- oder iOS-Geräten.
1. Heben Sie Ihren Wi-Fi-Router auf und drehen Sie ihn zurück, um den Benutzernamen, das Passwort und die Anmelde-URL zu finden.
2. Gehen Sie zur Dashboard-URL und geben Sie die Anmeldeinformationen ein, um auf die Routereinstellungen zuzugreifen.
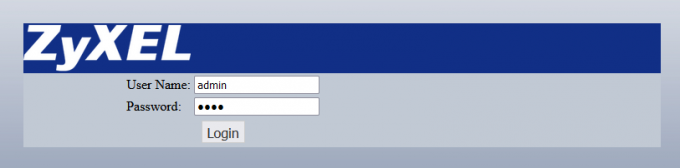
3. Suchen Sie im WLAN-Router nach „Status“ oder „Mac-Filterung“, um die Geräte zu kicken.

Mein Wi-Fi-Router ist acht Jahre alt und verfügt nicht über die Funktion, unnötige Geräte aus dem Netzwerk zu blockieren. Ändern Sie das Passwort des Wi-Fi-Netzwerks, um das Problem sofort zu beheben, wenn Sie im selben Boot wie ich sitzen.
Aktualisieren Sie die Shudder-App

Shudder ist ein Multi-Millionen-Dollar-Unternehmen, das versucht, auf dem umkämpften Streaming-Markt zu überleben. Sie haben ein relativ kleines Team, aber sie arbeiten effizient, um großartige plattformähnliche Ergebnisse zu erzielen. Öffnen Sie den Eintrag im Play Store oder App Store und aktualisieren Sie die Shudder-App manuell.
Die offiziellen Entwickler arbeiten hinter den Kulissen, um eine Lösung für die neueren Probleme zu finden, und sie veröffentlichen Patch-Updates. Der Premium-Dienstleister hat weniger als 25 Mitarbeiter im Haus, und sie haben die Zahl der Mitarbeiter reduziert, um den Gewinn zu maximieren. Sie können nicht erwarten, dass ein Team von 25 oder weniger in kurzer Zeit Wunder vollbringt. Benutzer müssen warten, bis die Shudder-Entwickler ein Patch-Update veröffentlichen.
Schauder Nichtverfügbarkeit

Shudder ist ein regional gesperrter Dienst und außerhalb der USA, Großbritanniens, Kanadas und Irlands nicht verfügbar. Sie können die Streaming-Dienste über ein VPN-Netzwerk zu einem günstigeren Preis nutzen, aber es ist keine dauerhafte Lösung. Das Shudder-Team arbeitet im Verborgenen daran, die VPN-Benutzer einzuschränken, und sie müssen Maßnahmen ergreifen, um unbefugte Zuschauer auf der Plattform zu verhindern. Leider hat das offizielle Team möglicherweise einen Patch veröffentlicht, der Ihren VPN-Anbieter erkannt und die Verbindung blockiert hat.
Endeffekt
Wir haben keine andere Wahl, als zu warten, bis das Support-Team das Problem „Shudder funktioniert nicht in Chromecast“ anspricht. In der Zwischenzeit können Sie Netflix oder eine alternative Lösung vorerst ausprobieren oder eine Weile warten. Sie können die Google Home-App verwenden und den Bildschirm anstelle des Chromecast-Geräts duplizieren, aber es ist eine vorübergehende Lösung. Teilen Sie uns im Kommentarbereich unten mit, wie Sie die Shudder-Streaming-Probleme gelöst haben.



