Fix: Rainbow Six-Extraktionsserver-Verbindungsfehler BRAVO-00000206
Verschiedenes / / January 20, 2022
Der Rainbow Six-Extraktion „Server Connection Error“ wird zu einem der Hauptprobleme unter Spielern, egal welche Plattform sie verwenden. Wenn Sie eines der Opfer sind, denen derselbe Rainbow Six-Extraktionsserver-Verbindungsfehler BRAVO-00000206 auf Ihrem PC oder anderen Spielen begegnet Konsolen wie PS5-, PS4- oder Xbox-Geräte, während Sie versuchen, das Spiel zu starten, dann können Sie diese Anleitung zur Fehlerbehebung vollständig befolgen, um solche Probleme zu lösen ein Problem.
Es scheint, dass die unglücklichen Spieler den Rainbow Six Extraction-Fehlercode von Tom Clancy erfahren „BRAVO-00000206“, das anzeigt „Server sind nicht erreichbar“ und möglicherweise „erfordert das Spiel eine Online Verbindung'. Nun, das Problem tritt höchstwahrscheinlich in den meisten Szenarien aufgrund der schlechten Internetverbindung oder von Problemen im Zusammenhang mit dem Spielserver auf. Die Wahrscheinlichkeit ist jedoch hoch, dass das Problem irgendwie aus anderen möglichen Gründen auftritt, die unten erwähnt werden.
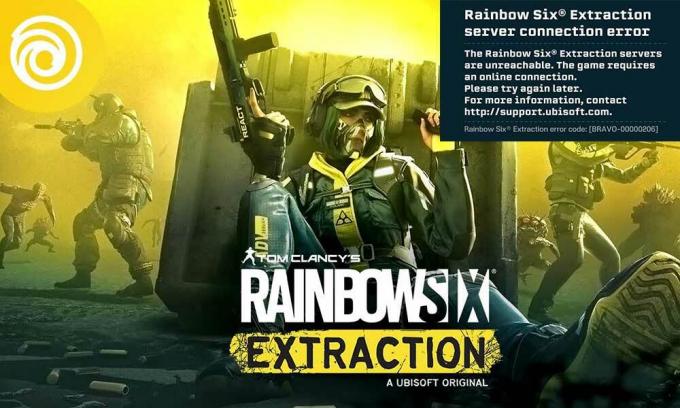
Seiteninhalt
-
Fix: Rainbow Six-Extraktionsserver-Verbindungsfehler BRAVO-00000206
- 1. Versuchen Sie erneut, eine Verbindung zu Spielservern herzustellen
- 2. Prüfe deine Internetverbindung
- 3. Überprüfen Sie den Status des Spielservers
- 4. VPN deaktivieren
- 5. Verwenden Sie Google-DNS-Adressen
- 6. Starten Sie das System neu
- 7. Spieldateien reparieren (PC)
Fix: Rainbow Six-Extraktionsserver-Verbindungsfehler BRAVO-00000206
Wenn wir einen kurzen Blick auf die Fehlermeldung werfen, heißt es dort „Die Rainbow Six Extraction-Server von Tom Clancy sind nicht erreichbar. Das Spiel erfordert eine Online-Verbindung. Bitte versuchen Sie es später erneut. Für weitere Informationen kontaktieren http://support.ubisoft.com.” Als nächstes können Sie den BRAVO-00000206-Fehlercode am Ende der Fehlermeldung sehen. Glücklicherweise gibt es unten ein paar mögliche Problemumgehungen, die Ihnen helfen sollten. Lassen Sie uns also ohne weiteres darauf eingehen.
1. Versuchen Sie erneut, eine Verbindung zu Spielservern herzustellen
Sie sollten versuchen, das Spiel zu beenden, indem Sie auf „OK“ klicken oder es auswählen und das Spiel dann erneut starten. Manchmal kann es nützlich sein, erneut zu versuchen, eine Verbindung zum Spielserver herzustellen. Probieren Sie es mehrmals aus, um sicherzustellen, dass Sie keine Probleme mit der Serverwarteschlange oder der Verbindung haben.
2. Prüfe deine Internetverbindung
Sie benötigen eine schnelle und stabile Internetverbindung, um das Rainbow Six Extraction-Spiel reibungslos auf Ihrem Spielgerät auszuführen. Manchmal können Probleme mit der Internetstabilität oder DNS-bezogenen Problemen beim Starten des Spiels zu Störungen der Serververbindung führen. Wenn Sie eine kabelgebundene Ethernet-Verbindung verwenden, stellen Sie sicher, dass Sie auf die Wi-Fi-Verbindung umschalten oder umgekehrt, um nach dem Problem zu suchen.
3. Überprüfen Sie den Status des Spielservers
Es scheint, dass die Spielserver von Rainbow Six Extraction entweder ausgefallen sind oder einen Wartungsprozess durchlaufen, während Sie versuchen, in das Spiel einzusteigen. Stellen Sie sicher, dass Sie den Status des Spielservers überprüfen, indem Sie den offiziellen besuchen Ubisoft-Support-Twitter Griff und DownDetector-Webseite um den Überblick über Rainbow Six Extraction zu behalten.
4. VPN deaktivieren
Achten Sie darauf, VPN zu deaktivieren, während Sie das Rainbow Six Extraction-Spiel auf dem PC oder den Spielekonsolen starten und spielen. Andernfalls können je nach Region oder Konnektivität in den meisten Szenarien Probleme mit der Serverkonnektivität auftreten.
5. Verwenden Sie Google-DNS-Adressen
Stellen Sie sicher, dass Sie eine Google-DNS-Adresse (öffentliches DNS) verwenden, um sicherzustellen, dass es keine Serververbindungsprobleme mit dem Spiel gibt. Manchmal können Probleme mit Ihrer blockierten DNS-Adresse, die vom ISP bereitgestellt wurde, einige Probleme haben. Um dies zu tun:
Für PC:
Anzeige
- Drücken Sie die Windows+R Tasten zum Öffnen der Lauf Dialogbox.
- Typ ncpa.cpl und klicken Sie auf OK die zu öffnen Netzwerkverbindungen Seite.
- Jetzt, Rechtsklick auf Ihrem aktiven Netzwerkadapter > Klicken Sie auf Eigenschaften.
- Wählen Internetprotokoll Version 4 (TCP/IPv4) > Klicken Sie auf Eigenschaften.

- Klicke um auszuwählen Verwenden Sie die folgenden DNS-Serveradressen.
- Geben Sie jetzt ein 8.8.8.8 für die Bevorzugter DNS-Server und 8.8.4.4 für die Alternativer DNS-Server.
- Wenn Sie fertig sind, klicken Sie auf OK Änderungen zu speichern.
- Stellen Sie sicher, dass Sie Ihren Computer neu starten, um die Änderungen zu übernehmen.
Für Playstation:
- Gehen Sie zum Einstellungen Menü auf der PS4/PS5-Konsole.
- Wählen Netzwerk > Auswählen Internetverbindung einrichten.
- Wählen WLAN/LAN (entsprechend Ihrem Internetnetzwerk) > Auswählen Brauch.
- Entscheiden Automatisch Pro IP-Adresseinstellungen.
- Wählen Nicht angeben Pro DHCP-Hostname.
- Entscheiden Handbuch Pro DNS-Einstellungen.
- Geben Sie jetzt ein 8.8.8.8 für primäres DNS und 8.8.4.4 für sekundäres DNS.
- Wählen Automatisch Pro MTU-Einstellungen und Verwende nicht Pro Proxy Server.
- Beenden Sie schließlich den Einrichtungsvorgang und stellen Sie sicher, dass Sie das System neu starten, um die Änderungen zu übernehmen.
Für Xbox:
Anzeige
- Öffne das führen Menü durch Drücken von Xbox Taste auf Ihrem Controller.
- Wählen Profil & System > Schlagen Einstellungen.
- Schlag Allgemein > Auswählen Netzwerkeinstellungen.
- Entscheiden Erweiterte Einstellungen von dem Netzwerkbildschirm Optionen.
- Wählen DNS-Einstellungen > Auswählen Handbuch.
- Geben Sie die ein DNS-Einstellungen 8.8.8.8 für primär und 8.8.4.4 für sekundär Adressen.
- Wenn Sie fertig sind, starten Sie die Xbox-Konsole neu, um die Änderungen zu übernehmen.
6. Starten Sie das System neu
Es wird auch empfohlen, das Spiel einfach zu beenden und das System des PCs oder der Konsole neu zu starten, um zu überprüfen, ob das Problem Sie immer noch stört oder nicht. Ein normaler Neustart des Systems kann temporäre Störungen oder Probleme mit Cache-Daten beheben.
7. Spieldateien reparieren (PC)
Wenn keine der Methoden für Sie funktioniert hat, können Sie die folgenden Schritte ausführen, um die Spieldateien auf dem PC schnell zu reparieren. Auf diese Weise können Sie das Spiel problemlos auf dem Windows-Computer starten und erneut ausführen. Dazu:
- Öffne das Ubisoft Connect Software auf dem PC.
- Klicken Sie auf Spiele Registerkarte > Wählen Sie die aus Rainbow Six-Extraktion Spielplättchen.
- Wählen Sie nun die aus Pfeilsymbol auf der unteren rechten Seite.
- Es erscheint ein Dropdown-Menü > Klicken Sie auf Dateien überprüfen.
- Wenn Sie dazu aufgefordert werden, klicken Sie auf Reparatur.
- Schließlich beginnt Ubisoft Connect mit der Reparatur fehlender oder beschädigter Dateien (falls vorhanden). Warten Sie, bis es abgeschlossen ist.
- Stellen Sie anschließend sicher, dass Sie Ubisoft Connect sowie das Spiel schließen, falls es ausgeführt wird, und starten Sie Ihren Computer neu, um nach dem Problem zu suchen.
Das ist es, Jungs. Wir gehen davon aus, dass dieser Leitfaden für Sie hilfreich war. Bei weiteren Fragen können Sie unten kommentieren.



![So installieren Sie Stock ROM auf Tecno N2 und N2s [Firmware File / Unbrick]](/f/96f390677a924a63f44fd9664ea81a0a.jpg?width=288&height=384)