So beheben Sie kein Audio in OBS Studio
Verschiedenes / / January 21, 2022
Wie jede andere Software ist auch OBS nicht frei von Fehlern. Während Ihrer Nutzung können Sie auf verschiedene Arten von Problemen stoßen. Und eines dieser Probleme ist, dass das Audio in OBS Studio nicht funktioniert. Benutzer haben ihre Beschwerden registriert, dass das Audio in OBS plötzlich nicht mehr funktioniert, obwohl die anderen Funktionalitäten wie gewohnt weiterlaufen. Nun, wenn Sie dasselbe Problem haben und nach einer schnellen Lösung suchen, haben wir die richtigen Lösungen für Sie.
OBS oder die Open Broadcaster Software ist eine dedizierte Open-Source-Software für Videoaufzeichnung und Live-Streaming. Die OBS-Anwendung ist für alle Windows-, Linux- und Mac-Plattformen verfügbar, was sie zu einer plattformübergreifenden Software macht. OBS bietet Ihnen sicherlich eine der zuverlässigsten Videoaufzeichnungsplattformen mit hochwertiger Echtzeitleistung, unbegrenzten Szenen und einer modularen Dock-Benutzeroberfläche. Außerdem bietet das optimierte Einstellungsfeld unzählige nützliche Konfigurationsoptionen für Ihr Broadcasting und Streaming.
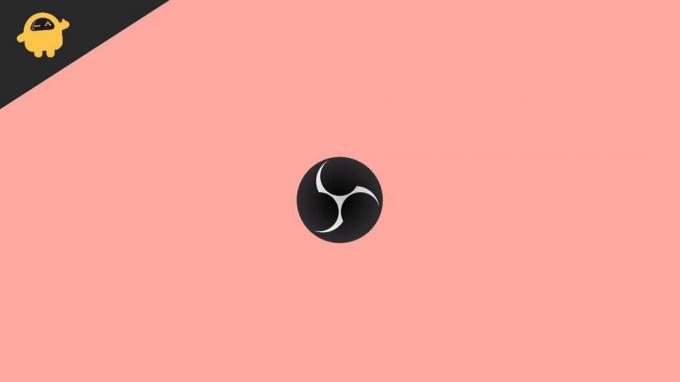
Seiteninhalt
-
Wie behebt man kein Audio in OBS Studio?
- Methode 1: OBS einschalten
- Methode 2: Überprüfen Sie die Soundeinstellungen
- Methode 3: Schalten Sie die Audioüberwachung aus
- Methode 4: Aktualisieren Sie Audiotreiber
- Fazit
Wie behebt man kein Audio in OBS Studio?
Audioprobleme sind bei OBS Studio recht häufig aufgetreten. Benutzer stoßen immer wieder auf verschiedene Probleme im Zusammenhang mit dem Audio und einige arbeiten auch an deren Lösungen. Wenn Sie ins Forum gehen, finden Sie mehrere Antworten von Benutzern für dasselbe Problem, aber die meisten scheinen in Ihrem Fall kaum zu funktionieren. Daher sind wir heute das eigentliche Problem durchgegangen und haben versucht, einige legitime Lösungen zu finden, um kein Audio in OBS Studio zu beheben.
Methode 1: OBS einschalten
Wenn die OBS-Anwendung auf Ihrem Gerät zufällig stumm geschaltet wurde, hören Sie in diesem Fall keinen Ton. Daher wäre unser erster Versuch, die Stummschaltung von OBS aufzuheben und zu sehen, ob das alles löst.
- Klicken Sie mit der rechten Maustaste auf das Lautsprechersymbol in Ihrer Taskleiste.
- Wählen Sie „Lautstärkemixer öffnen“.
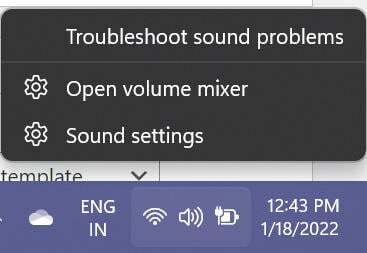
- Suchen Sie nun das OBS-Symbol und klicken Sie darauf, um die Stummschaltung aufzuheben.
Wenn Sie fertig sind, überprüfen Sie, ob OBS jetzt Ton wiedergeben kann oder nicht. Wenn es immer noch nicht funktioniert oder Ihr OBS bereits stummgeschaltet war, arbeiten Sie an den nächsten paar Fixes.
Methode 2: Überprüfen Sie die Soundeinstellungen
Oft kann die Software aufgrund von Hardwarefehlern mit Ihrem Headset oder Lautsprecher den Ton einfach nicht aufnehmen. Glücklicherweise können Sie solche Fehler ziemlich einfach überprüfen und korrigieren, wenn etwas falsch erscheint. Sie können die Toneinstellungen auf Ihrem Gerät überprüfen, indem Sie diesen Schritten folgen:
- Drücken Sie die Win-Taste + R, um den Befehl Ausführen zu öffnen.
- Geben Sie „Steuerung“ ein und klicken Sie auf „OK“, um die Systemsteuerung zu öffnen.
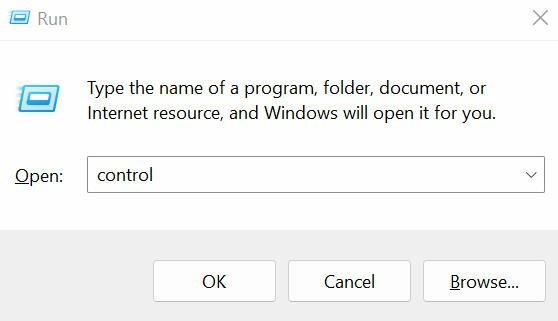
- Klicken Sie auf die Option „Anzeigen nach“ und wählen Sie Kleine Symbole aus dem Dropdown-Menü.

Anzeige
- Klicken Sie mit der rechten Maustaste auf das Sound-Fenster, aktivieren Sie „Deaktivierte Geräte anzeigen“ und klicken Sie auf „OK“.
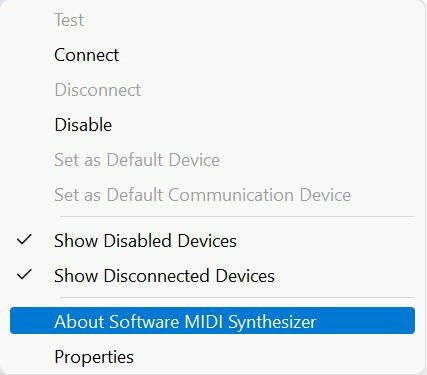
- Wählen Sie auf der Registerkarte Wiedergabe das von Ihnen verwendete Gerät (Lautsprecher oder Headset) aus und klicken Sie auf die Schaltfläche Standard festlegen.

- Gehen Sie nun zu Eigenschaften.
- Wählen Sie die Registerkarte Pegel und ziehen Sie den Lautstärkeregler, um die Lautstärke zu erhöhen.
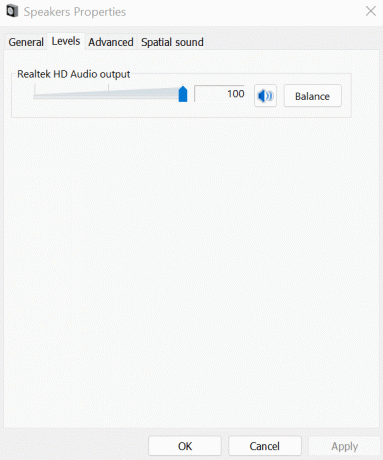
Anzeige
- Klicken Sie als Nächstes auf die Registerkarte Erweitert und aktivieren Sie „Anwendungen erlauben, die exklusive Kontrolle über dieses Gerät zu übernehmen“ und klicken Sie auf die Schaltfläche OK.

- Gehen Sie zurück zur Registerkarte Wiedergabe und wählen Sie Konfigurieren.
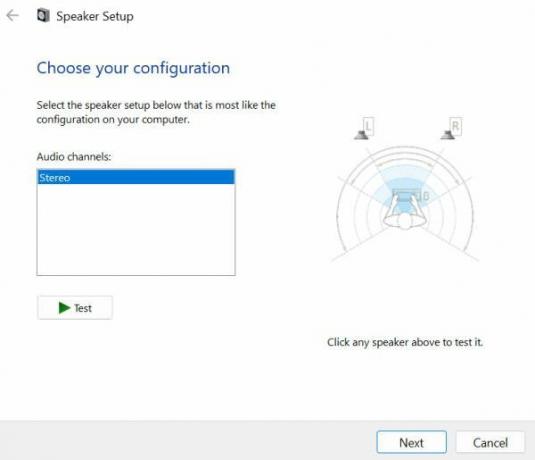
- Wählen Sie Stereo aus dem Dropdown-Menü und klicken Sie auf Weiter, um die Konfiguration abzuschließen.
Sobald Sie die richtige Konfiguration vorgenommen haben, sollte OBS in der Lage sein, das Desktop-Audio bequem zu empfangen. Aber auch danach haben Sie immer noch Audioprobleme, dann kann es an anderen Ursachen liegen. Vielleicht sollten Sie zu unserem nächsten Fix wechseln, um Ihre Antwort zu finden.
Methode 3: Schalten Sie die Audioüberwachung aus
Standardmäßig ist die Audioüberwachung in OBS Studio aktiviert. Es wurde jedoch beobachtet, dass das Ausschalten die Audioprobleme mit OBS für viele Benutzer beseitigt hat. Die Schritte zum Deaktivieren der Audioüberwachung lauten wie folgt:
- Starten Sie OBS Studio auf Ihrem Computer.
- Gehen Sie zu Einstellungen und wählen Sie Audio.
- Ändern Sie nun im Abschnitt „Erweitert“ das Überwachungsgerät auf etwas anderes als Ihr Headset.
- Speichern Sie die Änderungen und dies löst das Problem mit dem OBS Studio.
Methode 4: Aktualisieren Sie Audiotreiber
Last but not least entpuppt sich meist der Autofahrer als Ursache der Probleme. Und wenn in Ihrem Fall keine der oben genannten Lösungen das Problem behebt, liegt möglicherweise ein Fehler Ihres Audiotreibers vor. Wenn Sie einen veralteten Treiber verwenden, kann es zu bestimmten Inkompatibilitätsproblemen mit Ihrem Headset oder Lautsprecher kommen, die dieses Problem verursachen. Daher scheint die Aktualisierung der Audiotreiber in dieser Situation die beste Option zu sein.
- Gehen Sie zum Startmenü und suchen Sie nach Geräte-Manager.
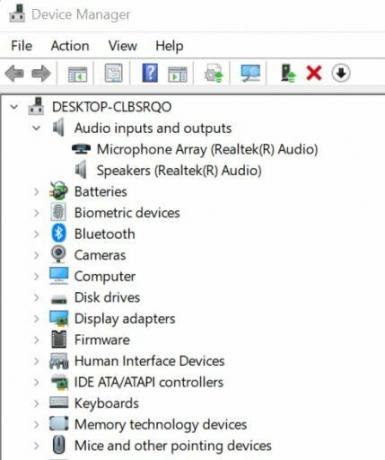
- Doppelklicken Sie nun auf Audioeingänge und -ausgänge.
- Klicken Sie je nach verwendetem Gerät mit der rechten Maustaste auf das Headset oder den Lautsprecher.
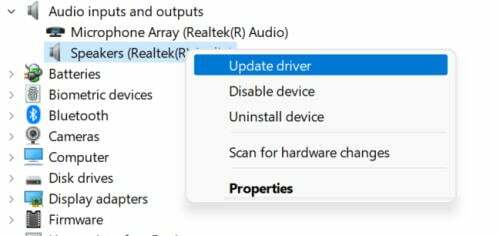
- Wählen Sie Treiber aktualisieren.
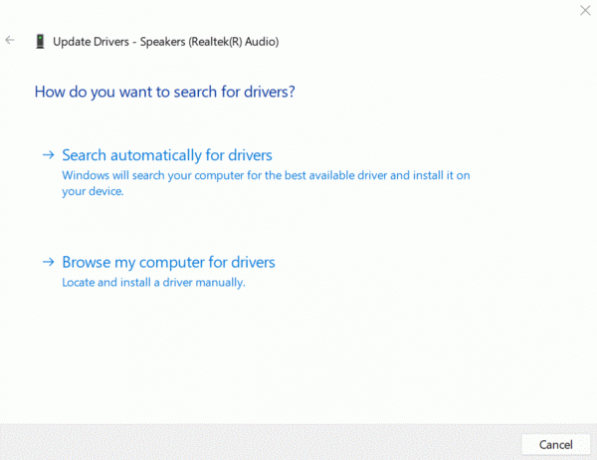
- Klicken Sie auf Automatisch nach Treibern suchen.
Fazit
Audioprobleme mit OBS Studio waren in letzter Zeit ein sehr häufiges Problem. Wenn Sie jedoch diese Tricks zur Hand haben, finden Sie höchstwahrscheinlich die Antwort darauf, warum OBS mit solchen Problemen konfrontiert ist. Da die meisten Benutzer das Abschalten der Audioüberwachung als effektive Lösung empfunden haben, raten wir Ihnen, damit zu beginnen. Wenn dies jedoch bei Ihnen nicht der Fall ist, fahren Sie mit den anderen Korrekturen fort, um zu sehen, was für Sie funktioniert. Teilen Sie uns mit, falls Sie Probleme bei der Ausführung der Schritte haben oder andere Vorschläge haben.



