Fix: GeeGee Launcher kann nicht von meinem PC installiert werden
Verschiedenes / / January 23, 2022
Super Leute könnte als PUBG-Abklatsch bezeichnet werden, der in vielerlei Hinsicht besser ist als PUBG (PUBG PC). Wie auch immer, wenn wir über dieses Spiel sprechen, ist es ein Battle-Royale-FPS-Spiel der nächsten Generation, das speziell für PC-Benutzer entwickelt wurde. Nun, dieses erstaunliche Spiel wurde kürzlich mit zwölf verschiedenen spielbaren Klassen veröffentlicht, jede mit einzigartigen Fähigkeiten und unterschiedlichen Fähigkeiten.
Aber irgendwie sieht es so aus, als hätte das Spiel immer noch einige Fehler oder Stabilitätsprobleme. Es gibt jedoch einige unglückliche Benutzer, die kürzlich auf das neue Windows 11-System aktualisiert haben und auf einige Fehler gestoßen sind, aufgrund derer sie GeeGee Launcher nicht auf ihrem PC installieren können.
Obwohl der Grund, warum Sie Ihren Launcher nicht aktualisieren oder installieren können, immer noch umstritten ist. Aber selbst wenn Sie mit dem Problem konfrontiert sind, sehen Sie sich die Methoden zur Fehlerbehebung an, die wir hier in diesem Handbuch erwähnt haben.
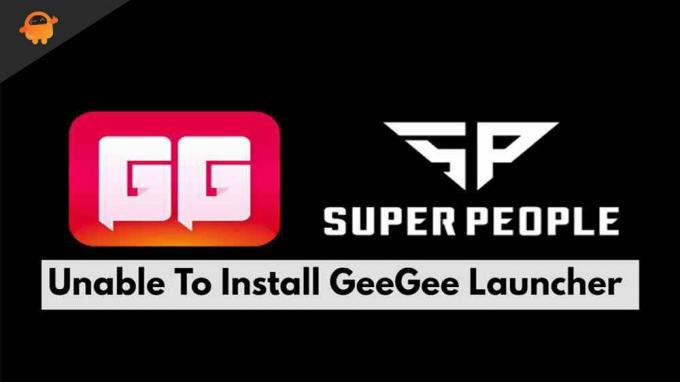
Seiteninhalt
-
So beheben Sie, dass GeeGee Launcher nicht von meinem PC installiert werden kann
- Lösung 1: Starten Sie Ihr Gerät neu
- Lösung 2: Überprüfen Sie Ihre Internetverbindung
- Lösung 3: Schalten Sie Ihren Router aus und wieder ein
- Lösung 4: Netzwerkadaptertreiber zurücksetzen
- Lösung 5: DNS leeren
- Fix 6: Deaktivieren Sie das Antivirus
- Lösung 7: Setzen Sie das TCP/IP-Protokoll zurück
- Lösung 8: Deaktivieren Sie den VPN-Dienst
- Lösung 9: Deaktivieren Sie den Proxy-Server.
- Lösung 10: Überprüfen Sie das Datum und die Uhrzeit Ihres Systems
- Lösung 11: Löschen Sie den Ordner GeeGee und Super People.
- Lösung 12: Ändern Sie die DNS-Einstellungen
- Lösung 13: Netzwerkeinstellungen zurücksetzen
- Lösung 14: Versuchen Sie, im sauberen Startmodus zu installieren
- Lösung 15: Überprüfen Sie, ob das Update noch vorhanden ist oder nicht
- Vom Schreibtisch des Autors
So beheben Sie, dass GeeGee Launcher nicht von meinem PC installiert werden kann
Nun, für diejenigen, die es nicht wissen, GeeGee Launcher ist der offizielle Launcher, der zum Spielen von Super People verwendet wird, der wiederum von Wonder People entwickelt wird. Wenn Sie also jemals auf ein Problem stoßen, aufgrund dessen Sie den GeeGee Launcher nicht installieren können, notieren Sie sich diese Fixes, da diese Fixes das Potenzial haben, diese Art von Problem zu lösen. Dann werfen wir einen Blick auf sie:
Lösung 1: Starten Sie Ihr Gerät neu
Bevor Sie eine der angegebenen Methoden ausprobieren, vergessen Sie nicht, Ihr System neu zu starten. Dies behebt nicht nur die temporären Cache-Daten und Störungen, sondern gibt Ihrem System auch einen Neustart, damit es ohne Probleme gut funktioniert. Auch muss manchmal das, was wir sehen, nicht unbedingt wahr sein; Daher besteht die Möglichkeit, dass Sie keine der Korrekturen durchführen müssen und das Problem möglicherweise durch einen Neustart Ihres Geräts behoben wird.
Lösung 2: Überprüfen Sie Ihre Internetverbindung
Ihre Internetverbindung spielt eine wichtige Rolle, wenn es darum geht, etwas zu installieren. Daher ist es sehr wichtig, während der Installation des GeeGee-Launchers auf unserem PC eine angemessene Internetverbindungsgeschwindigkeit zu haben. Um zu überprüfen, ob Sie eine gute Netzwerkverbindung haben oder nicht, gehen Sie daher zu Ookla-Geschwindigkeitstester Website und überprüfen Sie Ihre Verbindungsgeschwindigkeit.
Lösung 3: Schalten Sie Ihren Router aus und wieder ein
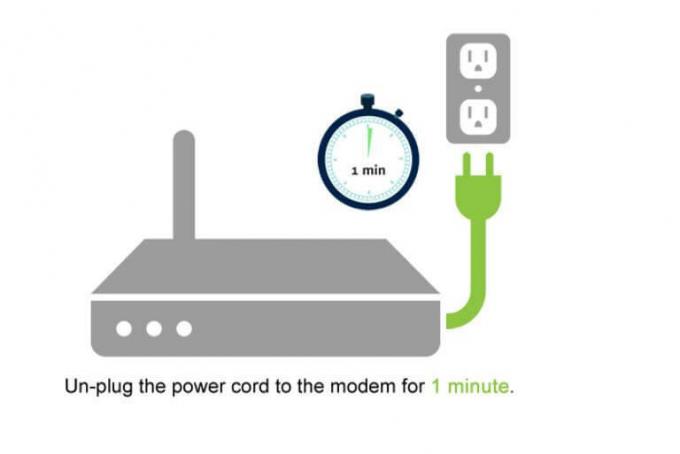
Falls Sie nach dem Überprüfen Ihrer Verbindungsgeschwindigkeit feststellen, dass Ihr WLAN-Router Ihnen keine gute Internetverbindung bietet, stellen Sie sicher, dass er eingeschaltet ist Schalten Sie Ihren Router einmal aus, da dies alle vorübergehenden Probleme beseitigt, die Fehler und Störungen von Ihrem Router verursachen, um Ihnen eine gute Verbindung zu bieten Geschwindigkeit.
Gehen Sie jedoch erneut auf die Website des Geschwindigkeitstesters und überprüfen Sie die Geschwindigkeit, sobald Sie fertig sind. Wenn Sie immer noch mit einem schlechten Verbindungsproblem konfrontiert sind, bewegen Sie den Mauszeiger zum ISP-Anbieter und bitten Sie ihn, das Problem zu beheben.
Anzeige
Lösung 4: Netzwerkadaptertreiber zurücksetzen
Also, hast du das schon einmal probiert? Nun, dies hat auch das Potenzial, Netzwerkprobleme zu beheben. Es besteht die Möglichkeit, dass das Problem nicht von Ihrem WLAN-Router herrührt, da Ihre Netzwerkeinstellungen auf Ihrem PC möglicherweise beschädigt werden, was durch Zurücksetzen der Netzwerkadaptertreiber behoben wird. Also, hier sind die notwendigen Schritte dafür:
- Öffnen Sie zunächst die Run Box, indem Sie auf drücken Win+R Taste gleichzeitig.
- Suchen Sie dann nach devmgmt.msc. Dies öffnet den Geräte-Manager.
- Erweitern Sie anschließend die Netzwerkadapter Tab. Klicken Sie danach mit der rechten Maustaste auf die Kabelloser Adapter und wählen Sie die aus Eigenschaften Möglichkeit.
-
Wechseln Sie dann zu Treiber Tab und drücken Sie die Gerät deinstallieren Taste. Danach können Sie zur Neuinstallation des Treibers einfach Ihren Windows 11-PC neu starten.

Lösung 5: DNS leeren
Das Leeren des DNS hilft vielen Benutzern auch dabei, das Problem zu beheben, dass der GeeGee Launcher nicht installiert wird. Daher sollten Sie auch dies ausprobieren und uns mitteilen, ob es hilft:
- Öffnen Sie zunächst die Eingabeaufforderung mit Administratorrechten auf Ihrem Windows-PC.
-
Führen Sie dann den Befehl aus:
ipconfig/flushdns

Anzeige
Fix 6: Deaktivieren Sie das Antivirus
Viele von Ihnen wissen es nicht, aber manchmal kann unser Antivirus auch als Hauptschuldiger für diesen Fehler auftauchen. Dies liegt daran, dass die App aus Sicherheitsgründen blockiert wird, um sie auf Ihrem PC zu installieren. Um es also ohne Probleme zu installieren, müssen Sie das Antivirenprogramm deaktivieren, und auf dieser Reise werden Ihnen diese Schritte helfen.
- Drücken Sie zunächst die Win+I Taste. Dies öffnet die Windows-Einstellungen-App.
- Bewegen Sie dann den Mauszeiger auf die Datenschutzeinstellungen Registerkarte und klicken Sie auf die Windows-Sicherheit Möglichkeit.
- Jetzt drücken Sie die Öffnen Sie die Windows-Sicherheit und schalten Sie die Taste um, um sie auszuschalten.
Lösung 7: Setzen Sie das TCP/IP-Protokoll zurück
Der TCPIP- oder DHCP-Parameter wird als Hauptursache für diesen Fehler angesehen, der Ihren WLAN-Router dazu zwingt, die Verbindung abrupt zu beenden. Nun, das muss behoben werden, und hier sind die Schritte, die Ihnen dabei helfen werden:
- Öffne das cmd mit Administratorrechten.
-
Führen Sie dann den Befehl aus:
netsh int ip reset c:\resetlog.txt
Lösung 8: Deaktivieren Sie den VPN-Dienst
Falls Sie einen VPN-Dienst verwenden, während Sie den GeeGee Launcher auf Ihrem PC installieren, empfehlen wir Ihnen, ihn zu deaktivieren. Hier sind einige einfache Anweisungen, die Ihnen dabei helfen werden:
- Suchen Sie zunächst nach MS-Einstellungen: Netzwerk-VPN über das Run-Feld.
- Gehen Sie nun in der App „Einstellungen“ zur Registerkarte „VPN“.
- Klicken Sie abschließend auf die Schaltfläche Entfernen, um es von Ihrem PC zu löschen.
Lösung 9: Deaktivieren Sie den Proxy-Server.
Die Verwendung eines Proxy-Servers kann auch der Grund sein, warum Sie den GeeGee Launcher nicht auf Ihrem PC installieren können. Es wird daher dringend empfohlen, die Proxyserver während der Installation zu deaktivieren, und hier sind die Schritte dafür:
- Suchen Sie zunächst nach MS-Einstellungen: Netzwerk-Proxy über das Run-Feld.
- Öffnen Sie nun in der App „Einstellungen“ die Registerkarte „Proxy“.
- Bewegen Sie danach den Mauszeiger auf die Manueller Proxy-Server Sektion.
- Deaktivieren Sie abschließend das Kontrollkästchen neben Verwenden Sie einen Proxy-Server für LAN, und klicken Sie auf die In Ordnung Taste.
Lösung 10: Überprüfen Sie das Datum und die Uhrzeit Ihres Systems
Das Datum und die Uhrzeit Ihres Systems können auch der Grund für diesen Fehler sein. Daher empfehlen wir Ihnen, zu überprüfen, ob das Datum und die Uhrzeit Ihres Windows 11-PCs Ihrer Zeitzone entsprechen. Versuchen Sie danach erneut, den GeeGee Launcher auf Ihrem PC zu installieren. Sie werden feststellen, dass der Launcher jetzt wie von Zauberhand erfolgreich installiert wurde.
Lösung 11: Löschen Sie den Ordner GeeGee und Super People.
Wenn Sie zuvor den GeeGee Launcher auf Ihrem Gerät installiert und aus irgendeinem Grund deinstalliert haben. Tatsache ist jedoch, dass die Relikte dieser Apps nicht vollständig entfernt werden. Sie müssen sie also manuell von Ihrem Gerät löschen, denn wenn Sie dies nicht tun, können Sie den GeeGee Launcher möglicherweise nicht auf Ihrem Gerät installieren. Also, hier sind die Schritte dafür:
- Drücken Sie zunächst die Win+R anklicken und suchen %LOCALAPPDATA% im Feld Ausführen.
- Suchen Sie danach die GeeGee und Super People-zugehörige Ordner und löschen Sie sie.
Lösung 12: Ändern Sie die DNS-Einstellungen
Das Ändern der DNS-Einstellungen hilft Ihnen auch dabei, dieses Problem zu beheben, da es zuvor vielen Benutzern geholfen hat. Schauen wir uns also an, wie Sie die DNS-Einstellungen auf Ihrem PC ändern:
- Suchen Sie zunächst nach ncpa.cpl Verwenden Sie das Feld Ausführen, um die Netzwerkverbindungen Fenster.
- Dann, Rechtsklick auf den Netzwerknamen, der gerade verbunden ist, und klicken Sie auf Eigenschaften Option aus dem Dropdown-Menü.
- Klicken Sie danach auf die Vernetzung Registerkarte im Netzwerkeigenschaftenfenster.
-
Markieren Sie dann das Kästchen vor dem Internetprotokoll Version 4 (TCP / IPV4) befindet sich im Inneren der Diese Verbindung verwendet die folgenden Elemente Sektion.

- Wählen Sie nun die aus Eigenschaften Schaltfläche und bewegen Sie den Mauszeiger auf die Allgemeines Tab.
- Aktivieren Sie nun das Kontrollkästchen neben dem Verwenden Sie die folgende DNS-Serveradresse und verwenden Sie diese DNS-Adressen:
- Für bevorzugt: 8.8.8.8
- Als Alternative: 8.8.4.4
Lösung 13: Netzwerkeinstellungen zurücksetzen
Hast du die DNS-Einstellungen geändert? Nun, wenn ja, aber immer noch der gleiche Fehler, dann sind hier die Schritte, die Ihnen helfen werden, das Netzwerkproblem zu beheben:
- Öffnen Sie zunächst die Eingabeaufforderung mit den Administratorrechten.
-
Führen Sie danach die angegebenen Befehle nacheinander aus:
ipconfig /flushdns. nbtstat-R. nbtstat -RR. netsh int alles zurücksetzen. netsh int ip zurückgesetzt. netsh winsock zurückgesetzt
Lösung 14: Versuchen Sie, im sauberen Startmodus zu installieren
Wenn nichts hilft, hilft Ihnen die Installation des GeeGee-Launchers im sauberen Startmodus bei der Behebung, wenn Sie den GeeGee-Launcher nicht auf Ihrem Windows 11-PC installieren können. Dazu sind hier die notwendigen Schritte:
- Drücken Sie zunächst die Win+R gleichzeitig drücken, um das Feld „Ausführen“ zu öffnen.
- Suchen Sie danach nach der msconfig um das Systemkonfigurationsfenster zu öffnen.
-
Wechseln Sie dann zu Dienstleistungen Aktivieren Sie das Kontrollkästchen neben der Registerkarte Verstecke alle Microsoft-Dienste, und wählen Sie die aus deaktivieren Option gefolgt von der In Ordnung.

- Starten Sie danach den Task-Manager und gehen Sie zu Start-up Tab.
- Wählen Sie danach alle stark betroffenen Programme aus und deaktivieren Sie sie.
Das ist es. Wenn Sie die obigen Schritte erfolgreich ausgeführt haben, starten Sie einfach Ihr System neu und prüfen Sie, ob Sie den GeeGee Launcher jetzt installieren können oder nicht.
Lösung 15: Überprüfen Sie, ob das Update noch vorhanden ist oder nicht
Wenn eine der oben genannten Methoden für Sie funktioniert, besteht die Möglichkeit, dass das Update möglicherweise nicht mehr verfügbar ist. Manchmal passiert es einfach, dass die Patch-Version einige Fehler enthält, aufgrund derer Entwickler sie zurücksetzen, und nach einiger Zeit, in der die Fehler behoben wurden, bringen sie das Update erneut heraus. Sie sollten also überprüfen, ob das Update noch vorhanden ist oder nicht.
Lesen Sie auch: So beheben Sie den Fehler „Super People kann die Grafikeinstellungen nicht ändern“.
Vom Schreibtisch des Autors
Das ist also alles, wie Sie das Problem beheben können, wenn Sie den GeeGee Launcher nicht auf Ihrem PC installieren können. Wir hoffen, dass die oben genannten Methoden für Sie funktioniert haben. Für weitere Informationen kommentieren Sie unten.

![So installieren Sie Stock ROM auf LP Vyper [Firmware Flash File]](/f/9bd2cfe502640a8d919e84a4f063df0a.jpg?width=288&height=384)
![J701FXXU6BRK2: Sicherheitspatch für Galaxy J7 Core vom November 2018 [Asien]](/f/fdde2f5f029b5528b12b42d70b7c868c.jpg?width=288&height=384)
![Laden Sie MIUI 11.1.15.0 China Stable ROM für Redmi K30 5G herunter [V11.1.15.0.QGICNXM]](/f/90f224d5ba5847a29ce930794635ee72.jpg?width=288&height=384)