Fix: Deathloop Kein Ton, Knacken, Abgehacktes, Audio Tear und mehr Problem
Verschiedenes / / January 26, 2022
Das aufstrebende Spielerlebnis mit unterhaltsamen Charakteren auf Deathloop macht es zu einem der Top-Spiele in diesem Genre. Die Slabs (Superkräfte) sind unglaublich, alles praktische Werkzeuge im Kampf mit mehreren Upgrades, die Sie dazu drängen, auf Ihre Weise zu spielen. Die Geschichte ist spannend und lustig, und es geht auch um Zeitreisen, Schießen, Stealth und verschiedene Arten, das Spiel zu spielen. Kritiker loben aufregende Spiele und Gameplay, und Sie können gemischte Reaktionen erhalten. Aufgrund von Problemen einiger PC-Spieler hat der Deathloop keinen Ton, Knacken, Abgehacktes, Audio-Tearing oder andere Soundprobleme, die die Stimmung des Spiels beeinträchtigen könnten. Darüber hinaus haben die Entwickler keine Antworten zu dem Problem und keine Neuigkeiten, wann es behoben wird. Hier haben wir jedoch eine Problemumgehung, die für Sie funktionieren könnte, also lassen Sie uns unverzüglich beginnen.

Seiteninhalt
-
Behoben: Deathloop Kein Ton, Knacken, Abgehacktes, Audio Tear und weitere Probleme
- Überprüfen Sie die System- und Spiellautstärke
- Aktualisieren/Neuinstallieren Sie den Sound-/Grafikkartentreiber
- Ändern Sie benutzerdefinierte Toneinstellungen
- Deathloop deinstallieren/neu installieren
- Fazit
Behoben: Deathloop Kein Ton, Knacken, Abgehacktes, Audio Tear und weitere Probleme
Wenn Sie auch einer von ihnen sind und im Deathloop-Spiel keine Ton- oder Knisterprobleme haben, kann es viele Gründe für diesen Fehler geben. Bevor Sie jedoch mit dem Fix fortfahren, müssen Sie zuerst das Soundproblem in anderen Spielen überprüfen. Wenn das gleiche Problem auch in anderen Spielen oder teilweiser Ton in anderen Spielen auftritt, dann hat Ihr System möglicherweise Hardware, Fehlkonfigurationen oder veraltete Versionen von Soundtreibern. Überprüfen Sie auch, ob die Audiogeräte wie externe Lautsprecher oder Kopfhörer in anderen Anwendungen oder Spielen einwandfrei funktionieren.
Überprüfen Sie die System- und Spiellautstärke
Sound ist eines der wesentlichen Merkmale beim Spielen von Spielen in unserem System. Jedes Gerät hat einen eingebauten Soundcontroller, und manchmal verringern wir versehentlich die Systemlautstärke, da es nur wenige Soundeinstellungen unter der Soundsteuerung in Windows gibt. Überprüfen Sie auch die Spieleinstellungen im Deathloop-Spiel. Es hat auch eine Soundeinstellung im Spiel, um die Lautstärke zu regeln.
- Schließen Sie alle Hintergrundanwendungen in Ihrem System und öffnen Sie das Deathloop-Spiel im Administratormodus, indem Sie mit der rechten Maustaste auf das Spielsymbol klicken und Als Administrator ausführen auswählen.
- Gehen Sie über die Option Einstellungen zu den Spieleinstellungen und wählen Sie Soundeinstellungen.

- Überprüfen Sie dann alle Lautstärkeregler und erhöhen Sie die Soundbar, wenn sie niedriger oder stummgeschaltet ist.
- Gehen Sie als Nächstes zum Desktop, indem Sie die Windows + D-Taste drücken und zum Soundsymbol in der Taskleiste gehen.
- Öffnen Sie die Soundeinstellungen des Systems, indem Sie mit der rechten Maustaste auf das Soundsymbol in der Taskleiste klicken.
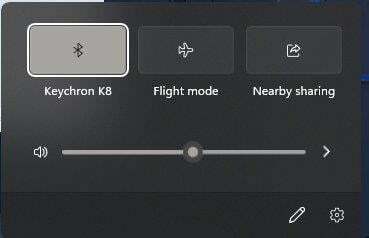
- Klicken Sie nun auf den Namen des Sound-Out-Geräts, überprüfen Sie den Lautstärkeregler und ändern Sie ihn nach Ihren Wünschen.
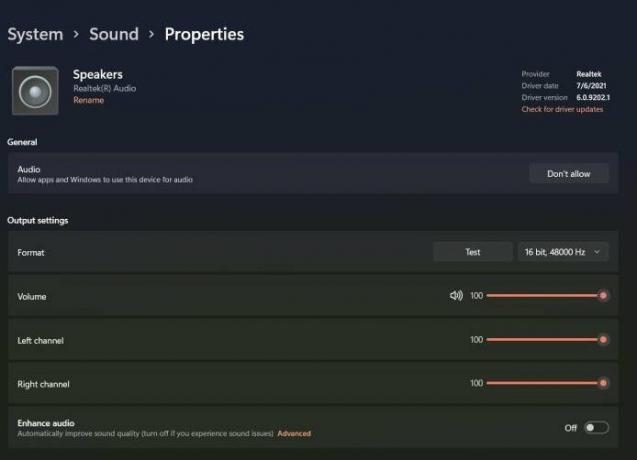
- Schließen Sie erneut alle Anwendungen, starten Sie das System neu und überprüfen Sie dann das Sound of the Deathloop-Spiel.
Aktualisieren/Neuinstallieren Sie den Sound-/Grafikkartentreiber
Der Treiberstatus ist der nächste Fix, den wir ignorieren oder in unserem System nicht überprüfen. Treiber spielen eine wichtige Rolle bei der Erkennung der Hardware in unserem System, und meistens überprüfen oder aktualisieren wir die Treiberversion nicht. Es wird jedoch automatisch vom System aktualisiert. Trotzdem müssen wir manchmal den Treiber regelmäßig überprüfen und aktualisieren, um Probleme beim Betrieb oder Spielen von Spielen in unserem System zu vermeiden.
- Klicken Sie mit der rechten Maustaste auf das Windows-Symbol und wählen Sie den Geräte-Manager aus dem Menü, oder Sie können den Geräte-Manager auch im Startmenü durchsuchen.
- Navigieren Sie dann und wählen Sie die Sound-, Treiber- und Controller-Optionen aus der Liste aus.
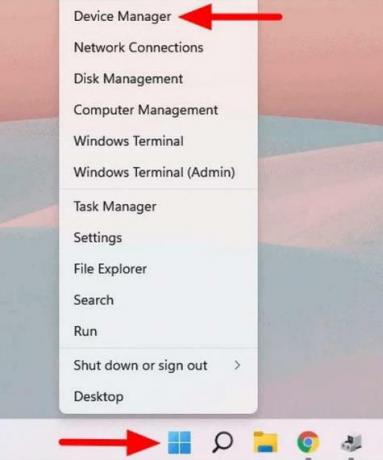
- Doppelklicken Sie danach auf die ausgewählte Option und klicken Sie dann mit der rechten Maustaste auf die im System verfügbaren Soundtreiber.
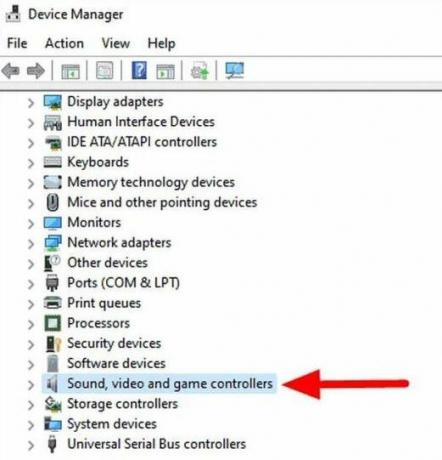
- Wählen Sie als Nächstes den Treiber aktualisieren aus dem Popup-Menü, um den Soundtreiber zu aktualisieren.
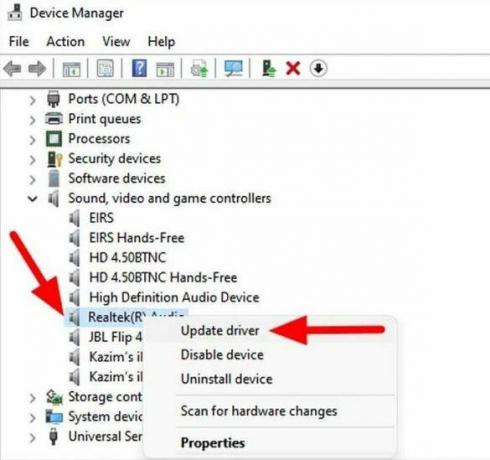
- Im nächsten Fenster fragt Sie das System nun, wie Sie den Treiber aktualisieren können. Wählen Sie die Option Automatisch nach Treibern suchen.
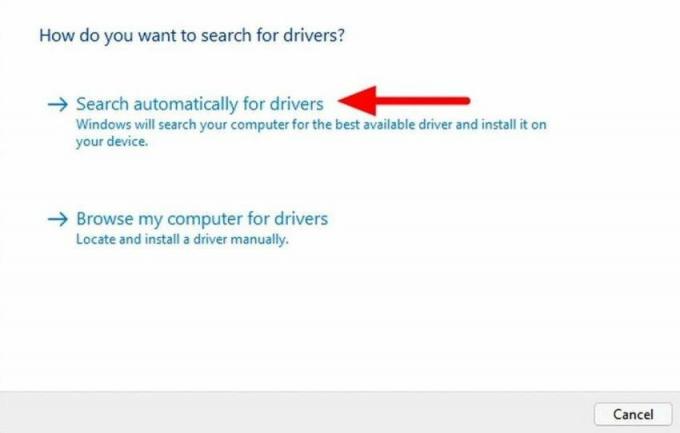
- Warten Sie nun, bis es automatisch die neueste Version des Soundtreibers findet und aktualisiert.
- Sie können den Treiber auch manuell herunterladen und installieren, indem Sie die offizielle Website des Herstellers besuchen und die Setup-Datei herunterladen.
- Wiederholen Sie den obigen Schritt für den Grafikkartentreiber, und nach dem Update startet der Treiber das System neu.
Wenn das Problem jedoch noch nicht behoben ist, deinstallieren Sie den Treiber, indem Sie mit der rechten Maustaste auf den Treiber klicken, Deinstallieren auswählen und auf das Symbol zum Scannen der Hardware klicken. Das System erkennt die Hardware automatisch und installiert die neueste Version des Treibers.
Ändern Sie benutzerdefinierte Toneinstellungen
Eine der funktionierenden Korrekturen besteht darin, die Tonqualität in den Systemeinstellungen zu ändern. Manchmal ist die Tonqualität nicht mit dem Spiel synchron und die Ausgabe kann störend sein oder es wird kein Ton von den Lautsprechern ausgegeben.
- Klicken Sie mit der rechten Maustaste auf das Soundsymbol in der Taskleiste und wählen Sie Soundeinstellungen aus dem Popup-Menü.
- Es navigiert Sie zu den Soundeinstellungen in der Systemsteuerung.
- Scrollen Sie nun nach unten und wählen Sie die Option Weitere Einstellungen und klicken Sie dann auf die Registerkarte Wiedergabe und wählen Sie das Ausgabegerät (Lautsprecher).

- Doppelklicken Sie dann auf das Ausgabegerät, gehen Sie zur Registerkarte Erweitert und ändern Sie das Standardformat aus dem Dropdown-Menü.
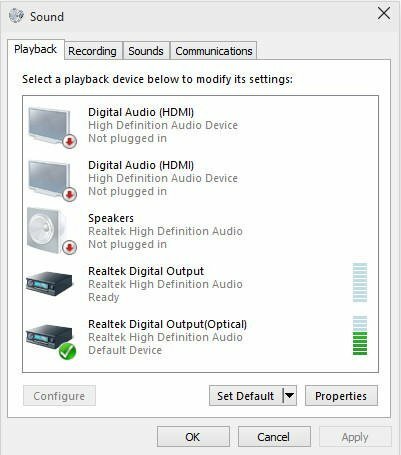
- Wählen Sie jedes Format aus und prüfen Sie nacheinander den Sound im Deathloop-Spiel. Wenn Sie beispielsweise auf ein Problem mit dem 24-Bit-Format stoßen, wählen Sie das 16-Bit-Format aus und wenden Sie die Änderungen an.

Deathloop deinstallieren/neu installieren
Wenn keine der oben genannten Methoden für Sie funktioniert, besteht der letzte Schritt darin, das Deathloop-Spiel auf Ihrem System zu deinstallieren und neu zu installieren. Manchmal wird die Spieldatei aus vielen Gründen beschädigt, und es können Probleme wie kein Ton, niedrige Bildrate, Verzögerung usw. auftreten. Stellen Sie sicher, dass Sie die Spielfortschrittsdatei speichern, bevor Sie das Spiel deinstallieren, damit Sie das Spiel dort fortsetzen können, wo Sie es verlassen haben.
Fazit
Wir hoffen, dass die oben genannten Methoden das Problem „kein Ton“, „Knacken“, „abgehackter Tonabriss“ oder andere Probleme in Ihrem System beheben. Lassen Sie uns wissen, welche der oben genannten Methoden für Sie funktionieren, und wenn keine der Methoden funktioniert, hinterlassen Sie einen Kommentar, und wir werden eine andere Lösung finden, um das Problem zu beheben.



