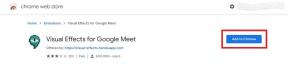Fix: Five Nights at Freddy’s Security Breach FPS Drops: So verbessern Sie die Spielleistung
Verschiedenes / / February 04, 2022
Steel Wool Studios und ScottGames haben ein neues Survival-Horror-Videospiel mit dem Namen entwickelt „Fünf Nächte im Freddy’s: Sicherheitslücke“ wo der Charakter Gregory über Nacht in Freddy Fazbears Mega Pizzaplex gefangen war. Also muss Gregory die Wahrheit herausfinden, Geheimnisse enthüllen und bis zum Morgengrauen überleben. Obwohl das Spiel nicht so viele extreme Hardwarespezifikationen auf dem PC erfordert, scheint es so Viele PC-Benutzer erleben das Problem mit Five Nights at Freddy’s Security Breach FPS Drops im Spielweise. Wenn Sie jetzt auch ein Opfer sind, überprüfen Sie einige Problemumgehungen für Five Nights at Freddy’s Security Breach, um die Spielleistung zu verbessern.
Laut einigen PC-Spielern scheint es, selbst wenn sie eine höhere PC-Konfiguration haben, dass das Spiel Five Nights at Freddy’s Security Breach Probleme mit Verzögerungen, Frame-Drops, Stottern und mehr hat. Während es ziemlich offensichtlich ist, dass einige PCs der unteren Preisklasse auch auf das Problem der niedrigeren FPS-Zahl stoßen. Überprüfen Sie auch den CPU- und RAM-Speicherplatz. Lassen Sie uns nun, ohne weitere Zeit zu verschwenden, auf die möglichen Problemumgehungen unten eingehen.

Seiteninhalt
-
Fix: Five Nights at Freddy’s Security Breach FPS Drops: So verbessern Sie die Spielleistung
- 1. Starten Sie das Spiel neu
- 2. Schließen Sie unnötige Aufgaben
- 3. Ändern Sie Ihren Energiesparplan
- 4. Grafiktreiber aktualisieren
- 5. Optimieren Sie die Grafikeinstellungen im Spiel
- 6. Deaktivieren Sie den SysMain-Dienst unter Windows
Fix: Five Nights at Freddy’s Security Breach FPS Drops: So verbessern Sie die Spielleistung
Wir sollten erwähnen, dass Sie keine Patch-Updates für dieses Problem vom Entwickler erwarten, da der Grund in den meisten Szenarien auf Ihrer Seite liegen könnte.
1. Starten Sie das Spiel neu
Es wird empfohlen, das Spiel neu zu starten, um das System zu aktualisieren und den vorübergehenden Fehler zu beheben. Obwohl einige Benutzer es möglicherweise nicht nützlich finden, empfehlen wir Ihnen, es als allgemeine Problemumgehung auszuprobieren. Wenn dies nicht hilfreich ist, können Sie der nächsten Methode folgen.
2. Schließen Sie unnötige Aufgaben
Es scheint, dass Ihr Computer viele unnötige Aufgaben im Hintergrund ausführt und diese Aufgaben mehr Systemressourcen verbrauchen. Stellen Sie sicher, dass Sie die Hintergrundaufgaben schließen, indem Sie die folgenden Schritte ausführen, um das Spielerlebnis zu verbessern.
- Rechtsklick an Taskleiste > Klicken Sie auf Taskmanager.
- Gehen Sie zum Prozesse Registerkarte > Klicken Sie auf die unnötige Aufgabe.
- Wählen Task beenden um es zu schließen.
- Sie können dies einzeln für alle Aufgaben tun, die Sie nicht im Hintergrund ausführen möchten.
Diese Methode gibt mehr CPU- und Speicherauslastung für eine reibungslosere Leistung frei.
3. Ändern Sie Ihren Energiesparplan
Wenn der Energiesparplan Ihres Computers auf eingestellt ist Ausgewogen Modus dann ist es möglich, dass das System weniger Energie verbraucht. Aber in der Zwischenzeit reduziert es auch die PC-Leistung. Sie sollten den Energiesparplan auf ändern Hochleistung um das Problem zu lösen. Dazu:
- Drücken Sie Windows+R Schlüssel zum Öffnen Lauf Dialogbox.
- Typ Kontrolle und schlagen Eingeben offen Schalttafel.
- Klicke auf Hardware und Ton > Gehe zu Energieoptionen.
- Wählen Sie nun aus Hochleistung.
Diese Methode sollte das FPS-Drop-Problem in den meisten Fällen lösen.
4. Grafiktreiber aktualisieren
Ein veralteter Grafiktreiber kann mehrere Probleme mit der Systemleistung sowie der Spieleleistung auslösen. Sie sollten nach dem Grafiktreiber-Update suchen und es installieren (falls verfügbar). Dazu:
Anzeige
- Drücken Sie Windows + X Schlüssel zum Öffnen Schnellstartmenü.
- Klicke auf Gerätemanager > Doppelklick an Display-Adapter.
- Rechtsklick auf der Grafikkarte > Auswählen Treiber aktualisieren.
- Wählen Automatisch nach Treibern suchen.
- Wenn ein Update verfügbar ist, wird es automatisch heruntergeladen und installiert.
- Stellen Sie anschließend sicher, dass Sie Ihren Computer neu starten, um die Änderungen zu übernehmen.
5. Optimieren Sie die Grafikeinstellungen im Spiel
Stellen Sie sicher, dass Sie die Grafik- oder visuellen Einstellungen im Spiel entsprechend Ihren Vorlieben und der PC-Konfiguration anpassen, um zu prüfen, ob dies das FPS-Drop-Problem verringert oder nicht. Sie sollten auch die FPS-Obergrenze auf 30/60 senken, um das Problem zu überprüfen.
6. Deaktivieren Sie den SysMain-Dienst unter Windows
SysMain ist ein Windows 10-Dienst, der die Systemleistung über einen bestimmten Zeitraum aufrechterhält und verbessert. Obwohl dies Ihre CPU-Auslastung möglicherweise nicht beeinträchtigt, kann es die FPS-Zahl während des Spiels leicht verringern. Deaktivieren Sie also den SysMain-Dienst Erhöhen Sie die FPS-Zahl in Five Nights at Freddy’s Security Breach. So deaktivieren Sie es:
- Klicken Sie auf Startmenü Symbol > Typ Dienstleistungen und klicken Sie im Suchergebnis darauf.
- Suchen Sie nun die SysMain Dienst > Doppelklick darauf und wähle aus Halt.
- Nach dem Stoppen können Sie den Computer neu starten und prüfen, ob die FPS erhöht wurden oder nicht.
- Wenn dies die FPS nicht so sehr verbessert, stellen Sie sicher, dass Sie sie erneut aktivieren.
Das sind Jungs. Wir hoffen, dass dieser Leitfaden für Sie hilfreich war. Bei weiteren Fragen teilen Sie uns dies im Kommentar unten mit.
Anzeige