Fix: Dread Hunger Voice Chat oder Mikrofon funktioniert nicht
Verschiedenes / / February 11, 2022
Fehler und Spielabstürze sind in der Gaming-Community weit verbreitet und Dread Hunger ist da keine Ausnahme. PC-Spieler von Dread Hunger haben Probleme mit dem Voice-Chat, wenn ihr Mikrofon nicht funktioniert oder sie andere Spielergeräusche nicht hören können. Dread Hunger ist ein Open-World-Spiel um Überleben und Verrat, das vom Dread Hunger Team entwickelt wurde. Die Spielstrategie ist der von Among US sehr ähnlich, aber das Spiel ist sehr neu und hat eine erstaunliche Handlung, mit der man spielen kann. Seit seiner Erstveröffentlichung wurde das Spiel viele Male installiert und erhielt Tausende von positiven Bewertungen. Spieler haben jedoch ständig Probleme mit dem Ton, wenn ihre Mikrofon- und Voice-Chat-Funktionen nicht richtig funktionieren.
Das neu veröffentlichte Spiel ist nicht frei von Bugs oder Fehlern und die Entwickler arbeiten hart daran, mehrere Patches zu veröffentlichen, die diese Probleme beheben. Kürzlich hat Dread Hunger ein neues Update veröffentlicht, das das Mikrofonproblem teilweise, aber nicht vollständig behebt. Heute werden wir in diesem Artikel sehen, welche möglichen Methoden zur Fehlerbehebung es gibt, um das Problem „Voice-Chat“ oder „Mikrofon funktioniert nicht“ im Spiel zu beheben.

Seiteninhalt
-
Fix: Dread Hunger Voice Chat oder Mikrofon funktioniert nicht
- Überprüfen Sie die Grundlagen
- Überprüfen Sie das Volume Mixer-Menü
- Dread Hunger Sound-Einstellungen zurücksetzen
- Aktualisieren/Neuinstallieren Sie den Sound-/Grafikkartentreiber
- Ändern Sie benutzerdefinierte Toneinstellungen
- Fazit
Fix: Dread Hunger Voice Chat oder Mikrofon funktioniert nicht
Unten finden Sie einige erprobte und getestete Methoden, die das Problem mit Voice-Chat- und Mikrofonproblemen letztendlich beheben. Bevor Sie jedoch die folgenden Methoden anwenden, empfehlen wir Ihnen zu überprüfen, ob Ihre Mikrofon- und Lautsprecherhardware einwandfrei funktioniert und funktioniert. Wenn Sie mit einem Hardwareproblem konfrontiert sind, müssen Sie möglicherweise ein neues Mikrofon oder einen neuen Lautsprecher besorgen.
Überprüfen Sie die Grundlagen
Manchmal kommt es vor, dass der von uns verwendete Kopfhörer aufgrund einer Überdehnung des Audiokabels nicht mehr funktioniert. Es ist auch möglich, dass Sie versehentlich die Stummschalttaste gedrückt haben und das Spiel jetzt stummgeschaltet ist, sodass Sie den Eindruck bekommen, dass mit demselben Ton etwas nicht stimmt.
Solche Dinge sind sehr häufig, also überprüfen Sie bitte die Windows-Soundeinstellungen und wählen Sie die richtige Ausgabe Gerät (wenn Sie mehr als eines haben) oder verwenden Sie die Schaltfläche Problembehandlung, damit das System eine Lösung für das Problem findet Sie.
Überprüfen Sie das Volume Mixer-Menü
Der Soundmixer auf Ihrem PC zeigt alle Quellen und Anwendungen an, aus denen der Ton gerade kommt. Manchmal schalten wir fälschlicherweise den Sound aus dem Spiel selbst stumm. Infolgedessen können wir im Spiel nichts hören.
Klicken Sie mit der rechten Maustaste auf das Soundsymbol unten rechts in Ihrer Taskleiste und klicken Sie auf die Option Lautstärkemixer öffnen.

Finden Sie Dread Hunger, überprüfen Sie die Lautstärkeeinstellungen. Wenn es stummgeschaltet ist, heben Sie bitte die Stummschaltung auf.
Anzeige
Dread Hunger Sound-Einstellungen zurücksetzen
Wenn Ihnen die beiden oben genannten Methoden nicht viel geholfen haben, müssen Sie die Soundeinstellungen des Spiels zurücksetzen. Es ist möglich, dass die aktuellen Toneinstellungen, die Sie eingestellt haben, einen technischen Fehler verursachen, und das ist der Grund, warum Sie mit Problemen wie Voice-Chat oder einem nicht funktionierenden Mikrofon konfrontiert sind. Wenn Sie die Option zum Zurücksetzen der Soundeinstellungen nicht finden können, können Sie das Spiel einfach neu installieren.
Aktualisieren/Neuinstallieren Sie den Sound-/Grafikkartentreiber
Der Treiberstatus ist der nächste Fix, den wir ignorieren oder in unserem System nicht überprüfen. Treiber spielen eine wichtige Rolle bei der Erkennung der Hardware in unserem System, und meistens überprüfen oder aktualisieren wir die Treiberversion nicht.
- Klicken Sie mit der rechten Maustaste auf das Windows-Symbol und wählen Sie den Geräte-Manager aus dem Menü, oder Sie können den Geräte-Manager auch im Startmenü durchsuchen.
- Navigieren Sie dann und wählen Sie die Sound-, Treiber- und Controller-Optionen aus der Liste aus.
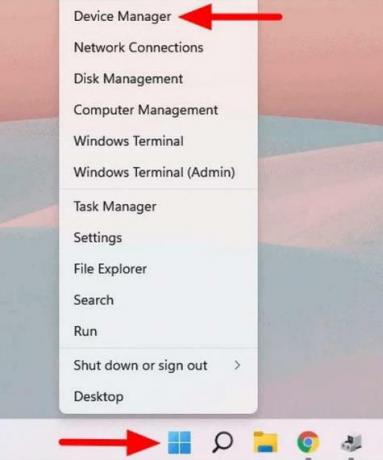
- Doppelklicken Sie danach auf die ausgewählte Option und klicken Sie dann mit der rechten Maustaste auf die im System verfügbaren Soundtreiber.
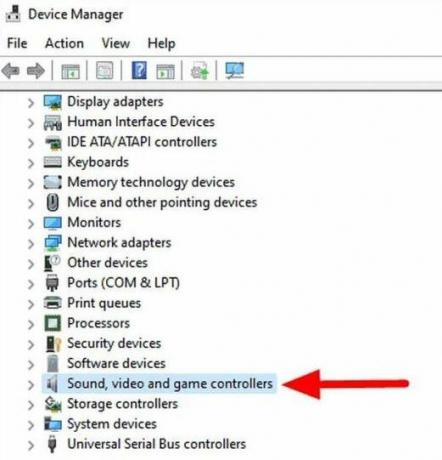
- Wählen Sie als Nächstes den Treiber aktualisieren aus dem Popup-Menü, um den Soundtreiber zu aktualisieren.
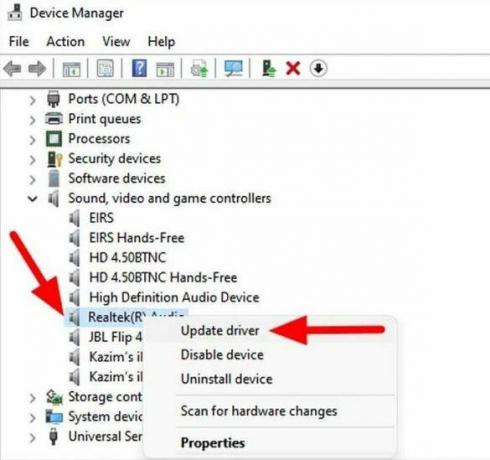
- Im nächsten Fenster fragt Sie das System nun, wie Sie den Treiber aktualisieren können. Wählen Sie die Option Automatisch nach Treibern suchen.
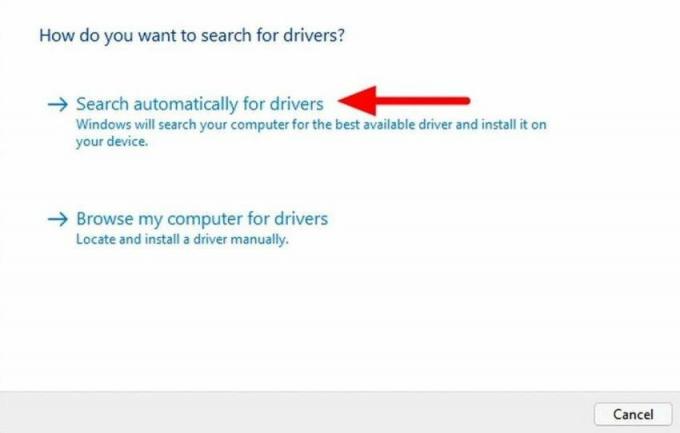
- Warten Sie nun, bis es automatisch die neueste Version des Soundtreibers findet und aktualisiert.
- Sie können den Treiber auch manuell herunterladen und installieren, indem Sie die offizielle Website des Herstellers besuchen und die Setup-Datei herunterladen.
- Wiederholen Sie den obigen Schritt für den Grafikkartentreiber, und nach dem Update startet der Treiber das System neu.
Wenn das Problem jedoch noch nicht behoben ist, deinstallieren Sie den Treiber, indem Sie mit der rechten Maustaste auf den Treiber klicken, Deinstallieren auswählen und auf das Symbol zum Scannen der Hardware klicken. Das System erkennt die Hardware automatisch und installiert die neueste Version des Treibers.
Anzeige
Ändern Sie benutzerdefinierte Toneinstellungen
Eine der funktionierenden Korrekturen besteht darin, die Tonqualität in den Systemeinstellungen zu ändern. Manchmal ist die Tonqualität nicht mit dem Spiel synchron und die Ausgabe kann störend sein oder es wird kein Ton von den Lautsprechern ausgegeben. Sie können dieses Problem leicht beheben, indem Sie die Frequenz neu einstellen. Hier ist wie:
Öffnen Sie die Soundeinstellungen und navigieren Sie zur Sound-Systemsteuerung.
Markieren Sie das Standardgerät und doppelklicken Sie darauf.
Klicken Sie auf die Registerkarte Erweitert.
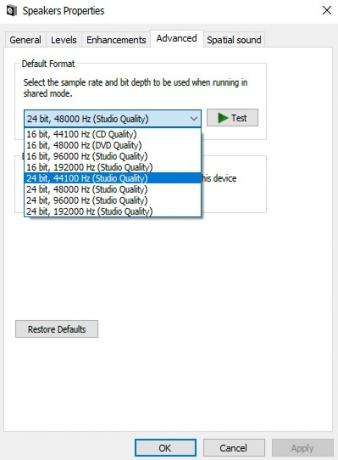
Wählen Sie 24 Bit, 44100 Hz (Studioqualität).
Speichern Sie die Einstellungen und sehen Sie, ob es hilft.
Erwägen Sie die Neuinstallation des Spiels als letzte Möglichkeit, Soundprobleme mit dem Spiel zu beheben. Sobald Sie das Spiel neu installieren und sich mit Ihrem Steam-Konto anmelden, ist der gesamte Spielfortschritt wieder verfügbar. Wir empfehlen Benutzern, das Spiel nur über den Steam-Client zu installieren.
Fazit
Von einem perfekten und fehlerfreien Spiel ist Dread Hunger noch weit entfernt. Solche Probleme werden also immer wieder auftauchen. Die oben genannten Methoden zur Fehlerbehebung helfen Ihnen jedoch, den Dread Hunger Voice Chat oder das Mikrofon funktioniert nicht sehr einfach zu beheben. Um Probleme in Zukunft zu vermeiden, empfehlen wir Ihnen, das Spiel und Ihre Gerätetreiber in regelmäßigen Abständen zu aktualisieren. Weitere Informationen finden Sie in weiteren Artikeln über Schrecklicher Hunger.



