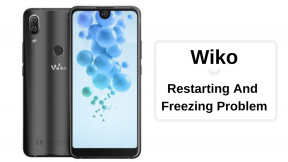Fix: The King of Fighters XV stürzt auf dem PC immer wieder ab
Verschiedenes / / February 18, 2022
Der König der Kämpfer XV (bekannt als KOF XV) ist ein Action-2D-Kampfvideospiel, das im Februar 2022 von der SNK Corporation entwickelt wurde und für Windows-, PS4-, PS5- und Xbox Series X/S-Konsolen verfügbar ist. Obwohl das Spiel neu auf dem Markt ist, läuft es seit einiger Zeit recht gut. Genau wie andere Titel weist es jedoch mehrere Fehler oder Fehler auf, und das Problem The King of Fighters XV Keeps Crashing auf dem PC ist einer davon.
Die meisten PC-Spiele weisen seit Jahren mehrere Fehler oder Probleme auf, die zu einem der häufigsten Probleme unter Spielern werden. Es scheint, dass es Probleme beim Starten oder Starten des Spiels gibt und die Spieler irgendwelche Absturzprobleme haben. Wenn Sie nun auch mit demselben Problem konfrontiert sind, befolgen Sie diese Anleitung zur Fehlerbehebung vollständig, um es schnell zu beheben. Also, ohne noch mehr Zeit zu verschwenden, lasst uns hineinspringen.
Seiteninhalt
- Warum stürzt The King of Fighters XV immer wieder ab?
-
Fix: The King of Fighters XV stürzt auf dem PC immer wieder ab
- 1. Überprüfen Sie die Systemanforderungen
- 2. Grafiktreiber aktualisieren
- 3. Aktualisieren Sie Windows
- 4. Führen Sie das Spiel als Administrator aus
- 5. Schließen Sie im Hintergrund ausgeführte Aufgaben
- 6. Stellen Sie im Task-Manager eine hohe Priorität ein
- 7. DirectX neu installieren (neueste)
- 8. Erzwingen Sie die Ausführung des Spiels in DirectX 11
- 9. Deaktivieren Sie die Windows-Firewall oder das Antivirenprogramm
- 10. Stellen Sie in den Energieoptionen die Höchstleistung ein
- 11. Schließen Sie das Spiel aus den Hintergrund-Apps
- 12. Installieren Sie Microsoft Visual C++ Runtime neu
- 13. Führen Sie einen sauberen Neustart durch
- 14. Versuchen Sie, Overlay-Apps zu deaktivieren
- 15. Überprüfen Sie die Integrität der Spieldateien
- 16. Deaktivieren Sie die CPU- oder GPU-Übertaktung
- 17. Aktualisieren Sie The King of Fighters XV
Warum stürzt The King of Fighters XV immer wieder ab?
Es kann mehrere mögliche Gründe für ein solches Problem geben, wie z Start stürzt ab oder das Spiel startet in den meisten Szenarien nicht auf dem Windows-PC. Es umfasst im Wesentlichen Verzögerungen, Stottern, schwarzen Bildschirm, FPS-Einbrüche, Grafikfehler usw. Es scheint, dass die veraltete Spiel-Patch-Version, veraltete Grafiktreiber, unnötige Hintergrundaufgaben, Probleme mit Start-Apps usw. auch dazu führen können, dass das Spiel nicht startet.
Während der veraltete Spielclient, das veraltete Windows-Betriebssystem, die ältere DirectX-Version Probleme mit Microsoft Visual C++ Redistributables haben, Probleme mit Overlay-Apps, übertakteter CPU/GPU, Problemen im Zusammenhang mit Antivirenprogrammen usw. können Konflikte mit dem Spielstart verursachen der PC. Manchmal können Kompatibilitätsprobleme mit der PC-Hardware oder -Software auch das Problem des Startabsturzes auslösen, abgesehen vom Problem, dass das Spiel nicht gestartet wird.
Fix: The King of Fighters XV stürzt auf dem PC immer wieder ab
Nun, Sie müssen sich keine Sorgen mehr machen, denn hier haben wir alle möglichen Problemumgehungen unten geteilt, die Ihnen helfen sollten. Befolgen Sie also einfach alle Methoden nacheinander, bis das Problem vollständig behoben ist. Also, lass uns hineinspringen.
1. Überprüfen Sie die Systemanforderungen
Es wird dringend empfohlen, die Systemanforderungen des Spiels für den PC zu überprüfen, damit es keine Kompatibilitätsprobleme mehr gibt. Falls es ein Problem mit dem Kompatibilitätsmodus gibt, können Sie die Systemanforderungen des Spiels unten befolgen, um es mit Ihrem PC zu überprüfen.
Minimale Systemvoraussetzungen:
- Erfordert einen 64-Bit-Prozessor und ein Betriebssystem
- Betriebssystem: Windows 7
- Prozessor: Intel-Core i5
- Erinnerung: 8 GB Arbeitsspeicher
- Grafik: Nvidia GeForce GTX 770 2 GB / AMD Radeon R9 280 3 GB
- DirectX: Fassung 11
- Lager: 65 GB verfügbarer Speicherplatz
Empfohlene Systemanforderungen:
- Erfordert einen 64-Bit-Prozessor und ein Betriebssystem
- Betriebssystem: Windows 10
- Prozessor: Intel-Core i7
- Erinnerung: 16 GB Arbeitsspeicher
- Grafik: Nvidia GeForce GTX 1060 6 GB / AMD Radeon RX 480 4 GB
- DirectX: Fassung 11
- Lager: 65 GB verfügbarer Speicherplatz
2. Grafiktreiber aktualisieren
Es ist immer erforderlich, Grafiktreiber auf Ihrem Windows-System zu aktualisieren, um alle Programme reibungslos auszuführen. Um dies zu tun:
Anzeige
- Rechtsklick auf der Startmenü die zu öffnen Schnellzugriffsmenü.
- Klicke auf Gerätemanager von der Liste.

- Jetzt, Doppelklick auf der Display-Adapter Kategorie, um die Liste zu erweitern.

- Dann Rechtsklick auf dem dedizierten Grafikkartennamen.
- Auswählen Treiber aktualisieren > Wählen Automatisch nach Treibern suchen.
- Wenn ein Update verfügbar ist, wird automatisch die neueste Version heruntergeladen und installiert.
- Stellen Sie anschließend sicher, dass Sie Ihren Computer neu starten, um die Effekte zu ändern.
Alternativ können Sie die neueste Version des Grafiktreibers manuell herunterladen und direkt von der offiziellen Website Ihres Grafikkartenherstellers installieren. Benutzer von Nvidia-Grafikkarten können die GeForce Experience-App über die aktualisieren Offizielle Nvidia-Seite. Unterdessen können Nutzer von AMD-Grafikkarten die besuchen AMD-Website für das Selbe.
Anzeige
3. Aktualisieren Sie Windows
Das Aktualisieren des Windows-Betriebssystems ist sowohl für PC-Benutzer als auch für PC-Gamer immer unerlässlich, um Systemstörungen, Kompatibilitätsprobleme und Abstürze zu reduzieren. In der Zwischenzeit enthält die neueste Version hauptsächlich zusätzliche Funktionen, Verbesserungen, Sicherheitspatches und mehr. Das zu tun:
- Drücken Sie Windows + ich Tasten zum Öffnen der Windows-Einstellungen Speisekarte.
- Klicken Sie anschließend auf Update & Sicherheit > Auswählen Auf Updates prüfen unter dem Windows Update Sektion.
- Wenn ein Feature-Update verfügbar ist, wählen Sie aus Herunterladen und installieren.
- Es kann eine Weile dauern, bis das Update abgeschlossen ist.
- Wenn Sie fertig sind, starten Sie Ihren Computer neu, um das Update zu installieren.
4. Führen Sie das Spiel als Administrator aus
Stellen Sie sicher, dass Sie die Exe-Datei des Spiels als Administrator ausführen, um die Benutzerkontensteuerung in Bezug auf Berechtigungsprobleme zu vermeiden. Sie sollten den Steam- oder Epic Games Launcher auch als Administrator auf Ihrem PC ausführen. Um dies zu tun:
- Rechtsklick an Der König der Kämpfer XV exe-Verknüpfungsdatei auf Ihrem PC.
- Wählen Sie nun aus Eigenschaften > Klicken Sie auf die Kompatibilität Tab.

- Achten Sie darauf, auf die zu klicken Führen Sie dieses Programm als Administrator aus Kontrollkästchen, um es zu markieren.
- Klicke auf Anwenden und auswählen OK Änderungen zu speichern.
Stellen Sie sicher, dass Sie die gleichen Schritte auch für den Steam-Client oder den Epic Games Launcher ausführen. Es sollte Ihnen helfen, das Problem mit The King of Fighters XV auf Ihrem PC zu beheben.
5. Schließen Sie im Hintergrund ausgeführte Aufgaben
Unnötige Aufgaben oder Programme, die im Hintergrund ausgeführt werden, können viele Systemressourcen wie CPU- oder Speicherverbrauch verbrauchen, was die Systemleistung buchstäblich verringert. Daher treten häufig Probleme beim Start auf, die abstürzen, verzögern und nicht geladen werden. Schließen Sie einfach alle unnötigen im Hintergrund ausgeführten Aufgaben vollständig. Um dies zu tun:
- Drücken Sie Strg + Umschalt + Esc Tasten zum Öffnen der Taskmanager.

- Klicken Sie nun auf die Prozesse Registerkarte > Klicken Sie hier, um Aufgaben auszuwählen, die unnötigerweise im Hintergrund ausgeführt werden und genügend Systemressourcen verbrauchen.
- Klicke auf Task beenden um es nacheinander zu schließen.
- Wenn Sie fertig sind, starten Sie Ihr System neu.
Jetzt können Sie überprüfen, ob Sie den Absturz von The King of Fighters XV auf Ihrem PC behoben haben oder nicht. Wenn nicht, folgen Sie der nächsten Methode.
6. Stellen Sie im Task-Manager eine hohe Priorität ein
Machen Sie Ihr Spiel über den Task-Manager im höheren Segment zur Priorität, um Ihrem Windows-System mitzuteilen, dass es das Spiel ordnungsgemäß ausführen soll. Um dies zu tun:
- Rechtsklick auf der Startmenü > Auswählen Taskmanager.
- Klicken Sie auf die Prozesse Registerkarte > Rechtsklick an Der König der Kämpfer XV Spielaufgabe.
- Auswählen Priorität setzen zu Hoch.
- Schließen Sie den Task-Manager.
- Führen Sie schließlich das Spiel The King of Fighters XV aus, um zu überprüfen, ob es auf dem PC abstürzt oder nicht.
7. DirectX neu installieren (neueste)
Sie sollten versuchen, die neueste Version von DirectX von der neu zu installieren offizielle Microsoft-Website auf Ihrem PC/Laptop. Sie müssen nur das DirectX-Installationspaket herunterladen, installieren und ausführen. Denken Sie daran, dass Sie DirectX 11 oder höher benötigen, um das Spiel The King of Fighters XV ordnungsgemäß auszuführen.
8. Erzwingen Sie die Ausführung des Spiels in DirectX 11
Es wird auch empfohlen, das Spiel in der DirectX 11-Version zwangsweise mit der Befehlsoption auszuführen.
Für Dampf:
- Starten Sie zuerst den Steam-Client > Gehe zu BÜCHEREI.
- Suchen und Rechtsklick an Der König der Kämpfer XV Spiel.
- Klicke auf Eigenschaften > Auswählen ALLGEMEINES aus dem linken Bereichsmenü > Typ -dx11 unter dem Startoptionen.
- Gehen Sie jetzt einfach zurück und starten Sie das Spiel. Wenn Sie dazu aufgefordert werden, klicken Sie auf das Optionsfeld neben der Wiedergabeoption von The King of Fighters XV.
Für Epic Games Launcher:
- Öffne das Startprogramm für epische Spiele > Klicken Sie auf Einstellungen.
- Scrollen Sie nach unten und klicken Sie auf Der König der Kämpfer XV um weitere Einstellungen zu erweitern.
- Aktivieren Sie das Kontrollkästchen für Zusätzliche Befehlszeilenargumente.
- Geben Sie jetzt ein d3d11und starte Fortnite neu, um nach dem Problem zu suchen.
9. Deaktivieren Sie die Windows-Firewall oder das Antivirenprogramm
Die Wahrscheinlichkeit ist hoch genug, dass möglicherweise Ihr standardmäßiger Windows Defender-Firewallschutz oder ein Antivirenprogramm eines Drittanbieters verhindert, dass die laufenden Verbindungen oder Spieldateien ordnungsgemäß ausgeführt werden. Stellen Sie daher sicher, dass Sie den Echtzeitschutz und den Firewall-Schutz vorübergehend deaktivieren oder deaktivieren. Dann sollten Sie versuchen, das Spiel auszuführen, um zu überprüfen, ob das Problem mit dem Absturz von The King of Fighters XV auf dem PC behoben wurde oder nicht. Um dies zu tun:
- Klicken Sie auf die Startmenü > Typ Firewall.
- Auswählen Windows Defender-Firewall aus dem Suchergebnis.
- Klicken Sie nun auf Schalten Sie die Windows Defender-Firewall ein oder aus aus dem linken Bereich.

- Eine neue Seite wird geöffnet > Wählen Sie die aus Deaktivieren Sie die Windows Defender-Firewall (nicht empfohlen) Option für beide Private und öffentliche Netzwerkeinstellungen.

- Klicken Sie nach der Auswahl auf OK Änderungen zu speichern.
- Starten Sie abschließend Ihren Computer neu.
Ebenso müssen Sie auch den Windows-Sicherheitsschutz deaktivieren. Befolgen Sie einfach die folgenden Schritte:
- Drücken Sie Windows + ich Schlüssel zum Öffnen Windows-Einstellungen Speisekarte.
- Klicke auf Update & Sicherheit > Klicken Sie auf Windows-Sicherheit aus dem linken Bereich.

- Klicken Sie nun auf die Öffnen Sie die Windows-Sicherheit Taste.
- Gehe zu Viren- und Bedrohungsschutz > Klicken Sie auf Einstellungen verwalten.

- Als nächstes müssen Sie einfach ausschalten der Echtzeitschutz Umschalten.
- Wenn Sie dazu aufgefordert werden, klicken Sie auf Jawohl weiter zu gehen.
- Darüber hinaus können Sie auch ausschalten Von der Cloud bereitgestellter Schutz, Manipulationsschutz falls Sie es wollen.
10. Stellen Sie in den Energieoptionen die Höchstleistung ein
Falls Ihr Windows-System in den Energieoptionen im ausgeglichenen Modus läuft, stellen Sie einfach den Hochleistungsmodus ein, um bessere Ergebnisse zu erzielen. Obwohl diese Option einen höheren Stromverbrauch oder Batterieverbrauch erfordert. Um dies zu tun:
- Klicken Sie auf die Startmenü > Typ Schalttafel und klicken Sie im Suchergebnis darauf.
- Gehen Sie jetzt zu Hardware und Ton > Auswählen Energieeinstellungen.
- Klicke auf Hochleistung es auszuwählen.
- Stellen Sie sicher, dass Sie das Fenster schließen und Ihren Computer vollständig herunterfahren. Klicken Sie dazu auf die Startmenü > Gehe zu Leistung > Abschalten.
- Sobald Ihr Computer vollständig ausgeschaltet ist, können Sie ihn wieder einschalten.
Dies sollte in den meisten Fällen das Problem mit dem Absturz von The King of Fighters XV auf Ihrem PC beheben. Wenn jedoch keine der Methoden für Sie funktioniert hat, folgen Sie der nächsten.
11. Schließen Sie das Spiel aus den Hintergrund-Apps
Wenn das Spiel The King of Fighters XV irgendwie immer noch Probleme hat, stellen Sie sicher, dass Sie es über die Hintergrund-Apps-Funktion auf Ihrem PC deaktivieren. Dazu
- Drücken Sie Windows + ich Schlüssel zum Öffnen Windows-Einstellungen Speisekarte.
- Klicke auf Privatsphäre > Blättern Sie im linken Bereich nach unten und wählen Sie aus Hintergrund-Apps.
- Scrollen Sie nach unten und suchen Sie nach Der König der Kämpfer XV Spieltitel.
- Nur schalten Sie den Schalter aus neben dem Spieltitel.
- Wenn Sie fertig sind, schließen Sie das Fenster und starten Sie Ihren Computer neu.
Diese Methode sollte Ihnen helfen. Wenn dies das Problem jedoch nicht behebt, können Sie der nächsten Methode folgen.
12. Installieren Sie Microsoft Visual C++ Runtime neu
Stellen Sie sicher, dass Sie die Microsoft Visual C++ Runtime auf Ihrem Computer neu installieren, um mehrere Spielprobleme oder -fehler vollständig zu beheben. Das zu tun:
- Drücken Sie die Fenster Taste auf der Tastatur, um die zu öffnen Startmenü.

- Art Apps & Funktionen und klicken Sie im Suchergebnis darauf.
- Suchen Sie nun die Microsoft Visual C++ Programm(e) in der Liste.

- Wählen Sie jedes Programm aus und klicken Sie auf Deinstallieren.
- Besuche den offizielle Microsoft-Website und laden Sie die neueste Microsoft Visual C++ Runtime herunter.
- Wenn Sie fertig sind, installieren Sie es auf Ihrem Computer und starten Sie das System neu, um die Effekte zu ändern.
13. Führen Sie einen sauberen Neustart durch
Einige der Apps und ihre Dienste werden möglicherweise automatisch gestartet, wenn das System sofort gestartet wird. In diesem Fall werden diese Apps oder Dienste definitiv viel Internetverbindung sowie Systemressourcen verbrauchen. Wenn Sie sich auch so fühlen, stellen Sie sicher, dass Sie einen sauberen Neustart auf Ihrem Computer durchführen, um nach dem Problem zu suchen. Das zu tun:
- Drücken Sie Windows+R Schlüssel zum Öffnen Laufen Dialogbox.
- Geben Sie jetzt ein msconfig und schlagen Eingeben öffnen Systemkonfiguration.
- Gehen Sie zum Dienstleistungen Registerkarte > Aktivieren Sie die Verstecke alle Microsoft-Dienste Kontrollkästchen.

- Klicke auf Alle deaktivieren > Klicken Sie auf Anwenden und dann OK Änderungen zu speichern.
- Gehen Sie nun zum Anlaufen Registerkarte > Klicken Sie auf Öffnen Sie den Task-Manager.
- Die Task-Manager-Oberfläche wird geöffnet. Hier gehts zum Anlaufen Tab.
- Klicken Sie dann auf die jeweilige Aufgabe, die eine höhere Startwirkung hat.
- Klicken Sie nach der Auswahl auf Deaktivieren um sie aus dem Startvorgang auszuschalten.
- Führen Sie die gleichen Schritte für jedes Programm aus, das eine höhere Auswirkung auf den Start hat.
- Stellen Sie anschließend sicher, dass Sie Ihren Computer neu starten, um die Änderungen zu übernehmen.
14. Versuchen Sie, Overlay-Apps zu deaktivieren
Es scheint, dass einige beliebte Apps ihr eigenes Overlay-Programm haben, das schließlich im Hintergrund laufen und Probleme mit der Spieleleistung oder sogar Startproblemen verursachen kann. Sie sollten sie deaktivieren, um das Problem zu beheben, indem Sie die folgenden Schritte ausführen:
Discord-Overlay deaktivieren:
- Starte den Zwietracht app > Klicken Sie auf die Zahnrad-Symbol unten.
- Klicke auf Überlagerung unter App Einstellungen > Schalte ein der Aktivieren Sie das In-Game-Overlay.
- Klicken Sie auf die Spiele Registerkarte > Auswählen Der König der Kämpfer XV.
- Endlich, ausschalten der Aktivieren Sie das In-Game-Overlay Umschalten.
- Stellen Sie sicher, dass Sie Ihren PC neu starten, um die Änderungen zu übernehmen.
Deaktivieren Sie die Xbox-Spielleiste:
- Drücken Sie Windows + ich Schlüssel zu öffnen Windows-Einstellungen.
- Klicke auf Spielen > Gehe zu Spielleiste > Ausschalten Zeichnen Sie Spielclips, Screenshots und Übertragungen mit der Spielleiste auf Möglichkeit.
Falls Sie die Game Bar-Option nicht finden können, suchen Sie einfach im Windows-Einstellungsmenü danach.
Nvidia GeForce Experience Overlay deaktivieren:
- Starte den Nvidia GeForce Experience app > Gehen Sie zu Einstellungen.
- Klicken Sie auf die Allgemein Registerkarte > Deaktivieren der In-Game-Overlay Möglichkeit.
- Starten Sie schließlich den PC neu, um die Änderungen zu übernehmen, und starten Sie das Spiel erneut.
Denken Sie auch daran, dass Sie einige andere Overlay-Apps wie MSI Afterburner, Rivatuner, RGB-Software oder andere Overlay-Apps von Drittanbietern deaktivieren sollten, die immer im Hintergrund ausgeführt werden.
15. Überprüfen Sie die Integrität der Spieldateien
Falls es ein Problem mit den Spieledateien gibt und diese irgendwie beschädigt werden oder fehlen, führen Sie diese Methode aus, um das Problem einfach zu finden.
Für Dampf:
- Starten Dampf > Klicken Sie auf Bücherei.
- Rechtsklick an Der König der Kämpfer XV aus der Liste der installierten Spiele.
- Klicken Sie nun auf Eigenschaften > Gehe zu Lokale Dateien.

- Klicke auf Überprüfen Sie die Integrität der Spieldateien.
- Sie müssen auf den Vorgang warten, bis er abgeschlossen ist.
- Wenn Sie fertig sind, starten Sie einfach Ihren Computer neu.
Für Epic Games Launcher:
- Öffne das Startprogramm für epische Spiele > Gehen Sie zu Ihrem Bücherei.
- Klicken Sie auf die Drei-Punkte-Symbol neben Der König der Kämpfer XV.
- Klicken Verifizieren > Warten Sie, bis der Reparaturvorgang abgeschlossen ist.
- Wenn Sie fertig sind, starten Sie den PC neu, um die Änderungen zu übernehmen.
16. Deaktivieren Sie die CPU- oder GPU-Übertaktung
Es ist auch erwähnenswert, die CPU/GPU-Übertaktung auf Ihrem PC nicht zu aktivieren, wenn Ihr Spiel stark abstürzt oder stottert. Wir können verstehen, dass das Übertakten von CPU/GPU einen großen Einfluss auf die Verbesserung des Gameplays haben kann, aber manchmal kann es auch Probleme mit dem Engpass oder der Kompatibilität verursachen. Stellen Sie die Frequenz einfach auf den Standardwert ein, um eine optimale Leistung zu erzielen.
17. Aktualisieren Sie The King of Fighters XV
Falls Sie Ihr Spiel The King of Fighters XV für eine Weile nicht aktualisiert haben, befolgen Sie die nachstehenden Schritte, um nach Updates zu suchen und den neuesten Patch (falls verfügbar) zu installieren. Um dies zu tun:
Für Dampf:
- Öffne das Dampf Kunde > Gehe zu Bücherei > Klicken Sie auf Der König der Kämpfer XV aus dem linken Bereich.
- Es wird automatisch nach dem verfügbaren Update gesucht. Wenn ein Update verfügbar ist, stellen Sie sicher, dass Sie auf klicken Aktualisieren.
- Es kann einige Zeit dauern, das Update zu installieren > Stellen Sie anschließend sicher, dass Sie den Steam-Client schließen.
- Starten Sie schließlich Ihren PC neu, um die Änderungen zu übernehmen, und versuchen Sie dann, das Spiel erneut zu starten.
Für Epic Games Launcher:
- Öffne das Startprogramm für epische Spiele > Klicken Sie auf 'Einstellungen'.
- Scrollen Sie nach unten zu Spiele verwalten Abschnitt und vergewissern Sie sich, dass neben ein Häkchen gesetzt ist „Automatische Updates zulassen“.
- Erweitern Sie nun das Menü für jedes Spiel, für das Sie automatische Updates aktivieren möchten.
- Stellen Sie sicher, dass die Spiele die haben 'Auto-Update' Kästchen angekreuzt.
- Beenden Sie den Launcher und öffnen Sie ihn erneut, um das System zu aktualisieren.
- Schließlich sollten Sie in der Lage sein, zu aktualisieren Der König der Kämpfer XV Spiel auf dem PC.
Das ist es, Jungs. Wir gehen davon aus, dass dieser Leitfaden für Sie hilfreich war. Bei weiteren Fragen können Sie unten kommentieren.