Fix: FIFA 22 PC-Fehler Es gibt ein Problem mit der Einrichtung Ihres Spiels
Verschiedenes / / February 25, 2022
FIFA war für Fußballliebhaber eines der energiegeladensten Spiele des Jahres. Es hat alle ihre Lieblingsspieler, super erstaunliche Spielgrafiken und eine Spiel-Engine mit einem wunderschönen Spielwiederholungsalgorithmus. Aber seit seiner Einführung gab es viele Beschwerden oder Probleme mit dem Spiel. Laut vielen Spielern zeigt FIFA 22 PC beim Starten des Spiels einen Fehler an Es gibt ein Problem mit der Setup-Meldung Ihres Spiels. Auch nach einer Neuinstallation des Spiels bleibt dieses Problem weiterhin bestehen.
Dasselbe Problem wird jeden Tag von mehreren Spielern konfrontiert, die wenig oder gar nicht verstehen, warum es passiert. Aufgrund dieses Fehlers können Spieler das Spiel nicht starten und spielen, und dieser Fehler wiederholt sich jedes Mal, wenn Sie das Spiel neu starten. Einer der häufigsten Gründe für diesen Fehler ist die Nichtkompatibilität von Spieldateien oder Konfigurationsdateien. Hier sind einige Methoden zur Fehlerbehebung, die dieses Problem beheben können.

Seiteninhalt
-
Fix: FIFA 22 PC-Fehler Es gibt ein Problem mit der Einrichtung Ihres Spiels
- Methode 1: Origin-Cache löschen
- Methode 2: FIFA-Spieldateien reparieren
- Methode 3: Installieren Sie Visual C++ Redistributable Libraries
- Methode 4: Aktualisieren Sie DirectX
- Methode 5: Grafiktreiber aktualisieren
- Methode 6: Installieren Sie das Media Feature Pack
- Methode 7: Setzen Sie die Windows-Hostdatei zurück
- Methode 8: Installieren Sie das Spiel neu
- Fazit
Fix: FIFA 22 PC-Fehler Es gibt ein Problem mit der Einrichtung Ihres Spiels
FIFA 22 PC Error There’s a Problem with Your Game’s Setup ist ein häufiges Problem für jeden Benutzer. In den meisten Fällen kann dies einfach gelöst werden, indem entweder das Spiel neu installiert oder der PC einmal neu gestartet wird. Aber wenn diese nicht helfen, finden Sie hier einige Arbeitsmethoden für dieses Problem.
Methode 1: Origin-Cache löschen
Manchmal ist das Problem, dass das Spiel nicht gestartet wird, auf beschädigte Cache-Dateien zurückzuführen. Sobald Sie diese Cache-Dateien löschen, wird das Spiel ohne Warnmeldungen erneut ausgeführt.
Öffnen Sie das Dialogfeld „Ausführen“ und geben Sie den folgenden Befehl ein.
%Programmdaten%
Suchen Sie nun Origin und löschen Sie alle Ordner außer dem Ordner „LocalContent“.

Öffnen Sie nun erneut den App-Datenordner auf die gleiche Weise.
%Anwendungsdaten%
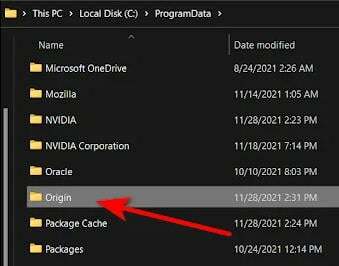
Anzeige
Löschen Sie hier den gesamten Origin-Ordner. Wenn Sie fertig sind, können Sie Ihren PC neu starten und prüfen, ob das Problem weiterhin besteht.
Methode 2: FIFA-Spieldateien reparieren
FIFA 22 ist ein sehr komplexes Spiel und es ist durchaus möglich, dass einige der Spieldateien beschädigt wurden. Aber zum Glück bieten Origin und der Steam-Client ihren Benutzern an, Dateien zu überprüfen und solche kleineren Probleme zu beheben.
Für Origin-Benutzer
Anzeige
- Öffne Origin und gehe zu deiner Spielebibliothek.
- Klicken Sie auf FIFA 22 oder 21 > Einstellungen
- Auswählen Reparatur.
Für Steam-Benutzer
- Öffnen Sie Steam und gehen Sie zu BIBLIOTHEK.
- Klicken Sie mit der rechten Maustaste auf das Spiel und wählen Sie Eigenschaften.
- Klicken LOKALE DATEIEN > INTEGRITÄT DER SPIELDATEIEN ÜBERPRÜFEN.
Methode 3: Installieren Sie Visual C++ Redistributable Libraries
FIFA 22 erfordert, dass Benutzer über verteilbare C++-Dateien verfügen, die für das Rendern des Spiels in Echtzeit verantwortlich sind. Obwohl diese Dateien mit Windows 10 und 11 vorinstalliert sind, ist dies möglicherweise nicht der Fall, falls Sie Windows N oder eine andere Version des Betriebssystems haben. Sie müssen also alle diese Setups manuell installieren.
Sie können die neuesten Visual C++ Redistributable Libraries von herunterladen Microsoft Seite.
Methode 4: Aktualisieren Sie DirectX
DirectX ist auch wichtig, wenn es um die Kompatibilität von Spielen geht, um reibungslos zu laufen. Dies ist normalerweise bei allen Windows-Versionen vorinstalliert, aber eine alte Version. Sie müssen es also auf die neueste Version aktualisieren, wenn Sie die neuesten Spiele spielen möchten.
Wenn Sie überprüfen möchten, welche Version der Funktion Sie auf Ihrem System haben, öffnen Sie Ausführen, geben Sie „dxdiag“ ein und klicken Sie auf OK. Dadurch wird das DirectX-Diagnosetool geöffnet, Sie können dann die DirectX-Version sehen.
Sie können entweder DirectX aktualisieren oder das neueste Setup von herunterladen Microsoft Webseite.
Methode 5: Grafiktreiber aktualisieren
Es ist wichtig, Ihren Grafiktreiber auf dem neuesten Stand zu halten, da er die Hauptkomponente ist, die jedes Spiel verwendet. Wir haben einen vollständigen ausführlichen Beitrag auf So aktualisieren Sie Grafikkartentreiber.
Unten sind die Links für Ihre Grafikkarte, gehen Sie zu ihrer jeweiligen Website und laden Sie sie herunter:
- Laden Sie NVIDIA-Grafiktreiber herunter
- Laden Sie AMD-Grafiktreiber herunter
- Laden Sie die Intel-Grafiktreiber herunter
Sie müssen das genaue Modell der Grafikkarte Ihres Computers auswählen, das wir aus dem vorherigen Schritt erhalten haben.
Sie haben auch die Möglichkeit, Ihr System von der Site scannen zu lassen, um automatisch festzustellen, welche Treiber Sie benötigen. Beachten Sie jedoch, dass Sie manchmal aufgefordert werden, ein Dienstprogramm zu installieren, das den Scan durchführt.
Notiz: Viele Benutzer haben Intel-integrierte Grafiken anstelle von tatsächlichen GPU-Einheiten. Intel-Benutzer müssen ihre Grafikkartentreiber manuell aktualisieren, da die Windows 10-Version der Treiber nicht für Windows 11 funktioniert. Besuchen Sie also die Intel-Website und laden Sie die neuesten Treiber herunter.
Methode 6: Installieren Sie das Media Feature Pack
Das Media Feature Pack enthält mehrere wichtige Dateien, die zum Ausführen des FIFA 22-Spiels erforderlich sind. Wenn Sie dieses Paket nicht haben, können Sie es mit den folgenden Schritten hinzufügen.
Öffnen Sie das Startmenü und suchen Sie nach „Optional Feature“ und klicken Sie auf Add an Optional feature.
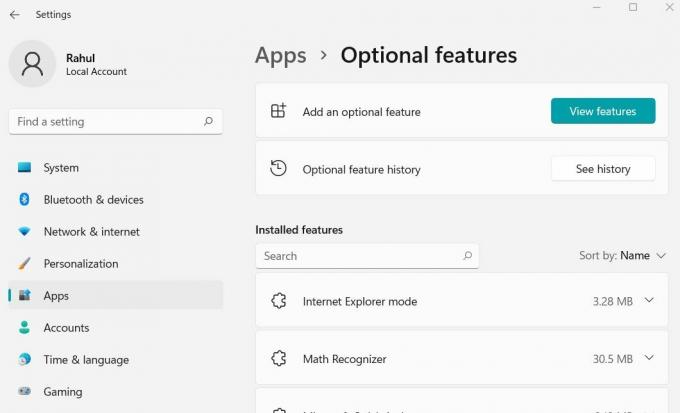
Suchen Sie nach Media Feature Pack und klicken Sie auf Installieren.
Warten Sie, bis es abgeschlossen ist, und starten Sie Ihren PC neu.
Methode 7: Setzen Sie die Windows-Hostdatei zurück
Die Windows-Hosts-Datei enthält Daten für Verbindungsspiele, Software mit Internetdiensten. Es ist möglich, dass einige der in der Host-Datei erwähnten Einträge ein Absturzproblem verursachen.
Navigieren Sie zum folgenden Pfad, Windows (C:) > Windows > System32 > Treiber > usw
Suchen Sie nun die Hosts-Datei und öffnen Sie sie mit Notepad.

Wählen Sie alles aus, was in der Datei verfügbar ist, und löschen Sie sie dann vollständig. Drücken Sie dazu Strg + A, dann Strg + C und dann die Entf-Taste.
Gehen Sie nun in die obere linke Ecke, navigieren Sie zu Datei und klicken Sie dann auf Speichern. (Als Dateityp wählen Sie Alle Dateien).
Methode 8: Installieren Sie das Spiel neu
Wenn keine der oben genannten Methoden für Sie funktioniert, ist die beste Lösung, das Spiel neu zu installieren. Da es möglich ist, dass viele wichtige Dateien aus dem Spielverzeichnis fehlen, kann dies nur durch eine Neuinstallation des Spiels behoben werden.
Bitte stellen Sie sicher, dass Sie das Spiel von einer vertrauenswürdigen Quelle wie Steam oder Origin installieren. Das Herunterladen des Spiels von Websites von Drittanbietern führt letztendlich immer wieder zu demselben Fehler.
Fazit
Damit sind wir am Ende dieses Handbuchs für FIFA 22 PC Error There’s a Problem with Your Game’s Setup Message angelangt. Ich hoffe, das Problem wurde behoben und Sie können das Spiel genießen. Solche kleineren Probleme treten von Zeit zu Zeit in Spielen auf, und die oben genannten Methoden helfen Ihnen im Allgemeinen, das Problem zu lösen.



![So rufen Sie den Wiederherstellungsmodus für InnJoo Fire 4 auf [Stock and Custom]](/f/a29316381d5b7d46c998d5bc080116ab.jpg?width=288&height=384)